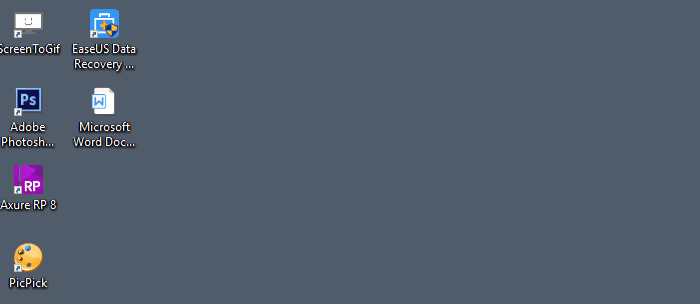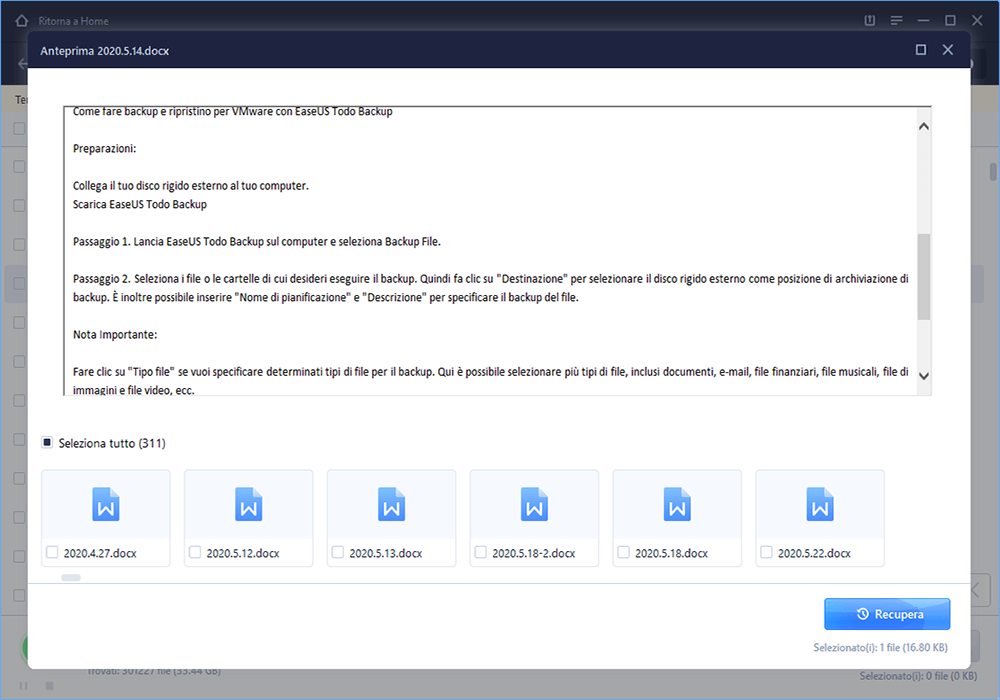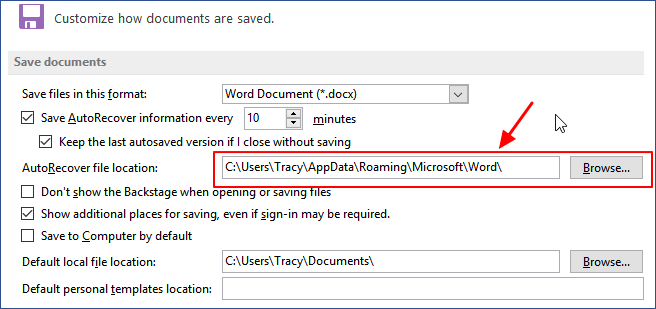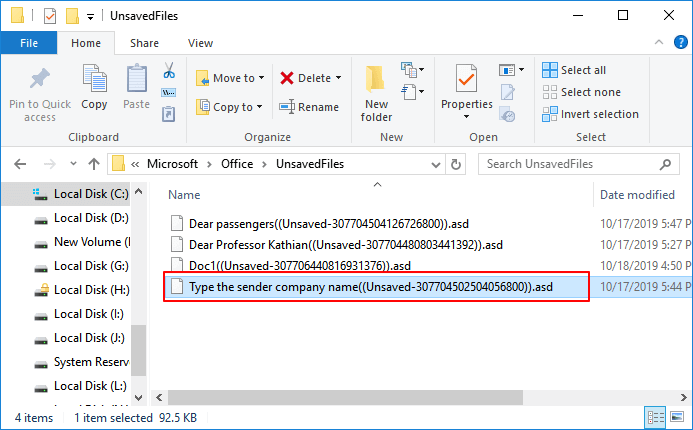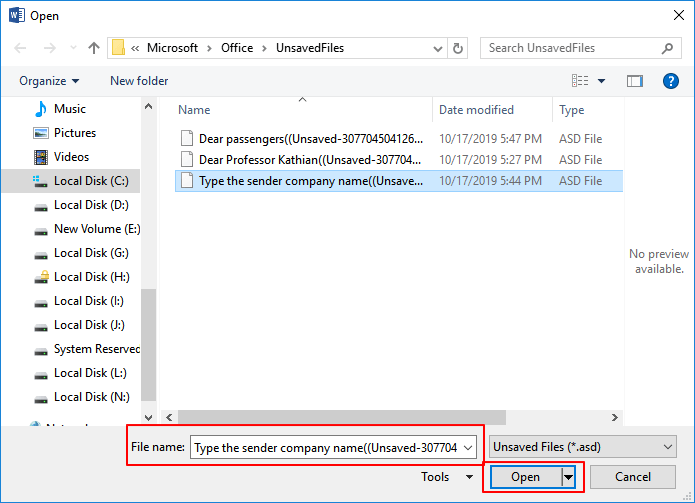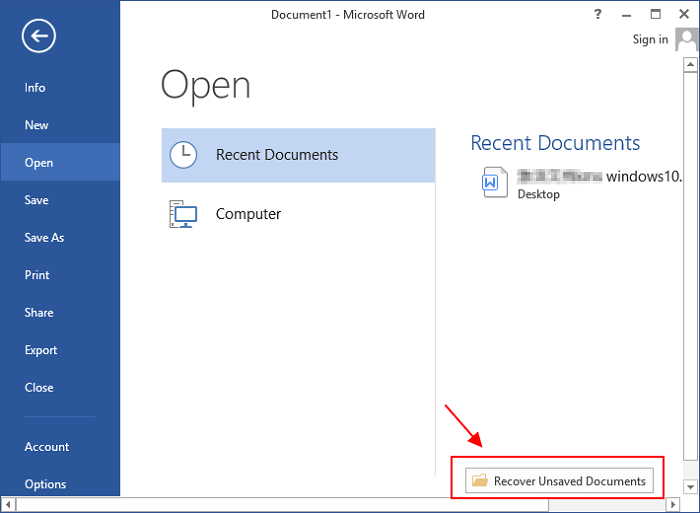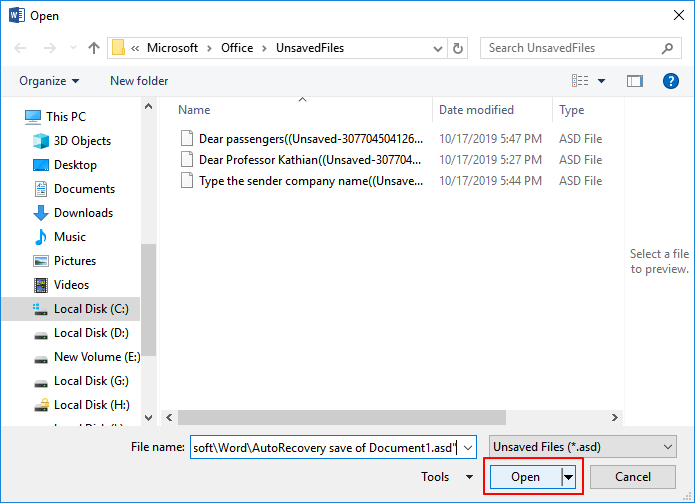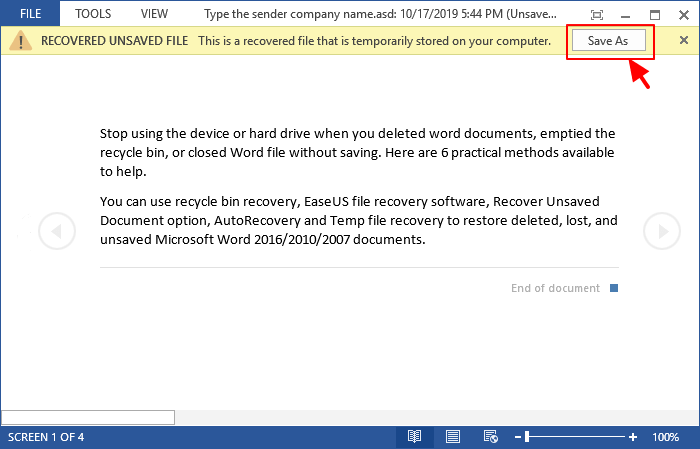I documenti di Microsoft Word possono andare persi in determinate situazioni. Ad esempio, cancellazione accidentale, formattazione o perdita di partizioni. Il documento potrebbe andare perso se si verifica un errore che impone la chiusura di Word. Fortunatamente, esistono modi affidabili per risolvere i problemi di Word. Se il tuo lavoro è stato cancellato accidentalmente, perso in un arresto anomalo di Microsoft Word o semplicemente è scomparso, ecco una semplice guida su come risolvere il tuo problema in modo facile e veloce.
Parte 1. Tre metodi per recuperare file Word cancellati
Se hai appena eliminato i tuoi documenti Word e vuoi recuperarli immediatamente, è un gioco da ragazzi. Sapere come recuperare documenti Word cancellati ti farà sembrare un esperto tra molte persone nel tuo ufficio, ma non è affatto complicato. Esistono tre modi efficaci per ripristinare i documenti Word persi, continuare a leggere e ripristinare i file Word.
Metodo 1. Ripristinare documenti Word dal Cestino
Quando elimini un file Word dal tuo disco rigido, puoi prima andare nel Cestino per ripristinarlo. Il Cestino in Windows è una cartella che memorizza i file eliminati. Puoi ripristinare i dati cancellati nella posizione originale quando ne hai bisogno.
Passaggio 1. Vai a "Cestino". Controlla se il file word cancellato è ancora lì.
Passaggio 2. Seleziona il file Word e fai clic su "Ripristina" per ripristinarlo nella posizione originale.
![ripristinare la parola cancellata dal cestino]()
Metodo 2. Annullare l'eliminazione di parole utilizzando "Ctrl+Z"
Se hai eliminato un file Word, puoi comunque ripristinare il file Word facendo clic su "Ctrl+Z" per annullare l'eliminazione. Dopo aver eliminato un file Word, non dovresti eseguire ulteriori azioni sul computer. Quindi, segui i dettagli di seguito:
Passaggio 1. Fai clic con il pulsante destro del mouse dopo l'eliminazione.
Passaggio 2. Seleziona "Annulla Elimina". Il tuo documento Word eliminato verrà ripristinato presto.
Inoltre, puoi premere direttamente "Ctrl+Z" per ripristinare il documento Word. Il file Word tornerà nella posizione del disco rigido del computer.
![annulla l'eliminazione delle parole premendo ctrl +a]()
Metodo 3. Utilizzare il software di recupero file di Word per recuperarlo
Diciamo che hai eliminato accidentalmente molti documenti Word importanti e svuotato il Cestino. La maggior parte delle persone non sa come affrontarlo. Solo alcuni utenti sanno che EaseUS Data Recovery Wizard può recuperare tutti i documenti Word cancellati. È uno strumento avanzato di recupero documenti di Microsoft Word. Può eseguire il ripristino di file di Office, il recupero dalla formattazione e altri ripristini di dati a causa di perdita o danneggiamento della partizione, arresto anomalo del software, infezione da virus, arresto imprevisto o qualsiasi altro motivo sconosciuto in Windows. Continua a leggere e scopri maggiori dettagli:
| Funzionalità dello strumento di recupero parole |
Dettagli |
| Versioni di Word supportate |
Quasi tutte le versioni di Word (2016, 2013, 2010,2007,2003,2000,97...) |
| Versioni di Windows supportate |
Windows XP - Windows 10 e Windows Server 2000 - 2016 |
| File system supportato |
FAT (16/12/32), exFAT, NTFS, NTFS5, ext2/3, HFS+, ReFS |
| Tipi di file supportati |
Quasi tutti i tipi di file più comuni (250+) |
Il software di recupero Word EaseUS rende il recupero dei documenti Word il più semplice possibile. Segui i semplici passaggi seguenti e recupera i documenti Word persi il prima possibile.
Passaggi per recuperare file Word con il software di recupero Word:
Passo 1. Seleziona la posizione del documento Word
Seleziona il disco oppure la cartella in cui è stato archiviato il file word. Clicca sul pulsante "Scansiona".
Passo 2. Scansiona tutti i dati persi
Il software effettua immediatamente una scansione rapida e approfondita in cerca di tutti i dati persi sulla posizione selezionata. Al termine della scansione, clicca sull'opzione "Documenti" nel pannello di sinistra. E trova subito tutti i file word con il filtro "Word". Puoi anche visualizzare i file cliccando su "Anteprima".
Passo 3. Recupera il file word perso
Seleziona il file Word desiderato e clicca su "Recupera". Poi, seleziona un percorso per salvarlo.
Tutorial video sul ripristino di documenti Word cancellati o non salvati.
Parte 2. Come ripristinare documenti Word non salvati (2 metodi)
È abbastanza semplice recuperare file Word cancellati. Ma le cose potrebbero essere un po' difficili se vuoi recuperare file Word non salvati. Esistono due metodi che puoi utilizzare per recuperare i tuoi documenti Word. L'opzione di salvataggio automatico o i documenti recenti potrebbero farti un favore.
Metodo 1. Ripristina Word non salvato da Ripristino automatico
Facciamo molto affidamento sui salvataggi automatici perché i documenti possono andare persi se non salviamo manualmente il nostro lavoro. La buona notizia è che, se hai attivato la funzione di salvataggio automatico, Word salverà automaticamente i file che stai modificando ogni 5 o minuti prestabiliti. Quindi, puoi facilmente recuperare documenti Word non salvati:
Passaggio 1. Individua la cartella AutoRecover sul tuo PC. Apri Word, vai su "File > Opzioni > Salva", trova il percorso del file di salvataggio automatico.
![recuperare il documento word non salvato-1]()
Passaggio 2. Copia il percorso della posizione del file in Esplora file e apri la cartella AutoRecover. Trova e copia il documento Word non salvato salvato con estensione .asd.
![recuperare il documento word non salvato-2]()
Passaggio 3. Apri di nuovo Word, fai clic su "File > Apri > Recupera documenti non salvati". Incolla il file .asd nella colonna del nome del file e fai clic su "Apri". Controlla il contenuto del file e salva il file in una nuova posizione.
![recuperare il documento word non salvato-3]()
Se Word avverte che "Word ha riscontrato un errore...", ripetere i passaggi e fare clic su "Apri e ripristina" nella finestra Documento non salvato aperta.
Metodo 2. Ripristinare Word non salvato da documenti recenti
Se il tuo computer si spegne inaspettatamente e dimentichi di salvare il file Word, segui questo processo per ripristinare il documento Word.
Passaggio 1. Apri Word e vai su "File > Apri > Documenti recenti > Recupera documenti non salvati".
Se non vedi l'opzione "Recupera documenti non salvati", vai su "File > Informazioni > Gestisci versioni > Recupera documenti non salvati".
![individuare la parola non salvata]()
Passaggio 2. Seleziona il documento non salvato elencato e fai clic su "Apri" per controllare il contenuto in una nuova finestra in Word.
![aprire il file word non salvato]()
Passaggio 3. Fai clic sul pulsante "Salva con nome" nel banner in alto.
![salvare il documento word non salvato]()
Leggi anche: Recupera documento Word non salvato su Mac.
Parte 3. Come riparare file Word danneggiati
Cosa succede se il tuo file Word viene danneggiato o il programma stesso va storto? Sia che il tuo sistema si sia bloccato inaspettatamente o che Microsoft Word si sia bloccato, soffrirai sempre del grande inconveniente. Niente è più frustrante che lavorare su un documento Word solo per scoprirlo danneggiato. Ma non c'è motivo di perdere la speranza. Hai ancora due suggerimenti utili.
1. Trova uno strumento affidabile per la riparazione delle parole
Puoi effettuare ricerche su Internet e cercare anche una riparazione affidabile di Word invece di uno strumento di recupero dati di Word. Ecco 5 consigli da Report di Windows. Puoi provarli e trovarne uno adatto.
- Stellar Phoenix Word Repair
- Repair My Word
- Recovery for Word
- DocRepair
- Kernel for Word
2. Reinstallare l'applicazione per risolvere il problema di corruzione di Word
Se la tua applicazione Word viene danneggiata, il modo più semplice per risolverlo è reinstallare Microsoft Office sul tuo computer. Dopo la reinstallazione, puoi provare EaseUS EaseUS Data Recovery Wizard per ripristinare i file persi se hai perso i file dopo la reinstallazione.
Conclusione
Il modo migliore per assicurarti di non riscontrare questo tipo di problema è avere un file di backup. Avere sempre una copia di backup. Puoi creare una copia del tuo documento Word e caricarla su un servizio cloud come Dropbox o Google Drive. Come bonus aggiuntivo, puoi modificare i file Word caricati e modificarli in qualsiasi momento purché disponi di una connessione Internet stabile.
Domanda frequente: problemi di recupero di Word
Se hai ancora domande, leggi le risposte e le domande riportate di seguito per ottenere ulteriore aiuto.
Come posso ripristinare Microsoft Word?
Per recuperare file Word con il software di recupero Word:
Passaggio 1. Installa il software di recupero dati EaseUS. Scegli il percorso del file Word.
Passaggio 2. Scansiona tutti i dati persi facendo clic su Scansione.
Passaggio 3. Seleziona i file Word e ripristina.
Come posso riparare un documento Word corrotto 2016?
Per riparare un documento Word danneggiato 2016:
Passaggio 1. Fare clic su File nel menu in alto.
Passaggio 2. Selezionare Apri nel menu verticale.
Passaggio 3. Fare clic sul pulsante Sfoglia e selezionare un documento. Tocca la piccola freccia sul pulsante Apri e seleziona Apri e ripristina dal menu a discesa.
Il documento Word sta ora avviando la funzione di riparazione automatica.
Microsoft Word esegue il backup dei file?
Per impostazione predefinita, Word 2013 non salva automaticamente copie di backup dei tuoi documenti, ma puoi facilmente abilitare questa funzionalità facendo clic su Ripristino automatico.
Come posso recuperare i file da un disco rigido danneggiato?
Passaggi per recuperare i dati da un disco rigido danneggiato o in crash:
Passaggio 1. Scarica e installa il software di recupero dati EaseUS.
Passaggio 2. Seleziona il disco rigido danneggiato e fai clic su Scansione
Passaggio 3. Visualizza l'anteprima dei file che hai trovato. Fare clic su Ripristina per recuperare i dati persi.