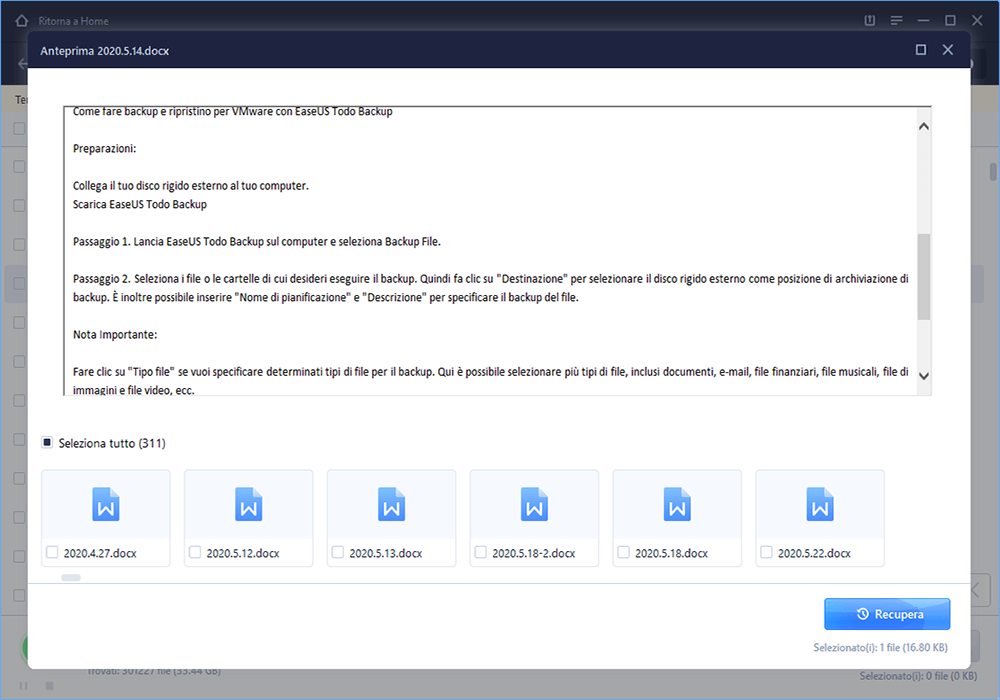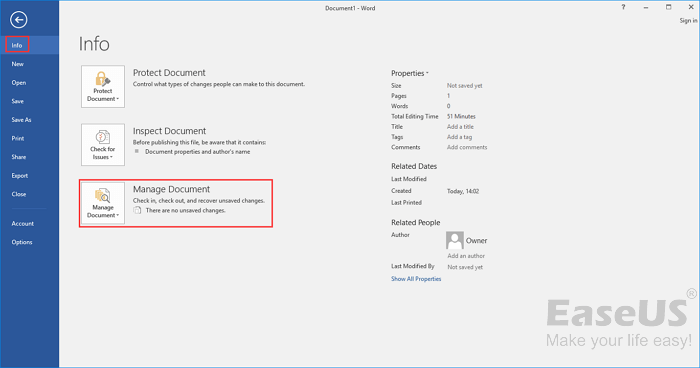Problemi sulla perdita di file Word DOCX/DOC
Ci sono molti disastri inevitabili che possono portare alla perdita di un documento Word: un attacco di hacker o virus, corruzione dell'HDD o interruzione di corrente. Può verificarsi un incidente anche se non si chiude correttamente l'applicazione. I file di Word potrebbero danneggiarsi durante il trasferimento su file server o in altri luoghi. Articoli, rapporti e grafici su cui trascorri ore con lavori pesanti possono essere molto facili da perdere.
Hai mai pensato di perdere i tuoi documenti .docx o .doc a causa della cancellazione o della formattazione? E sai come eseguire il ripristino dei file .docx/.doc per ripristinare tutti i file Word persi? Ecco i metodi per recuperare file DOC/DOCX cancellati e non salvati.
Parte 1. Recuperare file DOC/DOCX cancellato (Gratis)
Se i tuoi file .docx o .doc vengono persi a causa di una cancellazione accidentale, di una formattazione o di un attacco di virus, dovresti recuperare i file DOC/DOCX persi. Il software di recupero dati di EaseUS è uno degli strumenti più popolari per il recupero di DOCX/DOC persi. Recupera i file persi facilmente e rapidamente con semplici clic. Scarica subito questo software di recupero dati gratuito e ripristina i file Word persi:
Passo 1. Seleziona la posizione del documento Word
Seleziona il disco oppure la cartella in cui è stato archiviato il file word. Clicca sul pulsante "Scansiona".
Passo 2. Scansiona tutti i dati persi
Il software effettua immediatamente una scansione rapida e approfondita in cerca di tutti i dati persi sulla posizione selezionata. Al termine della scansione, clicca sull'opzione "Documenti" nel pannello di sinistra. E trova subito tutti i file word con il filtro "Word". Puoi anche visualizzare i file cliccando su "Anteprima".
Passo 3. Recupera il file word perso
Seleziona il file Word desiderato e clicca su "Recupera". Poi, seleziona un percorso per salvarlo.
Parte 2. Recuperare file DOCX/DOC non salvato (3 Metodi)
Se dimentichi di risparmiare i tuoi giorni di duro lavoro, è molto spiacevole e triste. Ma ci sono tre modi possibili per ripristinare questi file in Word 2019/2016/2013/2010/2007.
Nota bene: le seguenti operazioni vengono eseguite sull'edizione Word 2016, se hai altre domande, contatta il nostro team di supporto.
1️⃣Metodo 1. Recuperare DOCX/DOC non salvato tramite Salvataggio automatico
Passaggio 1. Apri il programma Word e fai clic su "File” > "Opzioni".
Nel riquadro di navigazione a sinistra, fai clic su "Salva". Copia il percorso del file di salvataggio automatico e incollalo in Esplora file.
![recuperare doc/docx non salvati passaggio 1]()
Passaggio 2. Scorri fino alla fine di tutti i documenti recenti e copia il file .asd.
![recuperare il file doc/docx non salvato passaggio 2]()
Passaggio 3. Vai all'app Word, fai clic su "File" > "Apri" > "Recupera documenti non salvati" in basso.
Passaggio 4. Incolla il file .asd copiato nella casella Nome file che appare. Apri il file Word recuperalo.
![recuperare doc/docx non salvati passaggio 4]()
2️⃣Metodo 2. Recuperare doc/docx da file temporanei
Puoi trovare i file DOCX/DOC non salvati direttamente attraverso il seguente percorso:
- Per gli utenti di Windows 7: C:\Utenti\nome\AppData\Roaming\Microsoft\Word\
- Per gli utenti di Windows 8/10: C:\Users\\AppData\Local\Microsoft\Office\UnsavedFiles\
Oppure puoi seguire i passaggi seguenti per trovarli:
Passaggio 1. Apri il programma Word e fai clic sulla scheda "File"; quindi fare clic su "Informazioni" > "Gestisci documento".
![recuperare i file temporanei non salvati passaggio 1]()
Passaggio 2. Fai clic su "Recupera documenti non salvati" dal menu a discesa.
![recuperare doc/docx non salvati passaggio 2]()
Passaggio 3. Seleziona il file non salvato e fai clic sul pulsante "Apri". Quindi, nella finestra pop-up, scegli "Salva con nome" per salvarlo nella posizione che preferisci.
![recuperare doc/docx non salvati passaggio 3]()
3️⃣Metodo 3. Recuperare DOCX/DOC da Ripristino documenti
Se Word o il tuo computer si bloccano improvvisamente e il documento di Word non viene salvato, puoi ripristinare il file dalla funzionalità Ripristino documenti di Word.
![recuperare dal recupero del documento]()
Leggi anche: come recuperare documento Word non salvato su Mac.