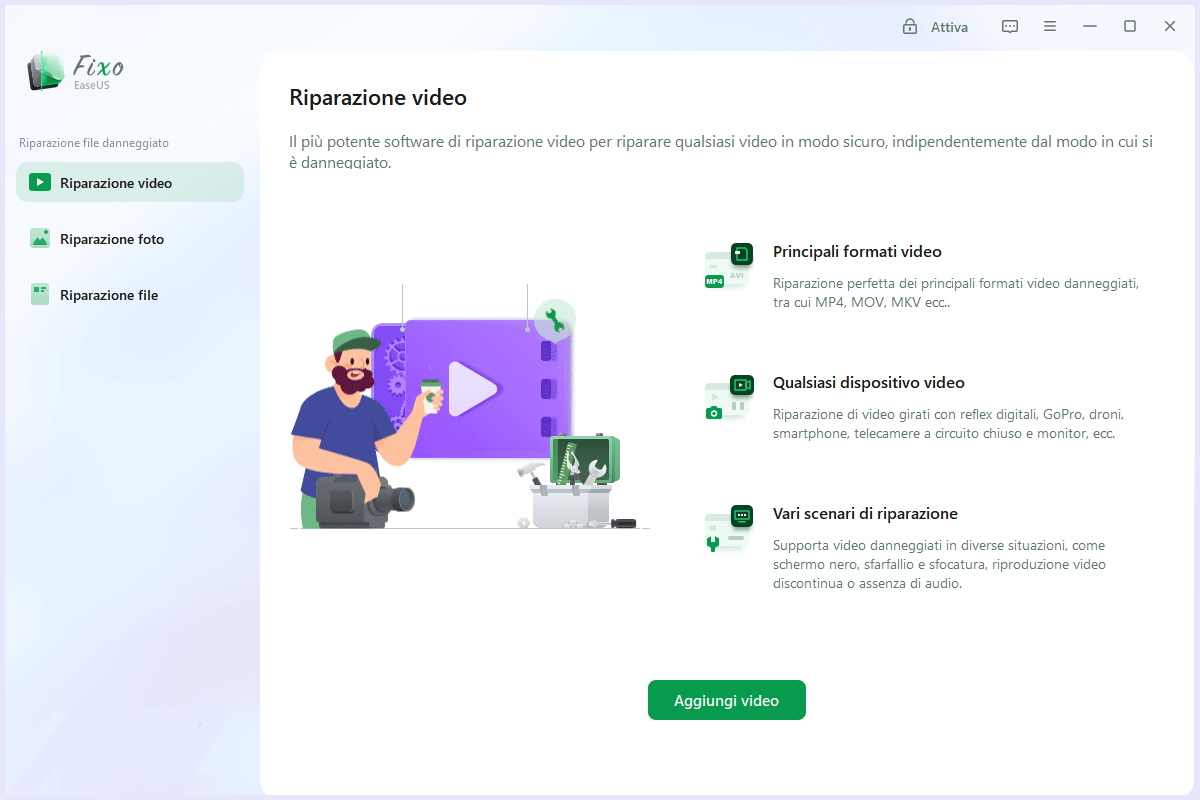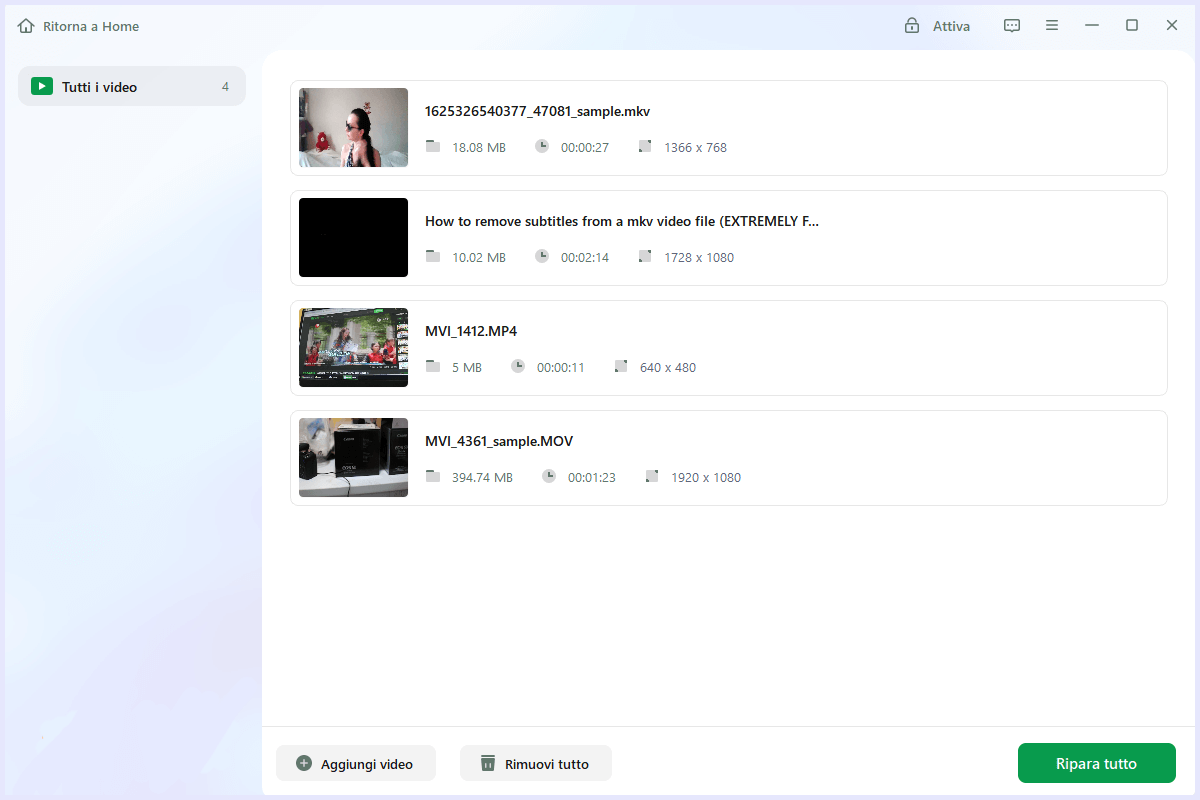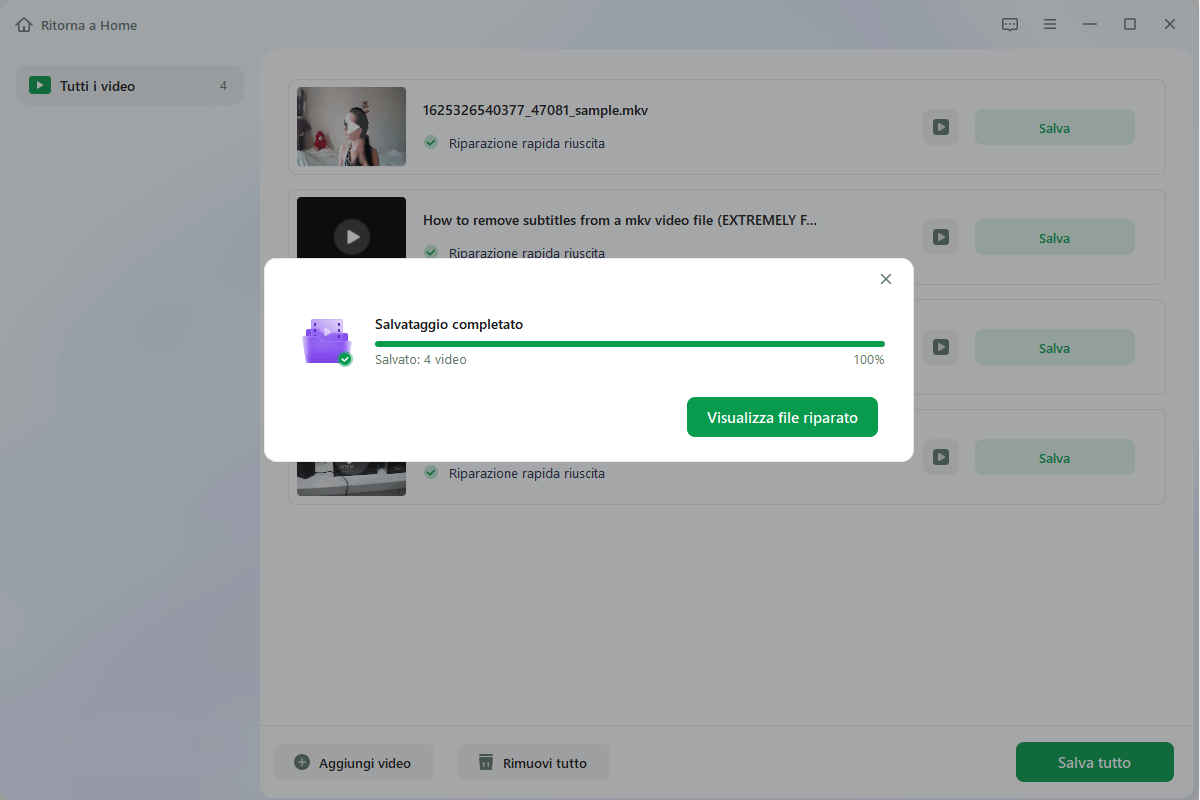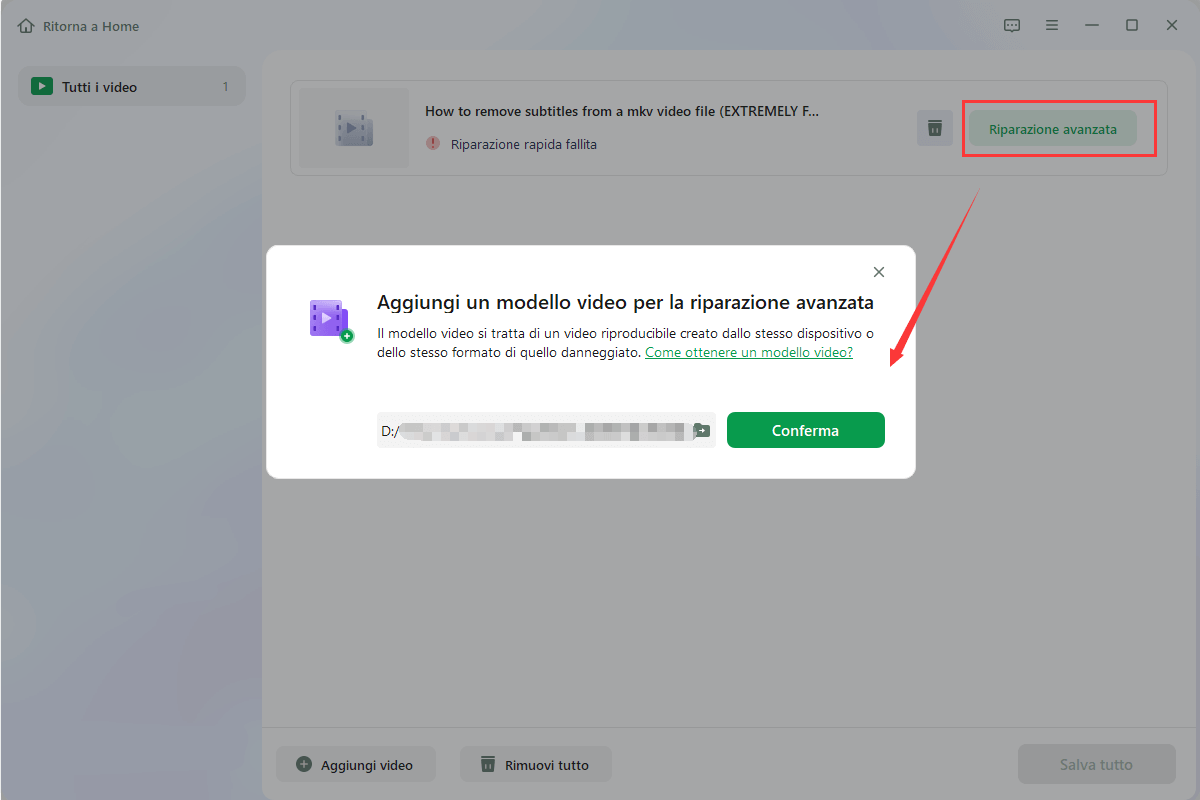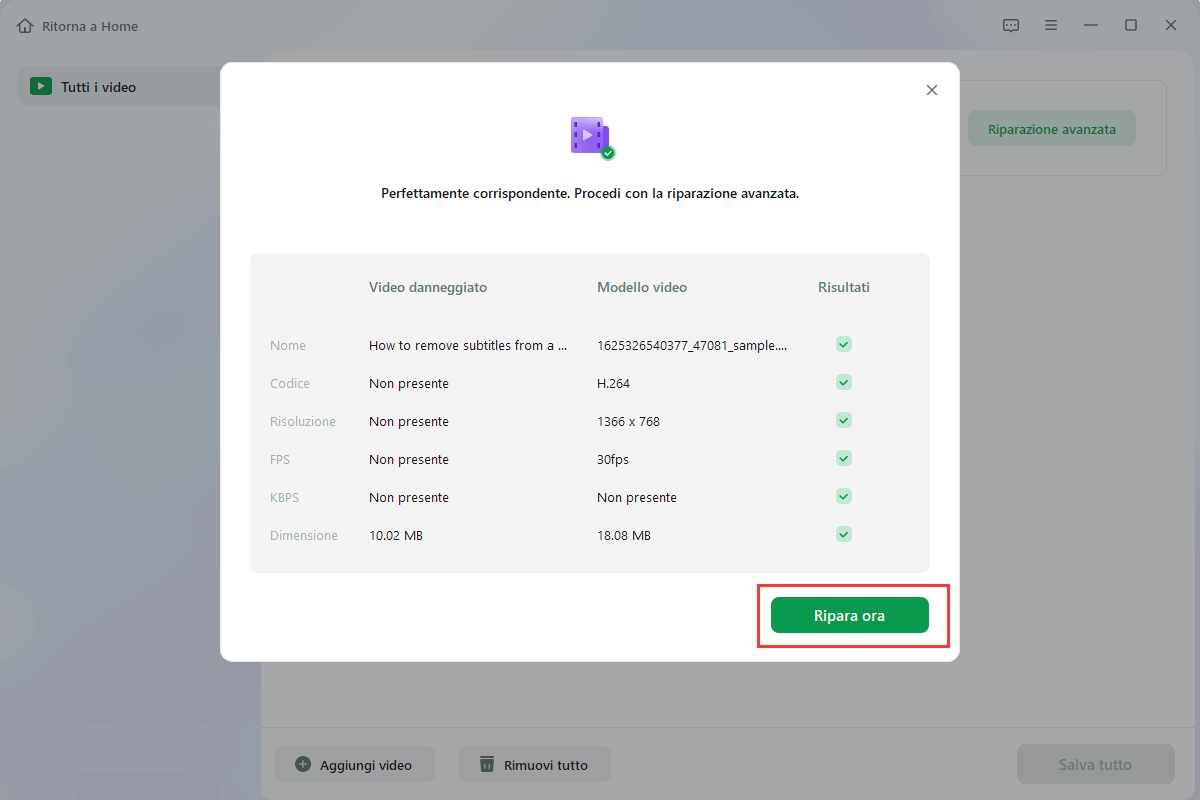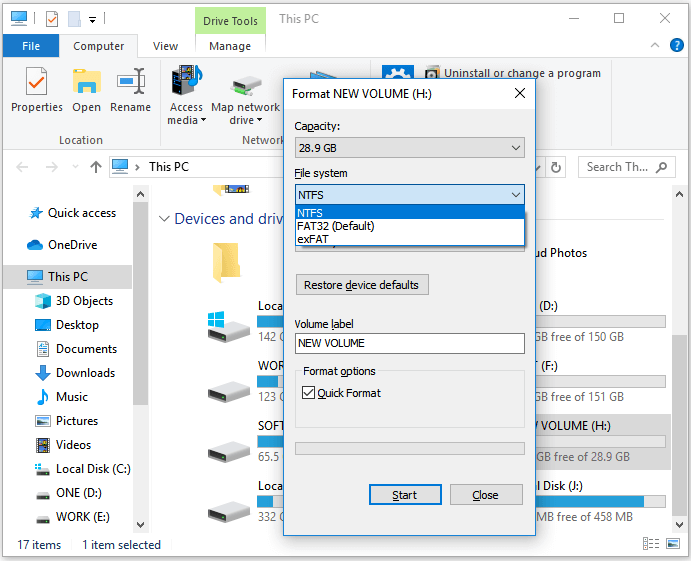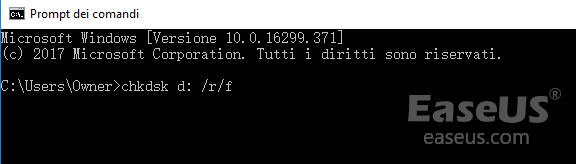Perché non riesci a riprodurre un video dopo averlo trasferito
Quindi, condividi video di grandi ricordi con i tuoi amici in tutto il mondo, ma i file scaricati non vengono riprodotti per tutti. O forse stai trasferendo i file video tra dispositivi solo per scoprire che non funzionano, dopo tutto.
La copia del file video potrebbe non essere riprodotta per diversi motivi. I video danneggiati possono essere causati dai seguenti motivi:
- Il video non è stato trasferito correttamente perché il cavo USB era danneggiato.
- La tua connessione Internet era instabile e il file non è stato scaricato completamente.
- I file sono stati trasferiti tra computer o smartphone infetti da virus.
- I file video sono stati salvati in un formato diverso dall'originale.
- I settori sul dispositivo utilizzato per l'archiviazione dei video sono stati danneggiati.
- I video non verranno riprodotti poiché il lettore multimediale che stai utilizzando non dispone di codec per l'esecuzione di quel formato.
Correzioni rapide se impossibile riprodurre video copiato
Se hai difficoltà a riprodurre un video dopo averlo trasferito, potrebbero esserci diverse cause. Prova metodi di seguito per risolvere il tuo problema.
1. Controlla se il lettore multimediale supporta il formato del video.
2. Prova a riprodurre il video utilizzando un lettore diverso.
3. Accertati che il file non risulti danneggiato. (Riparare video danneggiato>)
4. Verifica che il file sia stato scaricato in modo completo.
5. Assicurati di aggiornare i driver del dispositivo per il miglior funzionamento. ( Riparare il dispositivo>)
6. Elimina la cache del browser per risolvere eventuali problemi di riproduzione.
7. Riduci la risoluzione del video per facilitare la riproduzione.
8. Converti il video in un formato alternativo se necessario.
9. Controlla che il computer soddisfi i requisiti minimi di sistema per la riproduzione del video.
Nel contenuto seguente, ti mostriamo principalmente 2 casi di impossibile riprodurre video dopo trasferimento.
Riparare un file video danneggiato dopo averlo trasferito
Puoi recuperare i video copiati che non vengono riprodotti con EaseUS Fixo. Il software può utilizzarlo per ripristinare i video che hanno interrotto la riproduzione, ad esempio se sono stati danneggiati durante il trasferimento o a causa di un'infezione da malware.
Basta scaricare lo strumento per riparare file video, e prova EaseUS Fixo Video Repair per riparare video danneggiati.
Ecco le funzionalità che rendono EaseUS Fixo efficace per i problemi con i video:
- EaseUS Fixo funziona su qualsiasi browser supportato. Non è necessario scaricare il software o acquistare i video recuperati.
- Può riparare i video danneggiati danneggiati dalla modifica, dalla conversione, dal trasferimento o interrotti da un tentativo di recupero. Inoltre, consente agli utenti di ripristinare i video che sono stati danneggiati da guasti hardware, infezioni da malware, batterie perse, ecc.
- Con il supporto di EaseUS Fixo, puoi riparare video corrotti da dispositivi Android, iPhone, Windows e Mac.
- Puoi utilizzare RepairVideo per ripristinare la maggior parte dei formati video, inclusi 3GP, M4V, FLV, AVI, MOV, MP4, MKV, WMV, SWF, FLV, MP3, NPEG, 3G2, RM/RMVB, ecc.
- È possibile ripristinare video rotti da LG, Sony, HTC, Samsung, Huawei, Motorola, ZTE e altri. RepairVideo recupera anche i file video distrutti da fotocamere tascabili, fotocamere da cruscotto, unità flash USB, CTTV, dischi rigidi danneggiati e altro ancora.
Passaggio 1. Apri Fixo sul tuo PC locale. Clicca su "Riparazione video" e aggiungi i file video MP4/MOV/AVI/MKV/3GP/FLV/MKV/WMV danneggiati facendo clic su "Aggiungi video".
Passaggio 2. Sposta il mouse su un video e fai clic sul pulsante " Riparazione" per avviare la riparazione del singolo video. Se desideri riparare tutti i video caricati, clicca su "Ripara tutto".
Passaggio 3. Attendi qualche minuto e i video danneggiati saranno riparati. Clicca sull'icona di riproduzione per visualizzare l'anteprima dei video. È possibile salvare un singolo video facendo clic sul pulsante "Salva" accanto all'icona di riproduzione. Se desideri salvare tutti i video riparati, scegli "Salva tutto".
Passaggio 4. Se la riparazione rapida non è riuscita, è necessario utilizzare la modalità di riparazione avanzata. Clicca su "Riparazione avanzata" e aggiungi un video di esempio. E scegli "Conferma".
Passaggio 5. Verrà visualizzato un elenco di informazioni dettagliate sui video danneggiati e sui video di esempio. Clicca su "Ripara ora" per avviare la riparazione avanzata dei video. Al termine della riparazione, è possibile visualizzare i video e cliccare sul pulsante "Salva" per salvare i file video riparati in una destinazione appropriata.
Riparare il dispositivo danneggiato in cui i video copiati sono stati archiviati
I dispositivi di archiviazione video danneggiati possono anche impedire la riproduzione dei video spostati o copiati. Ecco i metodi per riparare un disco rigido danneggiato, un'unità USB o un disco rigido esterno.
Metodo 1. Formattare il dispositivo che non funziona
I video che hai provato a copiare potrebbero non funzionare a causa di un guasto hardware sul tuo dispositivo. Il backup e la formattazione di un'unità sono alcune delle soluzioni più efficaci.
L'esecuzione di una formattazione rapida risolverà problemi come un disco rigido danneggiato o infetto. Prima di formattare il dispositivo, assicurati di aver eseguito il backup dei dati. Quando formatti il tuo dispositivo, tutti i file su di esso verranno rimossi e verranno creati nuovi spazi vuoti. Effettuare le seguenti operazioni dopo aver eseguito il backup dell'unità.
Passaggio 1. In Questo PC, fai clic con il pulsante destro del mouse sull'unità che desideri formattare e scegli "Formatta". Scegli il file system adatto.
Passaggio 2. Basta fare clic su "Avvia" dopo aver selezionato Formattazione veloce (la formattazione completa richiede più tempo).
![formattare il disco rigido]()
Metodo 2. Eseguire CHKDSK sull'unità problematica per controllare e riparare gli errori
Per riparare gli errori del disco, Windows dispone di un'utilità del disco rigido chiamata CHKDSK. Eseguendo il comando, i settori danneggiati verranno scansionati e ripristinati. Funziona anche con USB, unità flash, schede SD, CD-ROM, ecc.
Prima di seguire i passaggi seguenti, eseguire il backup di tutti i dati dal dispositivo.
È importante ricordare che la formattazione cancellerà tutti i dati su un disco rigido e creerà spazio libero per ripristinare l'unità.
Passaggio 1. Inizia aprendo una finestra del prompt dei comandi con privilegi elevati. Trova Prompt dei comandi nel menu Start e fai clic con il pulsante destro del mouse su "Esegui come amministratore".
Passaggio 2. L'esecuzione di CHKDSK eseguirà la scansione dell'unità alla ricerca di errori e riparerà quelli trovati. Dovresti digitare CHKDSK senza virgolette seguito da uno spazio e dalla tua lettera di unità (/f /r /x ecc.). Successivamente, premi semplicemente Invio e attendi che la scansione finisca.
![comando chkdsk]()
Condividi questo post per aiutare più persone.
Conclusione
Devi sapere qual è il problema se hai copiato i file video su un nuovo dispositivo e hanno smesso di funzionare. Quando il problema riguarda il dispositivo, potresti non essere in grado di riprodurre un altro file video utilizzandolo.
Se hai problemi con l'unità, una formattazione rapida potrebbe essere la soluzione. CHKDSK eseguirà anche la scansione e correggerà eventuali errori sull'unità se non sono stati corretti dopo la formattazione rapida. Esegui il backup dei dati e installa il software antivirus quando formatti un dispositivo per una protezione aggiuntiva.
D'altra parte, a volte il problema riguarda il file video e non il dispositivo stesso. Dovrai utilizzare un programma professionale per riparare il file video copiato che non viene riprodotto. Se sei preoccupato per questo, non stressarti, EaseUS Fixo potrebbe aiutarti a risolvere il problema gratuitamente e efficacemente.