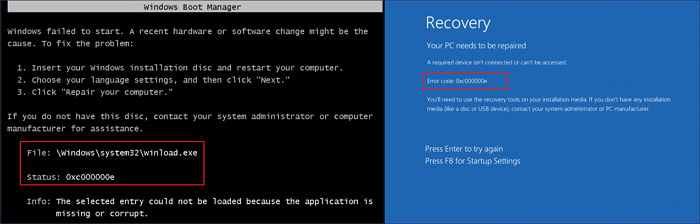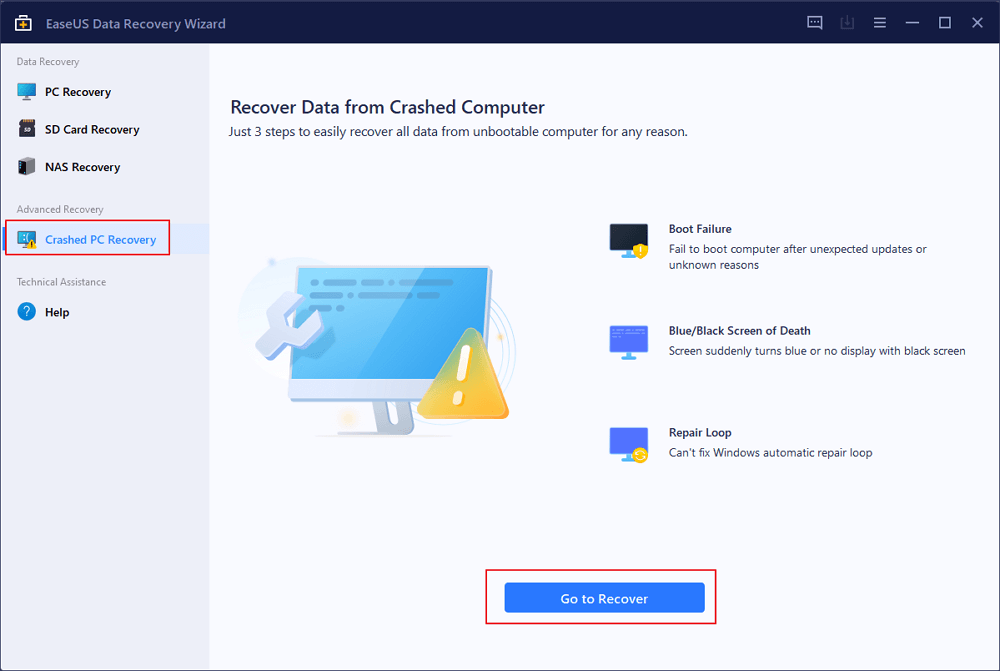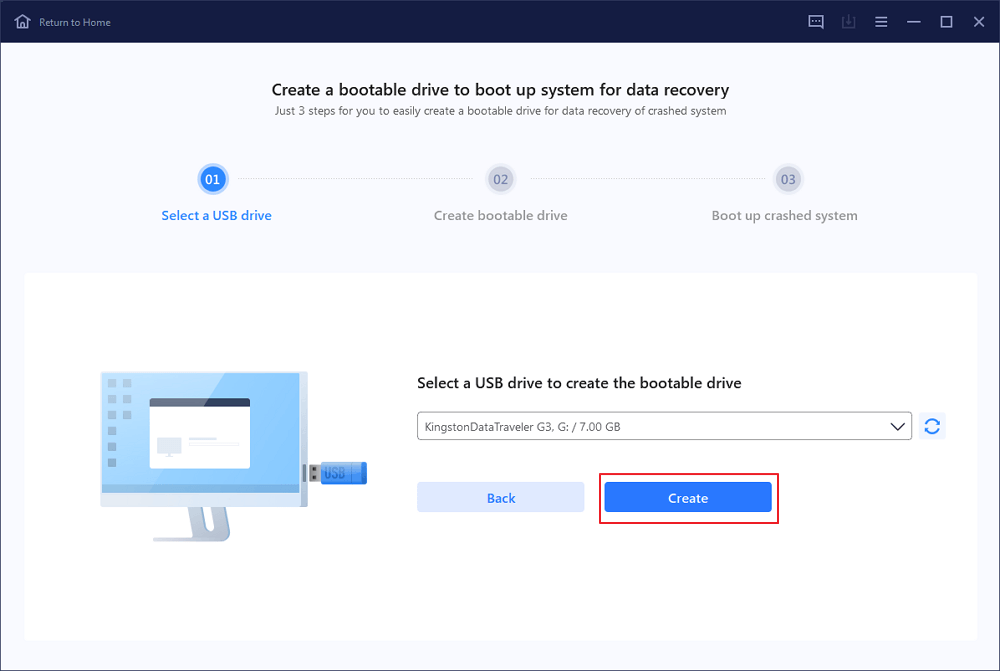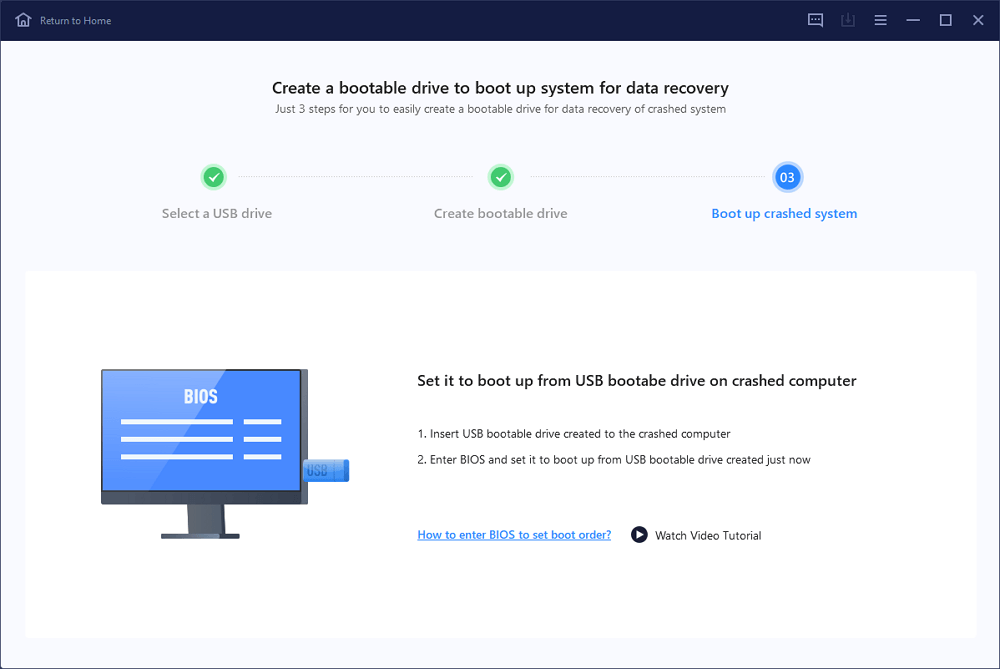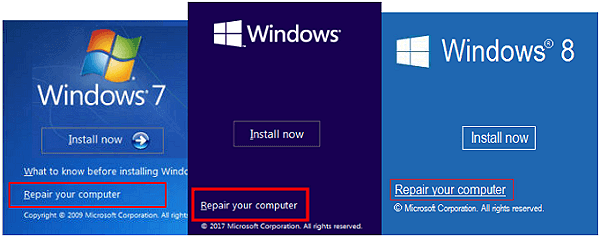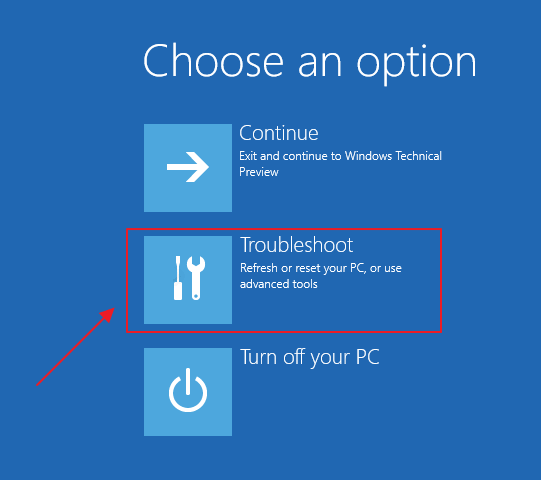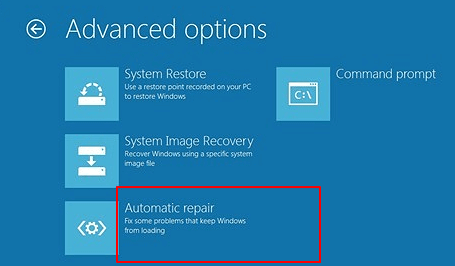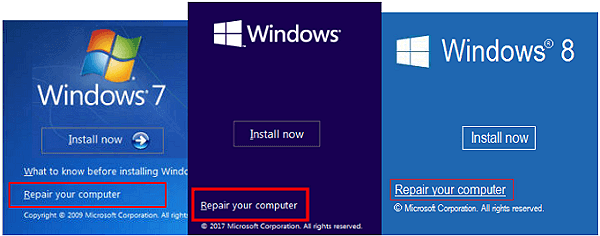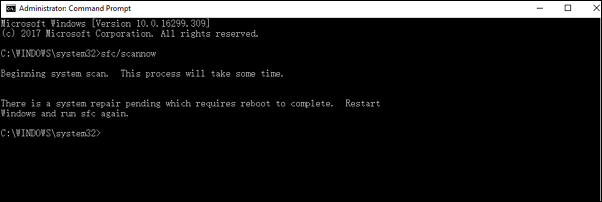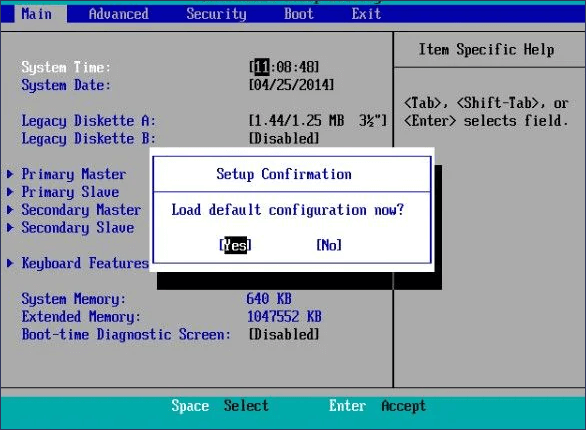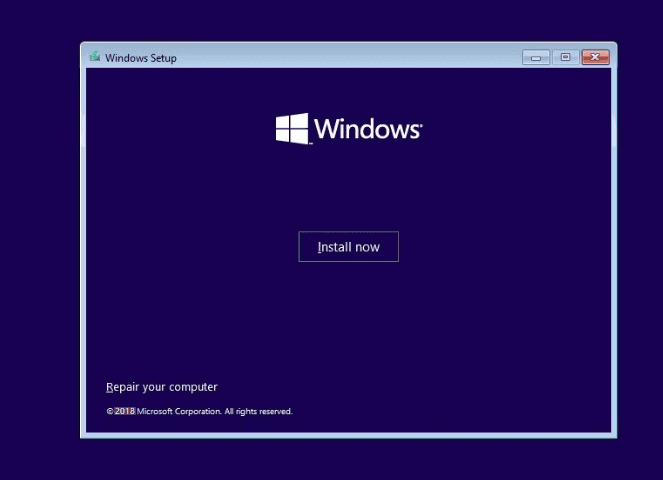Il codice di errore 0xc00000e in Windows 11 o Windows 10 si verifica durante l'avvio. Molte persone, in particolare i fanatici del computer, proveranno un po' di panico quando incontrano questo problema, temendo che il computer si blocchi e causi la perdita di dati.
Il codice di errore 0xc000000e è spesso accompagnato da una schermata nera o blu come mostrato di seguito, che mostra File: \Windows\system32\winload.exe o il tuo PC deve essere riparato, un dispositivo riparato non è connesso o non è possibile accedervi.
![Codice di errore 0xc00000e]()
Cause dell'errore 0xc00000e
Come mostra il messaggio di errore sullo schermo, il problema BSOD 0xc000000e indica che l'hardware, un SSD o un HDD, non viene rilevato all'avvio di Windows 10. Inoltre, un file di sistema danneggiato o BCD (Boot Configuration Data) mancante o configurato in modo errato può anche impedire l'avvio corretto di Windows.
In questo tutorial, ti mostreremo come correggere il codice di errore 0xc00000e di Windows 11/Windows 10 senza perdita di dati.
| Soluzioni |
Guida passo dopo passo |
| Salva prima i tuoi dati |
Per mantenere i tuoi dati al sicuro, ripristina i dati dal tuo computer non avviabile con software di recupero dati... Passaggi completi |
| Soluzione 1. Controlla la connessione del disco |
Quando il tuo computer si avvia con l'errore 0xc000000e, controlla innanzitutto se la connessione del dispositivo è allentata... Passaggi completi |
| Soluzione 2. Utilizza lo strumento Ripristino automatico di Windows 10 |
Utilizza lo strumento Ripristino automatico di Windows integrato per correggere gli errori di sistema di Windows come 0xc000000e... Passaggi completi |
| Soluzione 3. Ripara i file di sistema danneggiati |
Correggi i file di sistema danneggiati che causano un errore 0xc00000e in Windows 10 con gli strumenti SFC o DISM... Passaggi completi |
| Altre soluzioni |
Ricostruisci BCD, ripristina BIOS, ripristina computer... Passaggi completi |
Prima cosa da fare: salvare i dati dal computer che non si avvia
Al fine di prevenire qualsiasi perdita di dati durante il processo di correzione dell'errore 0xc000000e, ti consigliamo vivamente di salvare e salvare i tuoi dati in anticipo.
EaseUS Data Recovery Wizard è riconosciuto come un eccellente software nel campo del recupero dati, in grado di recuperare i dati in qualsiasi situazione complessa, incluso il ripristino dei dati da computer bloccati o non avviabili. Questo software consente di recuperare file cancellati o dati persi in modo permanente da HDD, SSD, unità USB, pen drive, scheda SD, disco rigido esterno e molti altri dispositivi di archiviazione.
Per ottenere dati da un PC o laptop che non può essere avviato con il codice di errore 0xc00000e, è necessario utilizzare EaseUS Data Recovery Wizard per creare un dispositivo avviabile che consenta di avviare il computer in EaseUS Data Recovery Wizard per ripristinare ed esportare i file importanti .
Passaggio 1. Crea un disco avviabile
Avvia EaseUS Data Recovery Wizard, scegli "Crashed PC Recovery" e fai clic su "Go to Recover".
Selezionare un USB vuoto per creare l'unità di avvio e fare clic su "Crea".
Attenzione: quando crei un disco avviabile, EaseUS Data Recovery Wizard cancellerà tutti i dati salvati nell'unità USB. Eseguire il backup dei dati importanti in anticipo.
Passaggio 2. Avvia il computer dall'USB avviabile
Collega il disco di avvio al PC che non si avvia e modifica la sequenza di avvio del computer nel BIOS. Per la maggior parte degli utenti, funziona bene quando riavviano il computer e premono contemporaneamente F2 per accedere al BIOS.
Imposta per avviare il PC da "Dispositivi rimovibili" (disco USB avviabile) oltre il disco rigido. Premi "F10" per salvare e uscire.
Passaggio 3. Recupera i dati da un sistema/PC in crash
Dopo l'avvio dal disco avviabile di EaseUS Data Recovery Wizard, seleziona l'unità che desideri scansionare per trovare tutti i file persi. Visualizza in anteprima e recupera i file necessari in un luogo sicuro.
Una volta completato il recupero dei dati, puoi iniziare a provare i seguenti metodi per risolvere il problema.
Soluzione 1. Controllare la connessione del disco rigido
Uno dei motivi principali del codice di errore BSOD 0xc00000e è che un dispositivo hardware importante non viene rilevato dal sistema. È possibile spegnere il computer e controllare le connessioni dell'unità fisica. Assicurati che ogni connessione o parte non sia allentata. È possibile controllare questi dispositivi: SSD, HDD, unità USB, disco rigido esterno, pen drive, CD o DVD correlati all'avvio di Windows.
Se il dispositivo è ben collegato, passa alla soluzione successiva.
Soluzione 2. Utilizzare lo strumento di riparazione all'avvio automatico di Windows 10
È possibile utilizzare lo strumento di riparazione all'avvio automatico di Windows integrato per correggere alcuni errori di sistema di Windows, come il codice di errore 0xc00000e. Segui questi passaggi per risolvere il problema con un CD di installazione avviabile.
Passaggio 1. Inserisci il disco di installazione di Windows, il CD o l'unità USB nel PC. Riavvia il computer dal dispositivo di avvio.
Passaggio 2. Quando arrivi alla schermata Installa ora, fai clic su "Ripara il tuo computer".
![Abilita l'opzione di riparazione automatica per correggere l'errore UEFI.]()
Passaggio 3. Fai clic su "Risoluzione dei problemi" nella schermata Scegli un'opzione.
![scegli Risoluzione dei problemi]()
Passaggio 4. Fai clic su "Riparazione automatica" nella schermata delle opzioni avanzate.
![Utilizzare l'opzione di riparazione automatica per correggere l'errore di avvio UEFI.]()
Passaggio 5. Scegli un account nella schermata Riparazione automatica per avviare la riparazione. Al termine del processo, riavvia il computer per verificare se il problema 0xc000000e persiste.
Soluzione 3. Riparare file danneggiati con gli strumenti SFC o DISM
I file di sistema danneggiati possono causare il codice di errore di avvio di Windows 10 0xc00000e. Per correggere i file di sistema danneggiati, procedere come segue.
Passaggio 1. Avvia il computer dal disco di installazione di Windows, CD, DVD o USB di installazione.
Passaggio 2. Fai clic su "Ripara il computer" nella schermata "Installa ora".
![ripara il tuo computer]()
Passaggio 3. Fai clic su "Risoluzione dei problemi" > "Opzioni avanzate" > "Prompt dei comandi".
Passaggio 4. Nella finestra del prompt dei comandi, digita sfc/scannow e premi Invio.
![Strumento SFC]()
SFC può eseguire la scansione e verificare se i file protetti dal sistema sono danneggiati o modificati e li riparerà e li sostituirà con file intatti.
Se lo strumento SFC non funziona, usa invece il comando DISM, che è più potente per correggere i file di sistema danneggiati. Nel prompt dei comandi, digita DISM /Online /Cleanup-Image /RestoreHealth e premi Invio. Attendi che lo strumento ripari i file danneggiati.
Soluzione 4. Ricostruisci il file BCD per risolvere l'errore 0xc00000e di Windows 10
Il file di dati di configurazione di avvio (BCD) è un file di sistema che guida Windows all'avvio del sistema operativo. I file BCD danneggiati possono causare un errore 0xc00000e in Windows 10. Per ricostruire il file BCD danneggiato, è possibile avviare Windows utilizzando un CD di installazione di Windows o un'unità USB avviabile.
Passaggio 1. Collega il supporto/disco di installazione di Windows al PC e avvia il computer da esso.
Passaggio 2. Nella finestra di avvio, scegli "Ripara il tuo computer".
Passaggio 4. Scegli "Risoluzione dei problemi" > "Opzioni avanzate" > "Prompt dei comandi".
Passaggio 5. Nella finestra del prompt dei comandi, immetti i seguenti comandi in ordine. Dopo ogni comando, premi il pulsante Invio.
- bootrec /fixboot
- bootrec /scanos
- bootrec /fixmbr
- bootrec /rebuildbcd
- exit
La funzione di ciascuna riga della riga di comando è la seguente:
- Bootrec o bootrec.exe possono verificare e risolvere i problemi di avvio nell'ambiente di ripristino di Windows.
- bootrec /fixmbrr corregge i problemi di danneggiamento del Master Boot Record.
- bootrec /fixboot può scrivere un nuovo settore di avvio nella partizione di sistema.
- bootrec /scanos esegue la scansione di tutte le partizioni sul disco rigido per un'installazione di Windows.
- bootrec /rebuildbcd eseguirà la scansione dei dischi compatibili per l'installazione del sistema operativo Windows.
Al termine dei comandi, riavvia il computer e controlla se il problema 0xc00000e è stato risolto. In caso contrario, segui la soluzione successiva.
Soluzione 5. Ripristinare la configurazione BIOS/UEFI
L'errore 0xc00000e potrebbe anche apparire a causa di una configurazione errata nel BIOS. È possibile risolvere i problemi accedendo al menu del BIOS e ripristinare la configurazione del BIOS.
Passaggio 1. Riavvia il computer. Continua a premere F2, Canc, F8, F10, F12 o Esc mentre il sistema si avvia per accedere al BIOS.
Passaggio 2. Vai a trovare le opzioni di configurazione del BIOS con i tasti freccia sulla tastiera.
Passaggio 3. Fai clic sull'opzione impostazioni predefinite e premi Invio per reimpostare la configurazione del BIOS.
![resettare il bios]()
Passaggio 4. Premi F10 per salvare e uscire dal BIOS. Il tuo computer si riavvierà automaticamente.
Soluzione 6. Reinstallare il sistema operativo Windows per correggere l'errore 0xc00000e
Se nessuno dei metodi precedenti funziona, l'ultima cosa che puoi provare a risolvere il codice di errore di Windows 10 0xc00000e è eseguire una rapida reinstallazione di Windows.
Passaggio 1. Avvia il computer da un CD di installazione di Windows o da un'unità USB avviabile
Passaggio 2. Fai clic su Installa ora. Segui le guide sullo schermo e seleziona la versione del sistema operativo necessaria per l'installazione.
![installare windows]()
Conclusione
I sistemi operativi Windows, incluso Windows 10 o il nuovo Windows 11, occasionalmente presentano problemi di avvio durante l'uso. Si spera che tu possa risolvere il codice di errore 0xc00000e utilizzando i metodi sopra elencati.
Ma ricorda, è importante mantenere i tuoi dati al sicuro, indipendentemente da quale strada prendi. Usa un software di recupero dati professionale per recuperare i tuoi dati una volta che il tuo disco è danneggiato o il sistema operativo è andato in crash.