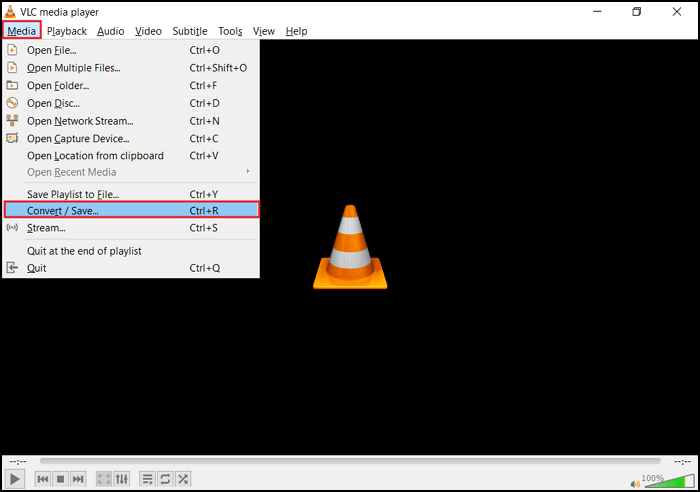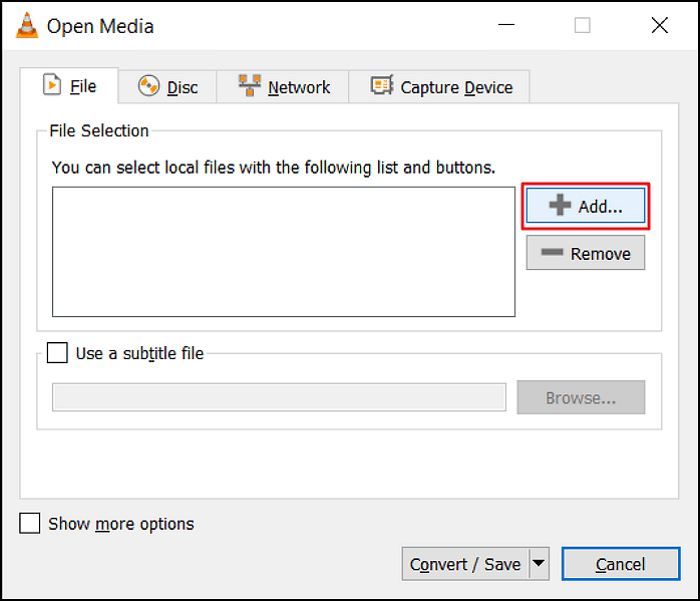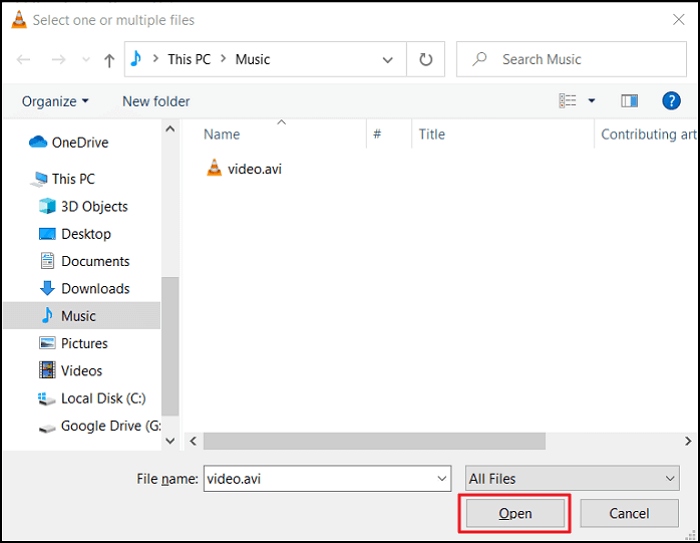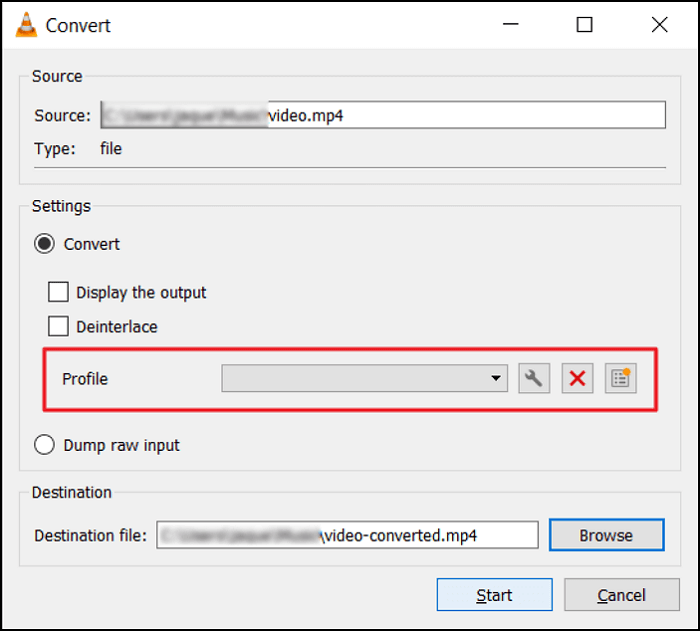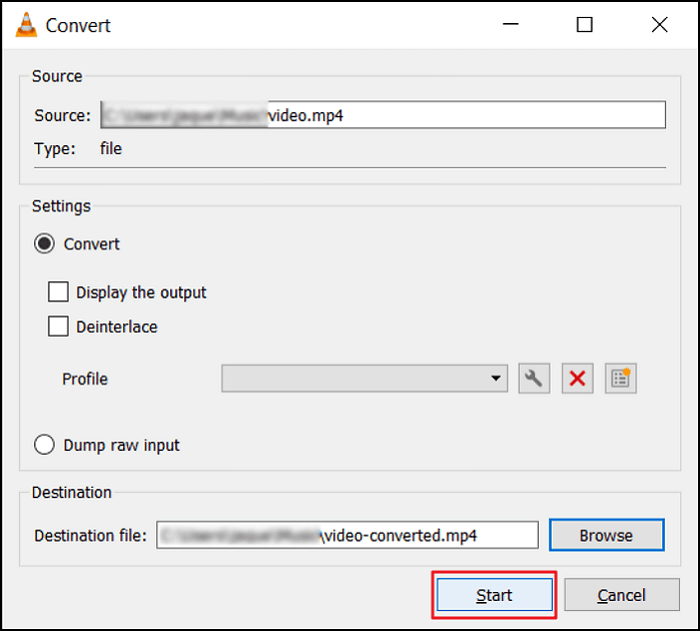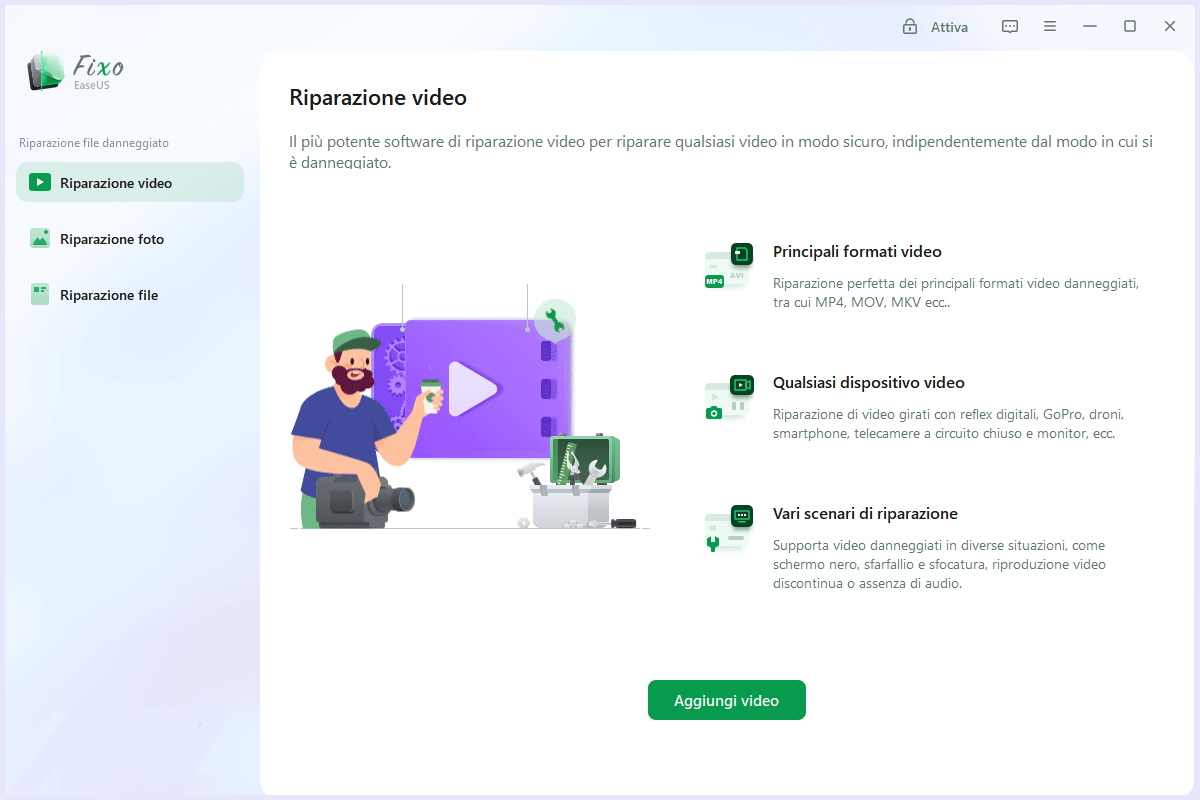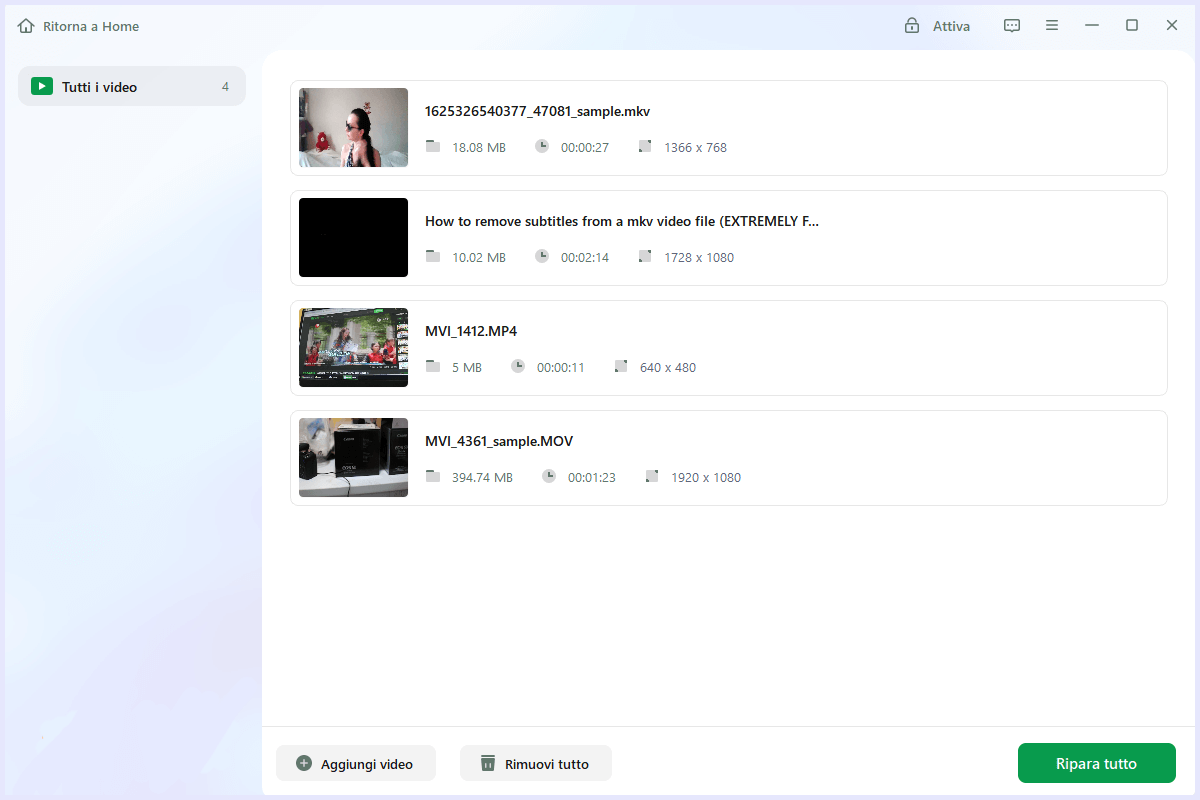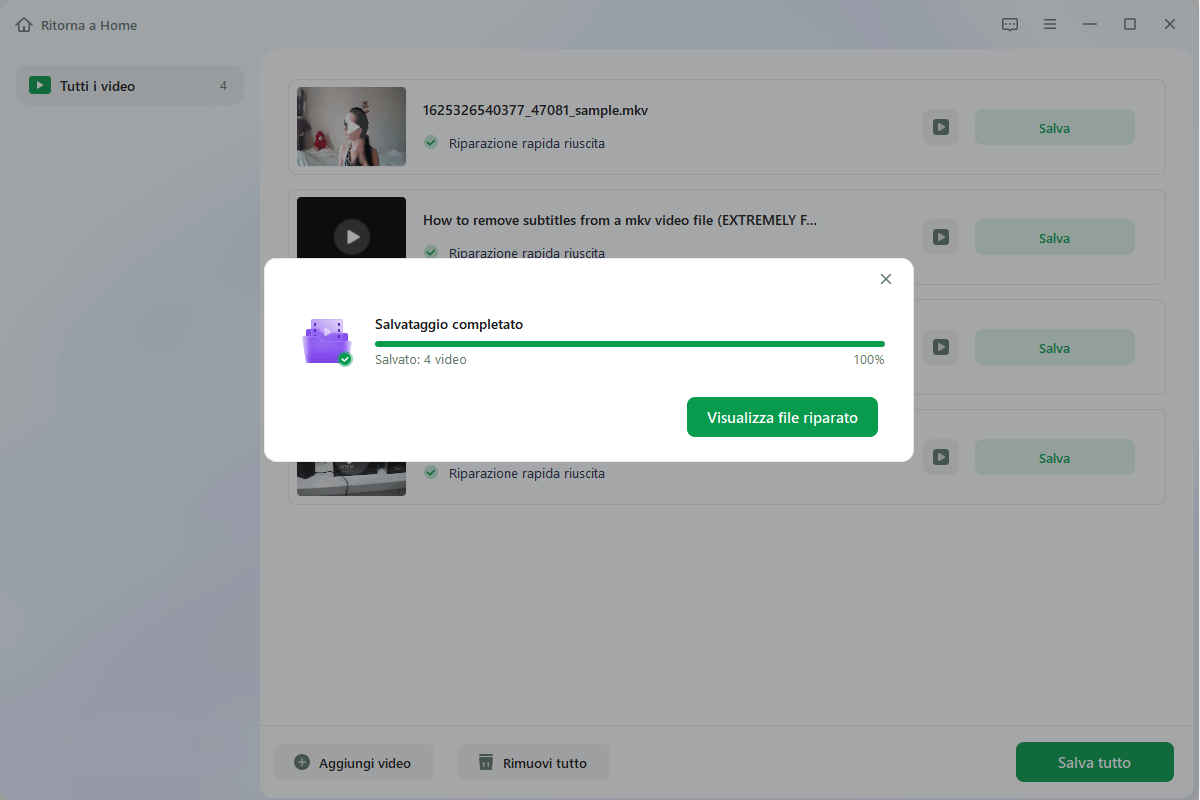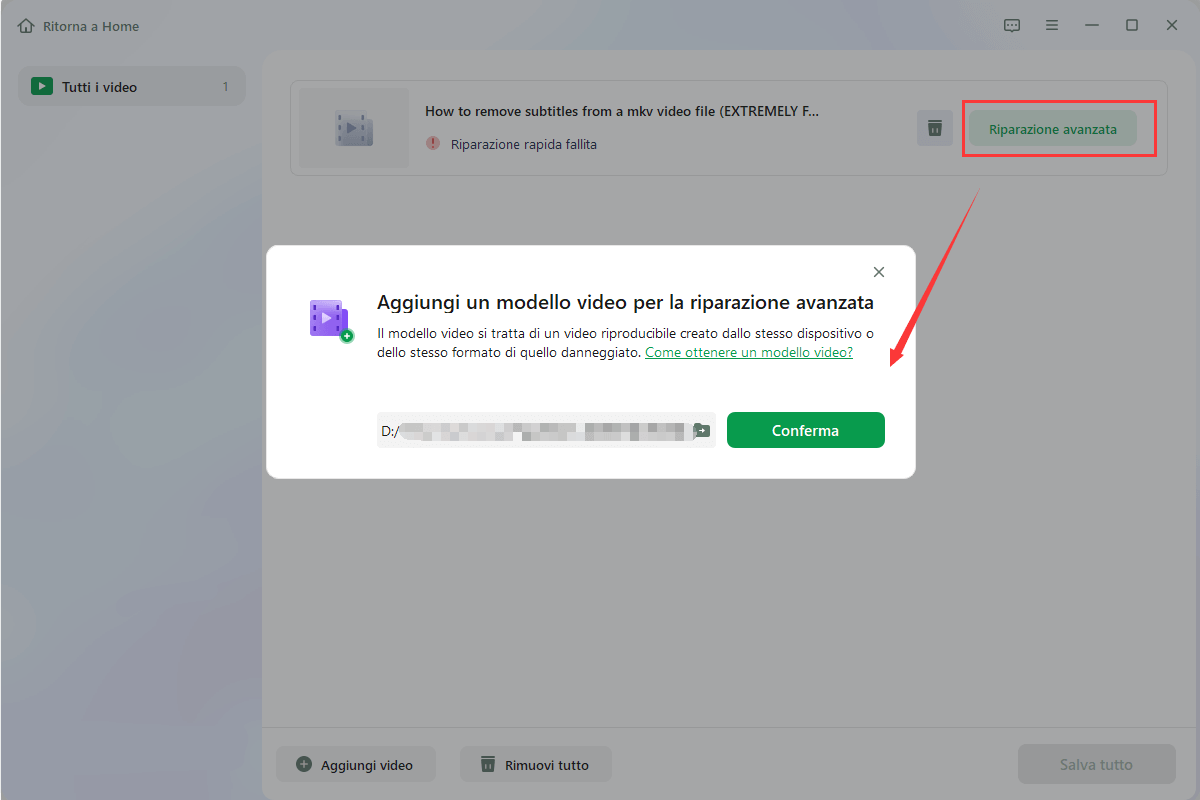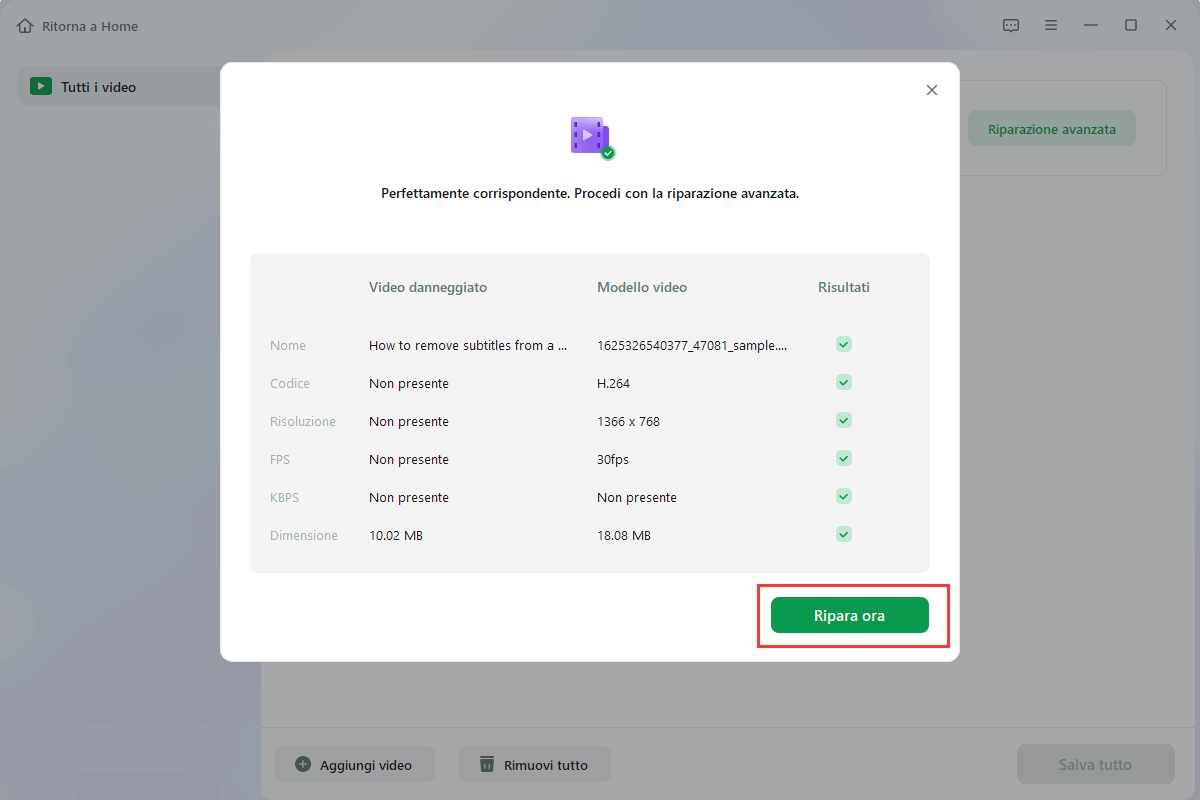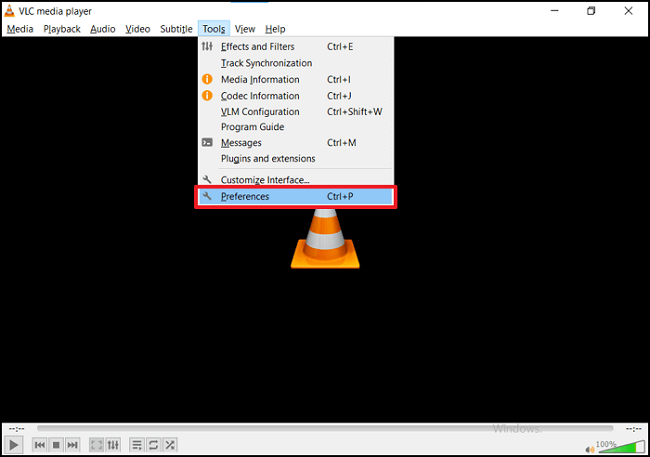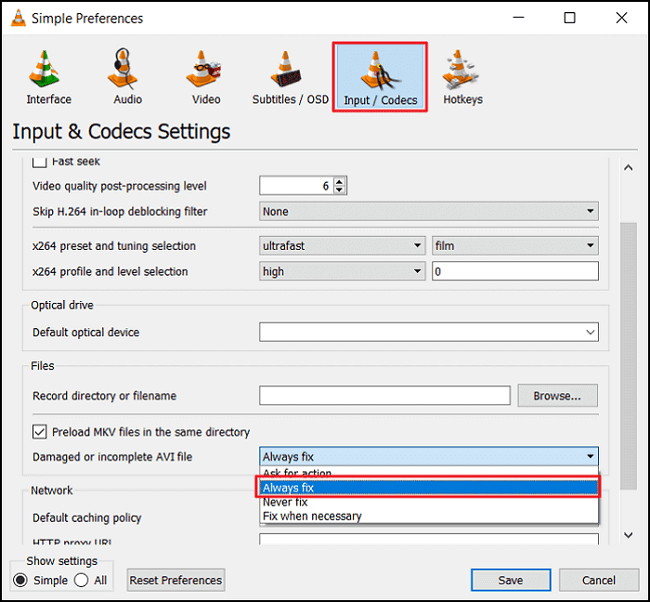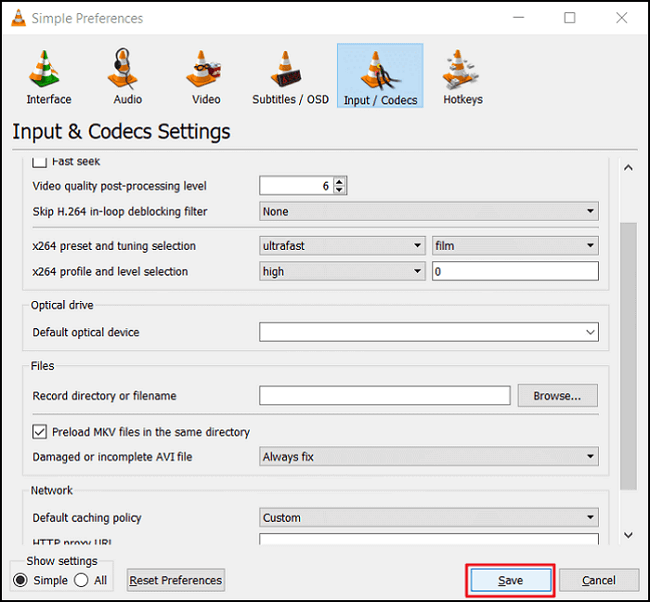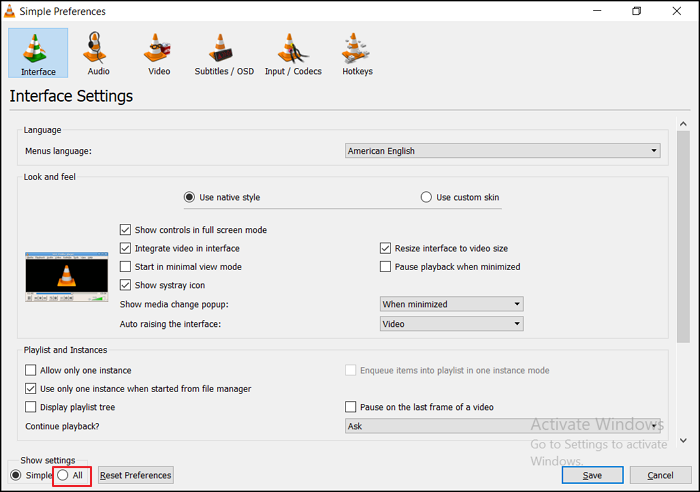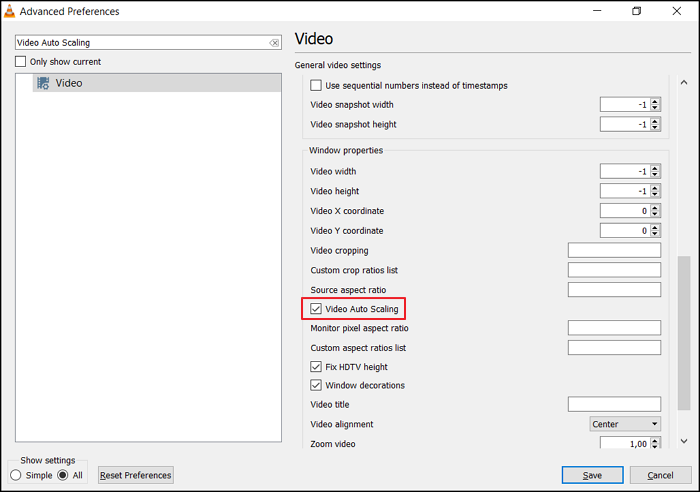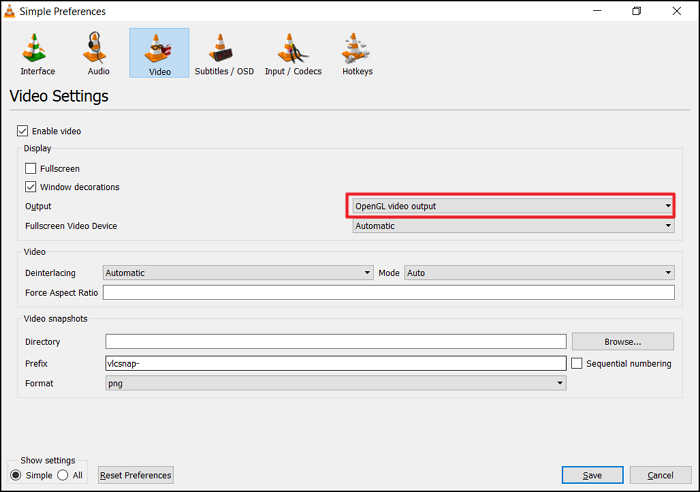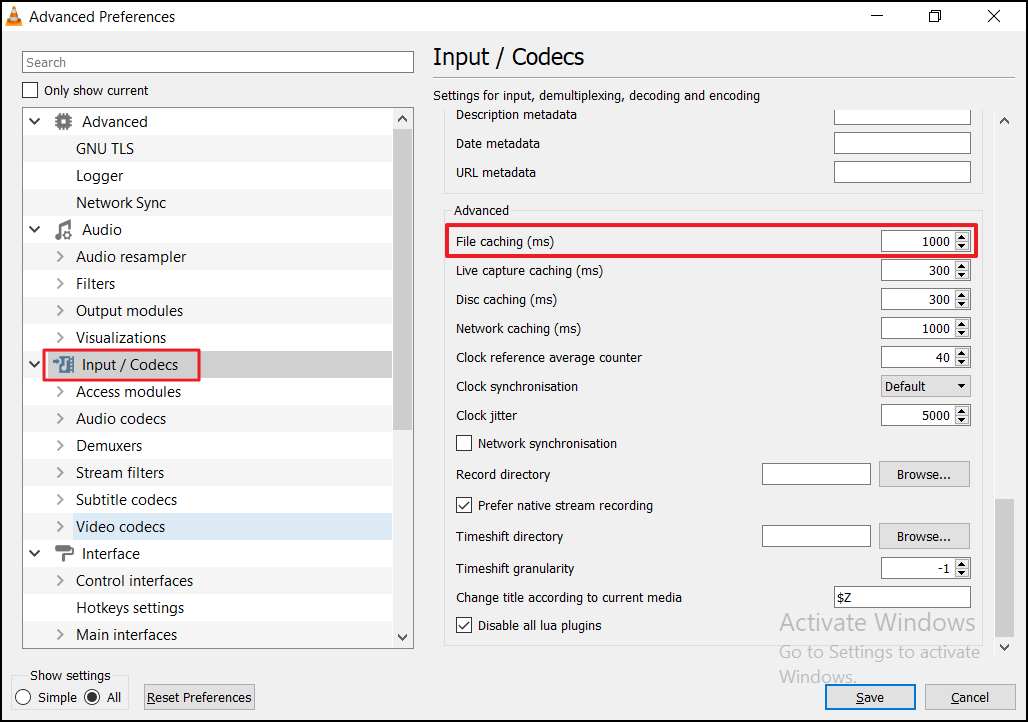VLC Media Player è un lettore multimediale gratuito, open source e multipiattaforma che supporta tutti i formati di file indipendentemente dal codec richiesto. È iniziato come un lettore multimediale di base, ma con il passare del tempo gli sviluppatori hanno aggiunto più funzionalità. Inoltre, VLC ha molte funzionalità avanzate, come la riproduzione di video mentre vengono scaricati.
Il programma è intuitivo e, inoltre, ha molti strumenti per riparare i video rotti. Segui questo articolo per riparare i video danneggiati con lo strumento di riparazione video VLC.
Come utilizzare VLC per riparare file video danneggiati
Puoi convertire il file video in un altro formato con VLC Media Player in modo da poter provare a recuperarlo.
I passaggi seguenti ti guideranno attraverso il processo di recupero del file video danneggiato.
Passaggio 1. Apri VLC e fai clic sulla scheda "Media". Fai clic sul pulsante "Converti/Salva".
![conversione multimediale vlc]()
Passaggio 2. È possibile aggiungere video all'elenco di transcodifica facendo clic sull'opzione Aggiungi.
![vlc convertire aggiungere]()
Passaggio 3. Nella casella Converti, inserisci il nome e la posizione del file.
![aprire i file video]()
Passaggio 4. Seleziona "Converti/Salva". Nella nuova finestra visualizzata, fai clic sulla scheda Profili per scegliere un codec di input.
![selezionare il profilo]()
Passaggio 5. Quindi fai clic sul pulsante "Start". Dopodiché, VLC Media Player farà tutto il resto.
![iniziare a convertire]()
Come riparare video danneggiati utilizzando EaseUS Fixo Video Repair
EaseUS Fixo Video Repair è uno strumento professionale per riparare gratuitamente video non riproducibili, rotti o corrotti. Funzionando online, puoi riparare i tuoi video senza scaricare nulla.
È persino migliore di VLC Media Player perché mentre la conversione VLC non funziona sempre, EaseUS Fixo è un software specializzato che funziona su qualsiasi browser compatibile.
Riparare video non riproducibili con EaseUS è molto semplice. Basta selezionare il file video danneggiato e fare clic sul pulsante Ripara. Il file video rotto verrà successivamente riparato dal software. Lo strumento può essere eseguito online da qualsiasi sistema operativo. È completamente gratuito e non è richiesto alcun download.
Tutti i principali formati video sono supportati da EaseUS Fixo, come MP4, MOV, MKV, FLV, AVI, 3GP, M4V, WMV, FLV, SWF, MPG, 3G2, RM/RMVB, NPEG, ecc.
La causa della corruzione del tuo video, che si tratti di un file che è stato danneggiato durante la modifica, la conversione o la corruzione dopo il ripristino, è coperta da EaseUS Fixo.
Con questo strumento, puoi ottenere video da una varietà di fonti, inclusi dischi rigidi esterni, dischi rigidi danneggiati, unità flash USB, schede SD, fotocamere, telecamere da cruscotto, telecamere a circuito chiuso, fotocamere tascabili e molto altro.
Scarica questo strumento di riparazione video e ripara i video rotti e danneggiati.
Passaggio 1. Apri Fixo sul tuo PC locale. Clicca su "Riparazione video" e aggiungi i file video MP4/MOV/AVI/MKV/3GP/FLV/MKV/WMV danneggiati facendo clic su "Aggiungi video".
Passaggio 2. Sposta il mouse su un video e fai clic sul pulsante " Riparazione" per avviare la riparazione del singolo video. Se desideri riparare tutti i video caricati, clicca su "Ripara tutto".
Passaggio 3. Attendi qualche minuto e i video danneggiati saranno riparati. Clicca sull'icona di riproduzione per visualizzare l'anteprima dei video. È possibile salvare un singolo video facendo clic sul pulsante "Salva" accanto all'icona di riproduzione. Se desideri salvare tutti i video riparati, scegli "Salva tutto".
Passaggio 4. Se la riparazione rapida non è riuscita, è necessario utilizzare la modalità di riparazione avanzata. Clicca su "Riparazione avanzata" e aggiungi un video di esempio. E scegli "Conferma".
Passaggio 5. Verrà visualizzato un elenco di informazioni dettagliate sui video danneggiati e sui video di esempio. Clicca su "Ripara ora" per avviare la riparazione avanzata dei video. Al termine della riparazione, è possibile visualizzare i video e cliccare sul pulsante "Salva" per salvare i file video riparati in una destinazione appropriata.
Suggerimento bonus: Come fare quando VLC non riproduce video
Se VLC non riproduce i video, segui i metodi seguenti per la risoluzione dei problemi.
Metodo 1. Abilita il codec di ripristino VLC integrato
Quindi, hai avviato VLC Media Player ma il file video non viene riprodotto. Invece del tuo film preferito, mostra uno schermo vuoto, senza niente da guardare.
Potresti riscontrare tali problemi con i tuoi video, anche se non sono danneggiati. In questi casi, puoi comunque utilizzare VLC Media Player per risolvere il tuo problema.
Spesso il video non viene riprodotto correttamente perché l'indice è danneggiato. VLC Media Player ha anche un codec integrato che recupera gli indici rotti dai file video, facendoli funzionare di nuovo.
Se stai riproducendo un file video con un problema di indice, VLC Media Player tenterà di diagnosticarlo automaticamente. Il file video stesso non verrà modificato, così come qualsiasi altro problema di corruzione. Se è necessario correggere solo l'indice del file video, lo strumento fornisce una soluzione temporanea.
Se è il tuo unico problema, questo codec integrato correggerà l'indice del file video e farà riprodurre il video come se non avesse mai avuto problemi.
Puoi riparare l'indice rotto del tuo file video seguendo i passaggi seguenti.
Passaggio 1. Apri prima VLC Media Player. Noterai l'opzione Strumento sulla barra degli strumenti, fai clic su di essa. Seleziona Preferenze dal menu a discesa.
![preferenze degli strumenti vlc]()
Passaggio 2. Fai clic su Input/Codec. L'opzione File AVI danneggiato o incompleto apparirà quando scorri verso il basso. Quando fai clic sulle opzioni sul lato destro, vedrai tutte le scelte disponibili. Clicca su Correggi sempre.
![correzione delle preferenze degli strumenti vlc]()
Passaggio 3. Dopo averlo fatto, fai clic su Salva. Durante la riproduzione di qualsiasi video, VLC Media Player controllerà per te eventuali file AVI danneggiati.
![preferenze di salvataggio vlc]()
Metodo 2. Abilita il ridimensionamento automatico del video
Non è una novità per te che i video possono variare in termini di dimensioni e proporzioni. Quando ridimensioniamo il video a rapporti incompatibili, possiamo ottenere schermate nere su VLC.
Se vuoi riparare un video in queste circostanze, puoi andare alla scheda Video del pannello delle preferenze di VLC. Per risolvere i problemi di ridimensionamento video, controlla l'opzione "Ridimensionamento automatico video". In caso di dubbio, basta seguire i passaggi seguenti.
Passaggio 1. Fai clic su "Strumenti", quindi su "Preferenze".
Passaggio 2. Ora, devi fare clic su "Tutto", nella scheda Mostra impostazioni. Mostrerà le opzioni avanzate di VLC Media Player.
![vlc mostra tutte le impostazioni]()
Passaggio 3. Controlla l'opzione Video Auto Scaling per risolvere i problemi con le proporzioni.
![vlc clicca ridimensionamento automatico]()
Metodo 3. Abilita OpenGL
Ci sono una varietà di schemi di output disponibili in VLC Media Player, che è un'ottima funzionalità. Di solito si consiglia di utilizzare DirectX o Direct3D, anche se a volte è possibile utilizzare anche OpenGL.
Utilizzando Preferenze > Video > Uscita è possibile modificare la configurazione per l'uscita video. Prova a passare da un'opzione preferita a un'altra e verifica se VLC è in grado di riparare il video.
Passaggio 1. Vai su "Strumenti", quindi fai clic su "Preferenze" dal menu a discesa.
Passaggio 2. Sul pannello Preferenze, fai clic su "Video". Quindi, seleziona l'opzione "Output video OpenGL" dalle alternative di output.
![preferenze vlc opengl]()
Metodo 4. Modifica il valore di memorizzazione nella cache del file
Per correggere i video in VLC, puoi anche apportare modifiche ad altre impostazioni.
È possibile personalizzare le impostazioni per il codec accedendo alla sezione Input/Codec in Preferenze > Preferenze avanzate. Modificando il valore della funzione "File Caching", è possibile modificare il modo in cui il lettore multimediale memorizza nella cache i file video.
Passaggio 1. Fai clic su "Strumenti", quindi su "Preferenze".
Passaggio 2. Nella scheda "Mostra impostazioni", fai clic su "Tutto". Apparirà un elenco delle opzioni avanzate di VLC.
![vlc mostra tutte le impostazioni]()
Passaggio 3. Fai clic su "Input/Codec", quindi testa nuovi valori di memorizzazione nella cache dei file per correggere il video con schermo nero.
![memorizzazione nella cache dei file vlc]()
Se questi metodi ti sono stati utili, condividi questo post per aiutare altre persone.
Conclusione
Questa guida mostra suggerimenti e trucchi approfonditi per riparare i problemi nei file video con VLC Media Player. Puoi convertire il formato del video in un altro tipo poiché spesso ripara il file danneggiato. Inoltre, puoi modificare le impostazioni avanzate su VLC per correggere gli errori della schermata nera.
Nel caso in cui non funzioni, prova gratuitamente EaseUS Fixo. È uno strumento professionale sviluppato appositamente per il recupero di video, foto e documenti.