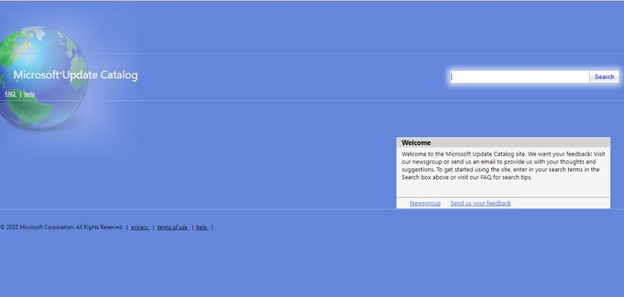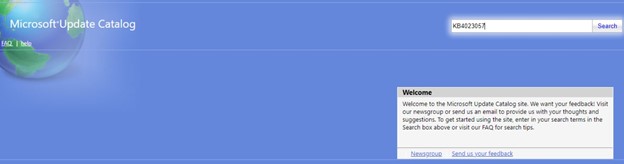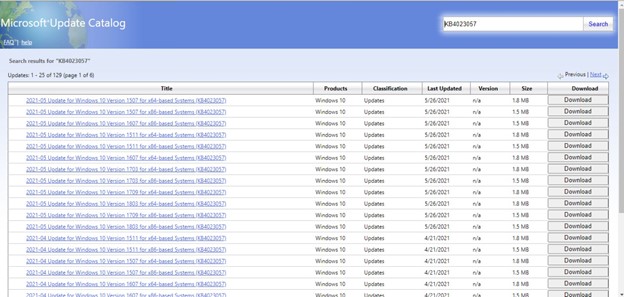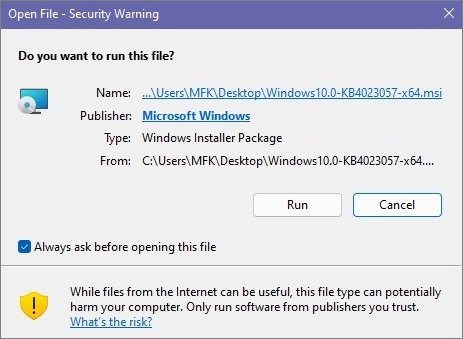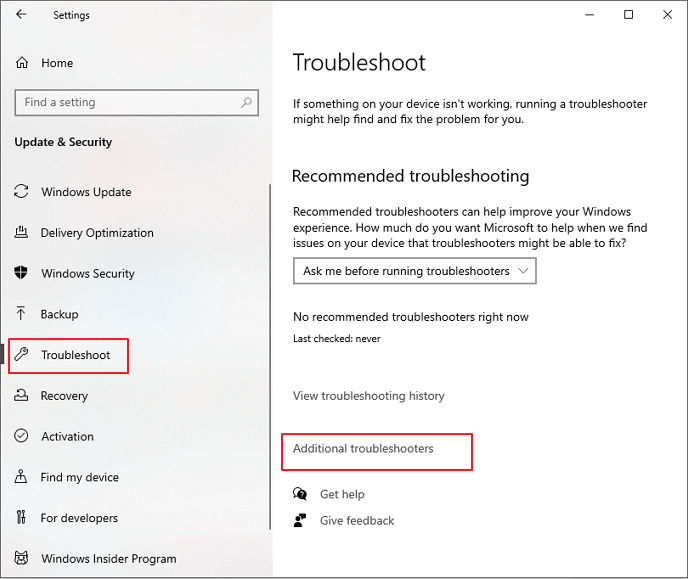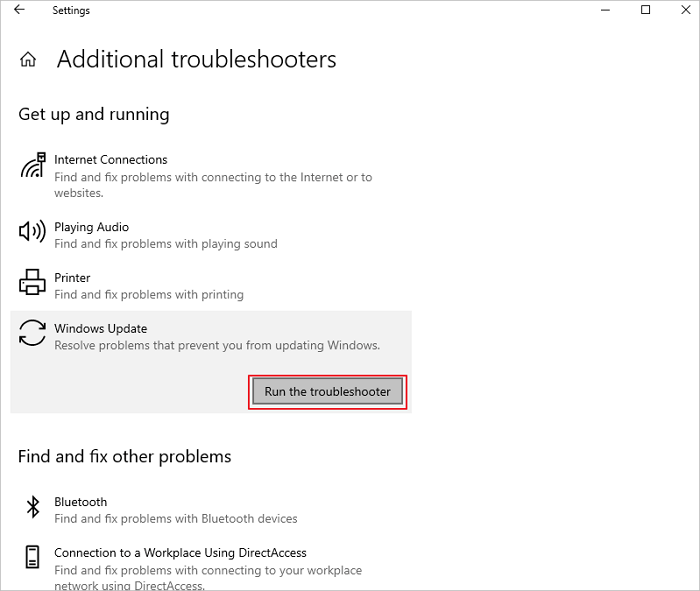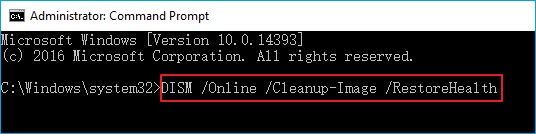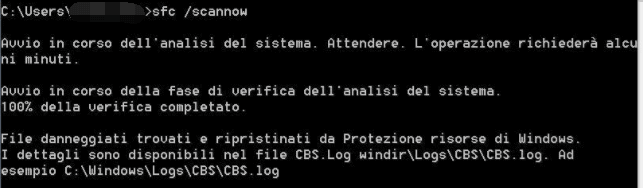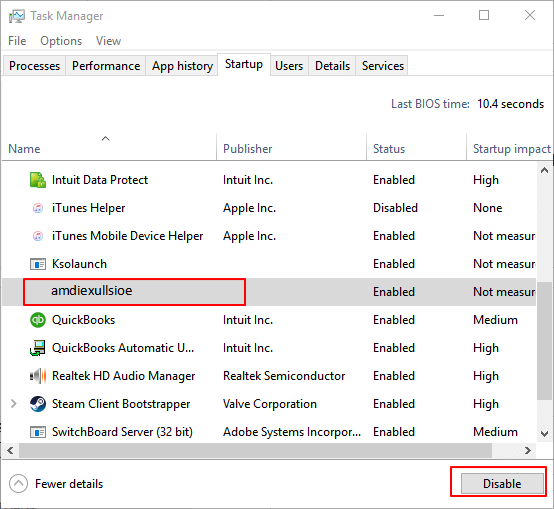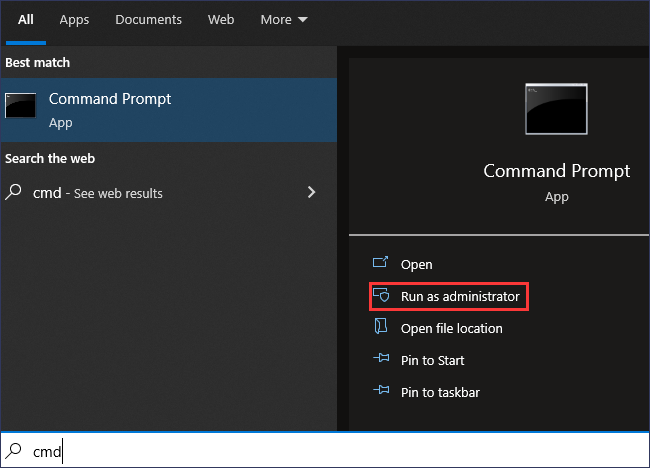Controlla le guide complete per l'aggiornamento di Windows KB4023057:
| Contenuto |
Dettagli |
| Come aggiornare Windows KB4023057 |
Vai al sito Web del catalogo di Microsoft Update. Cerca KB4023057 e seleziona la versione di Windows... Passaggi completi |
| Come risolvere il problema con l'installazione di KB4023057 |
Prendi alcuni modi per risolvere i problemi: Metodo 1: risoluzione dei problemi di Windows Update; Metodo 2: eseguire le scansioni DISM e SFC; Metodo 3: disattiva i programmi non necessari... Passaggi completi |
|
Recuperare i dati persi dopo l'aggiornamento di Windows
|
Prova il software di recupero dati professionale per ripristinare i file persi o cancellati nell'aggiornamento di Windows 10/11... Passaggi completi |
| Domande frequenti su Windows KB4023057 |
Scopri altri tutorial su KB4023057 come come ottenere KB4023057 per Windows versione 21H2... Passaggi completi |
Microsoft ha reso l'aggiornamento KB4023057 accessibile per i dispositivi che eseguono la versione più recente di Windows 11 e quasi tutte le versioni di Windows 10 disponibili per il download.
Questo non è il tipico aggiornamento continuo mensile, sebbene sia un aggiornamento di sicurezza per prestazioni migliori. In alternativa, è una patch che Microsoft rilascia regolarmente per risolvere i problemi che possono impedire a Windows Update di scaricare e installare gli aggiornamenti sul tuo computer.
KB4023057 è un aggiornamento di Windows che include componenti che possono essere utilizzati per risolvere quasi tutti i problemi che possono sorgere con il processo di aggiornamento del sistema operativo.
Panoramica di KB4023057
Microsoft rilascia regolarmente l'identico aggiornamento KB4023057, che è la stessa cosa con modifiche minori ripetute a intervalli regolari. Inizialmente, l'aggiornamento è stato semplicemente fornito con una breve dichiarazione che affronta scenari che possono impedire "l'installazione di aggiornamenti critici di Windows".
Successivamente, l'aggiornamento è stato ampliato per includere una descrizione più dettagliata. In concomitanza con la versione più recente dell'aggiornamento KB4023057 (nel giugno 2021), che è rilevante per tutte le versioni di Windows 10 dalla 1511 alla 21H1, Microsoft ha dedicato un intero sito Web per discutere dell'aggiornamento, che include i seguenti commenti su cosa cambia l'aggiornamento può provocare:
- In caso di problemi con la rete, è necessario ripristinare le impostazioni.
- Rimuovere eventuali chiavi di registro che potrebbero impedire l'installazione corretta degli aggiornamenti.
- I componenti del sistema operativo Windows disattivati o danneggiati possono essere riparati.
- Comprimi i file nella directory del tuo profilo utente per liberare spazio su disco in modo da poter installare aggiornamenti critici sul tuo computer.
- Il database di Windows Update deve essere reimpostato per correggere eventuali problemi che potrebbero aver impedito l'installazione efficace degli aggiornamenti.
Come ottenere e installare KB4023057 su Windows 10/11
Ora che conosci alcune informazioni sull'aggiornamento KB4023057, è il momento di installare la versione sul tuo sistema seguendo i passaggi seguenti:
Passaggio 1. Vai al sito Web del catalogo di Microsoft Update.
![vai al sito di aggiornamento di Microsoft]()
Passaggio 2. Digita KB4023057 nella barra di ricerca.
![cerca kb4023057]()
Passaggio 3. Seleziona la versione di Windows dall'elenco fornito di seguito.
![selezionare la versione di Windows]()
Passaggio 4. Avvia il processo di installazione premendo l'opzione Esegui.
![installare kb4023057]()
Aggiornamento Windows KB4023057 non si installa in Windows 10/11 [4 soluzioni]
Molti utenti Windows hanno recentemente riferito di non poter installare KB4023057 dopo averlo scaricato. Per una serie di motivi, l'aggiornamento non può essere installato. Ad esempio:
- Difficoltà con la connessione a Internet
- File di sistema danneggiati
- Problemi con il servizio Windows Update
- I problemi di compatibilità e aggiornamento sono comuni con il software di sicurezza e gli utenti VPN
- I problemi di versione possono spesso essere causati da un aggiornamento precedente difettoso e contenente virus
- Manca quello necessario per l'operazione di installazione
È necessario trovare la causa principale del problema per risolvere le difficoltà di prestazioni e installare gli aggiornamenti sul sistema, motivo per cui questi problemi impediscono il download e l'installazione degli aggiornamenti di Windows.
Metodo 1. Risoluzione dei problemi di Windows Update
Una delle prime correzioni nel nostro elenco è la risoluzione dei problemi di Windows Update perché la maggior parte di essi viene fornita con aggiornamenti di sicurezza. I problemi di sicurezza sono gli errori più gravi che un'azienda può commettere poiché virus o hacker possono sfruttarli. Seguire i passaggi seguenti per risolvere i problemi di Windows Update:
Passaggio 1. Per accedere alle impostazioni di Windows, premi il tasto Windows + I.
Passaggio 2. Scegli "Risoluzione dei problemi" dal menu a discesa "Aggiornamento e risoluzione dei problemi".
Passaggio 3. Per visualizzare tutti gli elenchi di strumenti per la risoluzione dei problemi disponibili, scegli il collegamento "Ulteriori strumenti per la risoluzione dei problemi" dal menu a discesa.
![Risoluzione dei problemi di Windows]()
Passaggio 4. Gli aggiornamenti di Windows sono disponibili in questo menu.
Passaggio 5. Per avviare lo strumento di risoluzione dei problemi, scegli "Esegui lo strumento di risoluzione dei problemi".
![eseguire la risoluzione dei problemi di Windows]()
Metodo 2. Eseguire le scansioni DISM e SFC
La seconda Metodo nel nostro elenco è "Esegui le scansioni DISM e SFC". Ora, perché hai bisogno di farlo? DISM e SFC sono responsabili dell'identificazione e della Metodo dei file difettosi nell'archivio dei componenti dell'immagine di sistema di Windows, consentendo a SFC di funzionare correttamente. Segui i passaggi seguenti per eseguire le scansioni DISM e SFC:
Passaggio 1. Avvia il programma utilizzando il prompt dei comandi come amministratore.
Passaggio 2. È necessario immettere il seguente comando: DISM /Online /Cleanup-Image /restorehealth .
![eseguire i comandi DISM]()
Passaggio 3. Dopo aver terminato la procedura, utilizza il seguente comando: sfc /scannow.
![eseguire i comandi sfc]()
Passaggio 4. Consenti all'applicazione di controllo file di sistema di rilevare e ripristinare eventuali file di sistema mancanti sul computer.
Passaggio 5 . Riavvia il computer se necessario.
Metodo 3. Disabilitare i programmi non necessari all'avvio
Se non riesci a risolvere il tuo problema anche dopo aver eseguito le scansioni DISM e SFC, la prossima cosa da fare è provare a disabilitare i programmi non necessari all'avvio. Perché? Potrebbero esserci programmi in esecuzione in background che possono rallentare l'installazione. Alcuni elementi iniziali non hanno un collegamento nella cartella Avvio, il che è un problema.
Puoi disattivarli utilizzando lo strumento App/attività di avvio in Impostazioni o Gestione attività per eseguire le azioni necessarie. Sono disponibili solo tramite registrazione se non sono già registrati. Se sei nuovo o sei a disagio con la modifica del registro, dovresti usare questi programmi.
Passaggio 1. Seleziona "Gestione attività" dal menu di scelta rapida facendo clic con il pulsante destro del mouse su uno spazio sulla barra delle applicazioni.
Passaggio 2. Quando viene visualizzato Gestione attività, scegli la scheda "Avvio" e scorri l'elenco delle applicazioni e delle app abilitate per l'esecuzione al primo avvio del computer.
Passaggio 3. Per impedire che vengano eseguiti, scegli il programma e fai clic sul pulsante "Disabilita" oppure fai clic con il pulsante destro del mouse su uno e seleziona "Disabilitato" dal menu contestuale che appare.
![disabilita i programmi all'avvio]()
Metodo 4. Ripristinare i componenti di Windows Update
L'ultima Metodo nel nostro elenco è quella "Ripristina componenti di Windows Update". Se i servizi relativi all'agente di Windows Update non funzionano, un problema con la cache di aggiornamento o componenti specifici viene distrutto ed è normale che i clienti debbano affrontare questo tipo di problema.
In queste situazioni, il riavvio di Windows Update su Windows 10 in genere risolverà la maggior parte degli errori. Segui i passaggi seguenti:
Passaggio 1. Apri il cmd cercandolo.
![eseguire CMD]()
Passaggio 2. Assicurati di aver effettuato l'accesso come amministratore prima di procedere.
Passaggio 3. Utilizza il seguente comando per terminare il servizio di aggiornamento di Windows: net stop wuauserv per terminare il servizio di aggiornamento di Windows.
Passaggio 4. Immetti net stop bits per portare a termine il servizio di trasferimento intelligente in background.
Passaggio 5. Se possibile, visita il seguente sito: C:\\Windows\\SoftwareDistribution\\Download.
Passaggio 6. Elimina tutto ciò che è incluso nel contenuto della cartella.
Passaggio 7. Per selezionare tutti i file sul tuo computer, premi CTRL + A sulla tastiera, accompagnato da Elimina per rimuovere i documenti.
Passaggio 8. I comandi net start wuauserv e net start bits devono essere usati per riavviare le operazioni una volta che sono state interrotte.
Come ripristinare i dati persi dopo l'aggiornamento di Windows 11/10
Per aiutarti a recuperare i dati persi o cancellati su Windows 11/10/8/7, offriamo un'applicazione software affidabile. Uno speciale software di recupero file è EaseUS Data Recovery Wizard. È anche un'ottima scelta per le persone che non vogliono perdere i loro preziosi file di dati. EaseUS Data Recovery può essere utilizzato per recuperare i file che sono stati cancellati o persi dopo l'aggiornamento di Windows, la cancellazione accidentale, la formattazione del disco rigido, l'attacco di virus, il crash del sistema operativo, ecc.
EaseUS Data Recovery Wizard può recuperare i file persi da qualsiasi dispositivo di archiviazione, ad esempio ripristinare i file eliminati in modo permanente dal Cestino svuotato, recuperare i dati persi su HDD, SSD, schede SD, unità flash USB, pen drive e così via.
Scarica gratuitamente questo programma di recupero dati per recuperare i dati persi e riparare i file danneggiati dopo il recupero dei dati.
Guida dettagliata per recuperare dati persi:
Passo 1. Avvia EaseUS Data Recovery Wizard sul computer. Seleziona una posizione da scansionare per il recupero come hard disk, scheda SD, chiavetta USB, ecc, o una cartella specifica. E clicca sul pulsante "Scansiona".
Passo 2. Potrai visualizzare i risultati della scansione e trovare facilmente con vari filtri.
Passo 3. Seleziona i dati desiderati e clicca su "Recupera".
Domande frequenti su Windows update KB4023057
Controlla le seguenti domande frequenti su Windows update KB4023057.
1. Ho bisogno di un aggiornamento per Windows 10 KB4023057?
Il fatto che il tuo dispositivo abbia raggiunto la fine del ciclo di vita del supporto significa che non riceverà più aggiornamenti di sicurezza da Microsoft e sarà più esposto a minacce e infezioni alla sicurezza. Per evitare ciò, ti consigliamo vivamente di eseguire l'aggiornamento alla versione più recente di Windows 10.
2. Come ottenere KB4023057 per Windows versione 21H2
Segui queste istruzioni per ottenere manualmente o eseguire l'aggiornamento a Windows 10 versione 21H2 dalla versione 21H1, versione 20H2 o versione 2004.
Passaggio 1. Apri l'app Impostazioni di Windows 10.
Passaggio 2. Seleziona "Aggiornamento e sicurezza" dal menu a discesa.
Passaggio 3. Vai al menu "Windows Update" e scegli l'opzione appropriata.
Passaggio 4. Apparirà una finestra che chiede se si desidera verificare la presenza di nuovi aggiornamenti (se applicabile).
Passaggio 5. È possibile ottenere l'opzione di aggiornamento 21H2 se il dispositivo è compatibile con Windows 11 e sullo schermo viene visualizzato il messaggio di aggiornamento.
Passaggio 6. Fai clic sull'opzione "Scarica" e Installa ora nella sezione "Aggiornamento delle funzionalità a Windows 10, versione 21H2".
Suggerimento professionale: l'aggiornamento non è pronto per il tuo PC se l'opzione non è accessibile.
Passaggio 7. Seleziona l'opzione "Riavvia" ora dal menu che appare.
Nota: l'installazione di Windows 10 21H2 è identica all'installazione di un aggiornamento mensile standard sul dispositivo e non richiede una nuova installazione del sistema operativo.
3. Posso disinstallare l'aggiornamento per Windows 10 per sistemi basati su x64 KB4023057?
Non hai bisogno che nessun altro ti aiuti in questo. Il "Pannello di controllo" si trova nel menu "Start" selezionando "Impostazioni computer". Passa all'area "Programmi e funzionalità" utilizzando il mouse per navigare nell'elenco. Fai clic con il pulsante destro del mouse su "KB4023057" e scegli "Disinstalla" dal menu contestuale per rimuoverlo dal tuo computer.
Conclusione
Ci auguriamo che tu abbia ottenuto tutte le informazioni necessarie su KB4023057 Windows 11. Ti abbiamo mostrato cosa comporta questo aggiornamento e come puoi installarlo per iniziare.
Tuttavia, se non riesci a installare l'aggiornamento a causa di alcuni problemi, li risolvi anche tu, come ti abbiamo mostrato sopra. E, se, dopo l'installazione, hai dei file persi, usa EaseUS Data Recovery Wizard per recuperare i tuoi file!