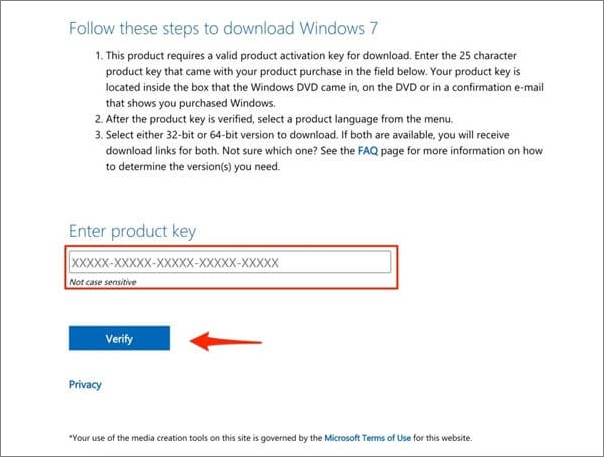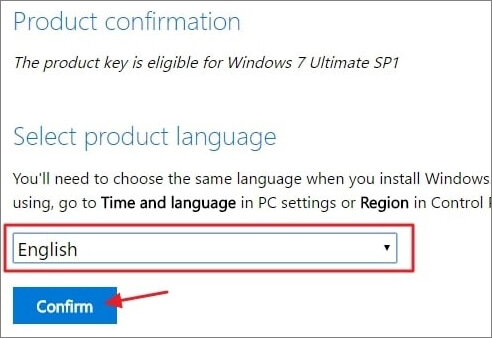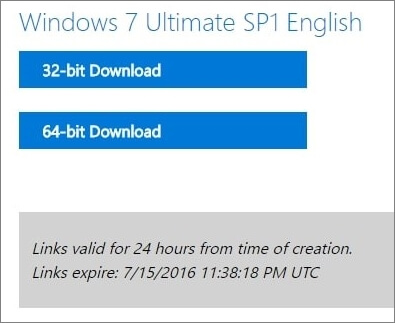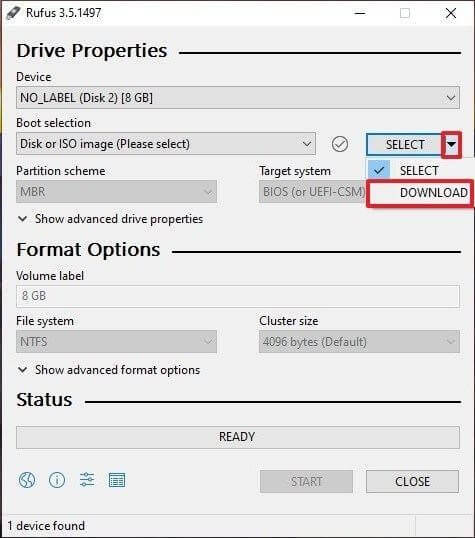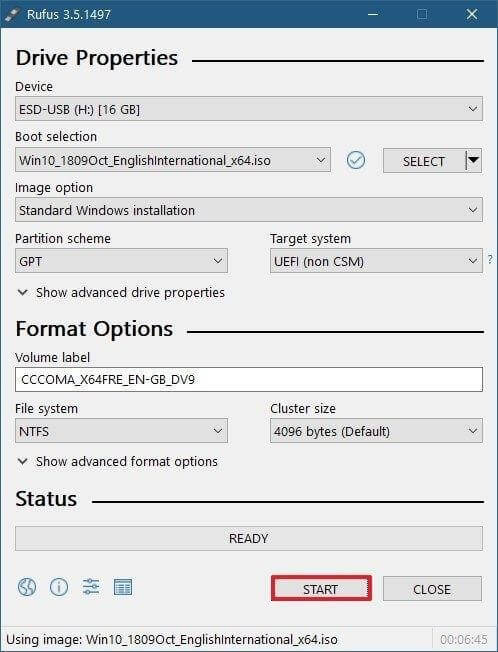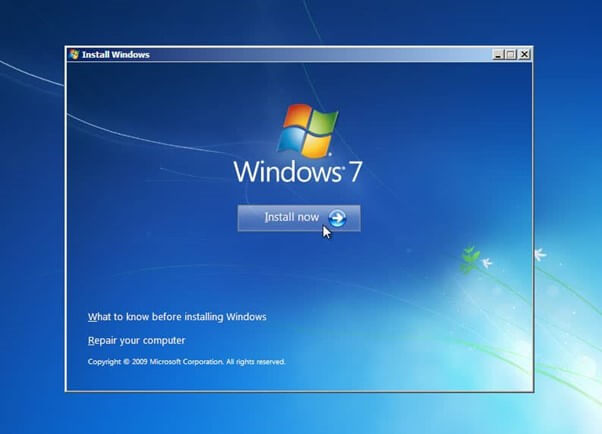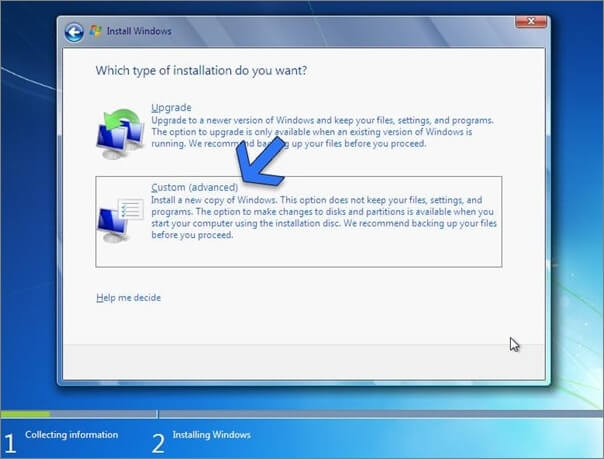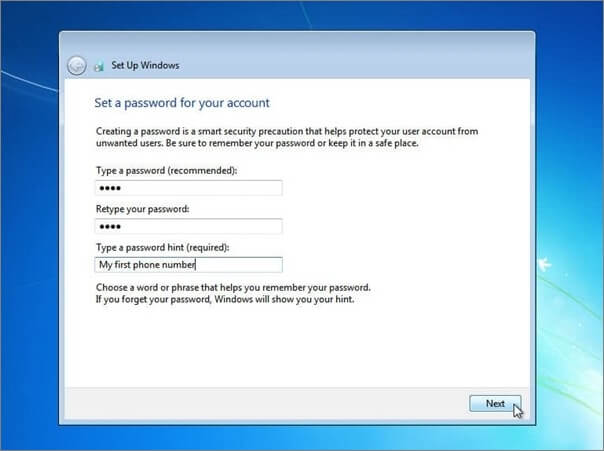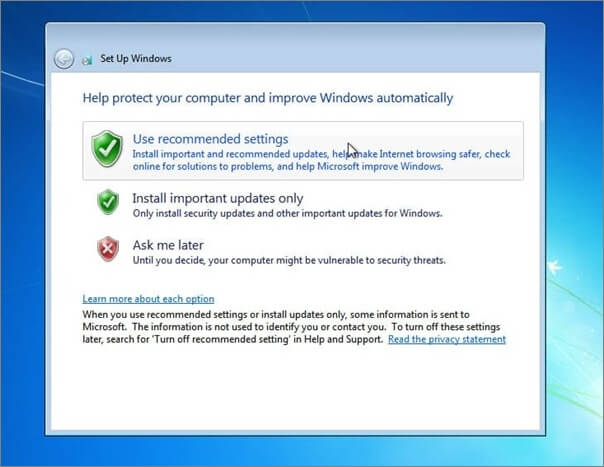Windows 7 è tra i sistemi operativi più utilizzati dagli utenti di PC. È un prodotto Microsoft introdotto inizialmente nel 2009. Dopo Windows XP, questo è il secondo sistema operativo più vantaggioso al mondo. A causa di numerosi difetti identificati in XP, Microsoft ha creato l'idea migliorata con molti miglioramenti e un'interfaccia utente migliore.
![Windows 7]()
Se hai una chiave di licenza valida, scaricare il file ISO di Windows 7 Ultimate è semplice. Tuttavia, se non sai come scaricare Windows 7 ISO , non preoccuparti; questo articolo ti ha coperto. In questo articolo troverai il modo migliore per scaricare facilmente il file ISO di Windows 7. Muoviamoci!
Come scaricare gratis file ISO Windows 7 64/32 bit
Windows 7 ISO può essere facilmente scaricato utilizzando il sito Web ufficiale di Microsoft. Tuttavia, hai bisogno di un codice Product Key ufficiale per questo e, se ne hai uno, il tuo problema è risolto. Prima di scaricare Windows 7, assicurati di sapere se il tuo computer è a 32 o 64 bit per scaricare il file corretto.
Per il download di Windows 7 ISO utilizzando il collegamento Microsoft ufficiale, attenersi alla seguente procedura:
Passaggio 1. Vai alla pagina di download di Windows 7 nel tuo browser preferito. Scorri verso il basso e inserisci la chiave del prodotto, quindi premi il pulsante "Verifica" per procedere.
![download iso di windows 7 passaggio 1]()
Passaggio 2. Dopo aver verificato il codice Product Key, seleziona la lingua in cui desideri scaricare Windows 7 ISO e fai clic su "Conferma".
![download iso di windows 7 passaggio 2]()
Passaggio 3. Ora otterrai il collegamento per scaricare il file ISO; fare clic su "download a 32 bit" o "download a 64 bit" a seconda del tuo computer per Windows 7 download ISO a 64 bit o 32 bit.
Nota: i collegamenti per il download di Windows 7 ISO sono attivi solo per 24 ore; quindi, devi scaricarlo entro quel lasso di tempo o dovrai ripetere il processo.
![download iso di windows 7 passaggio 3]()
Come creare DVD/USB avviabile di Windows 7 con file ISO
Ora è necessario costruire una USB avviabile dopo aver ottenuto con successo il file immagine ISO. Questo perché creando un'unità avviabile, sarai in grado di installare Windows 7 direttamente dalla tua unità Flash.
Inoltre, è necessario un minimo di 8 GB di chiavetta USB per renderlo avviabile. Inoltre, crea un backup di tutte le tue informazioni prima di iniziare poiché ciò cancellerà tutti i dati dalla pen drive.
Per i laptop: il tasto del menu di avvio per ASUS è F8, per DELL e Acer è F12, Lenovo si avvia su tre tasti di scelta rapida che sono F8, F10 e F12 e HP ha F9 come tasto del menu di avvio
Per i desktop: i desktop si avviano in base al tasto del menu di avvio delle schede madri. ASUS si avvia su F8. Per Gigabyte, la chiave del menu di avvio è F12, la chiave del menu di avvio di MSI è F11, Intel si avvia su F10, Biostar ha F9 come chiave del menu di avvio e ASRock si avvia sia su F8 che su F11.
Prima di iniziare a creare USB avviabile di Windows 7, scarica e installa lo strumento Rufus. Dopodiché, segui questi passaggi:
Passaggio 1. Avvia Rufus, quindi scegli l'unità in cui desideri creare l'avviabile.
Passaggio 2. Per identificare l'immagine ISO di Windows 7 appena scaricata, vai alla selezione di avvio e premi "SELEZIONA".
![scarica il file ISO di Windows 7]()
Passaggio 3. La finestra Opzioni formato visualizzerà una finestra di dialogo con l'etichetta del volume quando la carichi. Puoi inserire qualsiasi nome tu scelga. Successivamente, fai clic su "AVVIA" per iniziare il processo di creazione avviabile.
![inizia a creare USB avviabile di Windows 7]()
Passaggio 4. Verrà ora visualizzato un avviso sulla memorizzazione dei dati sull'unità flash. Per continuare, fare clic sul pulsante "OK".
Nota: la velocità dell'unità flash e del disco rigido determinerà il tempo necessario per completare l'operazione.
Al termine, noterai che è stata ricevuta una notifica Pronto. Se lo trovi, significa che il lavoro è completato. Successivamente, puoi scollegare il disco USB e procedere con l'installazione di Windows 7 come faresti di solito. È il metodo più rapido e semplice per masterizzare qualsiasi applicazione basata su Windows su una USB.
Come installare Windows 7 dal DVD/USB di installazione
Dopo la creazione di un'unità USB/DVD avviabile di Windows 7 utilizzando l'approccio sopra, è ora necessario riavviare il computer e avviare dall'unità flash USB avviabile o dal DVD.
Hai due opzioni per configurare l'ordine di avvio: tramite il menu del BIOS o premendo il tasto di scelta rapida per il menu di avvio. A seconda delle schede madri utilizzate dai produttori di desktop e laptop, la chiave varia.
Per avviare il download della ISO di Windows 7 utilizzando il DVD/USB avviabile, segui queste istruzioni:
Passaggio 1. Dopo aver inserito l'unità flash avviabile in una porta USB del computer, riavviare la macchina. Successivamente, avvia dall'unità flash USB e il logo di avvio di Windows verrà visualizzato sullo schermo dopo alcuni istanti.
Passaggio 2. Dopo che i file sono stati caricati correttamente, verrà visualizzata la procedura di installazione di Windows. Il passaggio successivo è scegliere la lingua, il fuso orario e la tecnica della tastiera. Una volta completati questi passaggi, fai clic sul pulsante "Avanti" nella pagina visualizzata.
Passaggio 3. Per procedere con l'installazione di Windows 7, fai clic sull'opzione "Installa ora" al centro.
![installa Windows 7]()
Passaggio 4. Nella pagina successiva, seleziona la casella di controllo "Accetto le condizioni di licenza", quindi fai clic sul pulsante "Avanti" per continuare l'installazione.
Passaggio 5. Ti verranno presentate due opzioni di installazione: "Aggiorna" e "Personalizzata (avanzata)". Seleziona "Personalizzato" e quindi fai clic sull'opzione "Avanti" per passare al passaggio successivo, in cui devi scegliere la partizione su cui desideri installare Windows 7.
![installare Windows 7 facoltativamente]()
Passaggio 6. Ora è il momento di rilassarsi e lasciare che l'ISO di Windows 7 sia installato sul sistema del computer.
Nota: il tempo di installazione sarà determinato dalla quantità di spazio di archiviazione disponibile e dalla velocità dell'unità flash. Le partizioni su unità a stato solido (SSD) sono sempre più veloci durante l'installazione di qualsiasi sistema operativo. Il computer si riavvierà alcune volte durante il processo, una pratica usuale in questa situazione. Non c'è bisogno di essere preoccupati in questa situazione.
Passaggio 7. Una volta completata la procedura di installazione, ti verrà richiesto di inviare un nome utente per l'account e un nome per la tua macchina. Dopo aver compilato i nomi e creato una password per l'account utente, fare clic sul pulsante "Avanti".
Nota: puoi fornire un indizio sulla tua password in modo che possa essere ricordata se la dimentichi.
![Configurazione di Windows 7]()
Passaggio 8. Se disponi di un codice Product Key di Windows 10, inseriscilo ora nella configurazione di Windows 7. Se non disponi di un codice Product Key di Windows 10, non inserirlo e puoi scegliere "Non ho un codice" o "Fallo più tardi".
Passaggio 9. Ora dovrai selezionare le opzioni per aggiornare le tue preferenze. La prima scelta, "Usa impostazioni consigliate" dovrebbe essere utilizzata quando non sei sicuro delle modifiche.
![utilizzare le impostazioni consigliate di Windows 7]()
Passaggio 10. Ora sceglierai un'ora e una data in questa sezione. Seleziona il fuso orario per la tua posizione e fai clic sul pulsante "Avanti".
Non appena avrai finito, avrai installato correttamente Windows 7 da un file ISO di Windows 7 senza riscontrare alcuna difficoltà.
Se hai problemi con l'installazione di Windows e sei a rischio di perdita di dati, puoi contattare il nostro team di supporto tecnico per il recupero manuale e ottenere assistenza immediata.
Consulta gli esperti di recupero dati EaseUS per un servizio di recupero manuale individuale. Potremmo offrire i seguenti servizi dopo la diagnosi GRATUITA
- Riparare la struttura RAID danneggiata, il sistema operativo Windows non avviabile e il file del disco virtuale danneggiato (.vmdk, .vhd, .vhdx, ecc.).
- Recuperare/riparare la partizione persa e l'unità ripartizionata.
- Ripristinare il disco rigido formattato e riparare l'unità grezza (unità crittografata Bitlocker)
- Correggere i dischi che diventano partizioni protette da GPT
Come recuperare facilmente i dati cancellati o persi su Windows 7
Durante l'installazione di Windows 7, se perdi file e applicazioni a causa di operazioni errate come la selezione dell'installazione di pulizia, che cancellerà tutti i dati, prova il software di recupero dati competente - EaseUS Data Recovery Wizard per recuperare i dati.
Il software di recupero dati di EaseUS assiste le persone in tutto il mondo con il recupero di dati persi, formattati e non disponibili da oltre un decennio, grazie alla continua ricerca e sviluppo del recupero dati. È ampiamente riconosciuta come la migliore applicazione di recupero dati per semplicità d'uso, velocità di scansione completa, tasso di successo del recupero dati del 99% o superiore e servizio clienti reattivo.
Alcune delle caratteristiche principali di EaseUS Data Recovery Wizard sono le seguenti:
- Può recuperare rapidamente i file che sono stati eliminati o rimossi dal cestino.
- Cerca e recupera tutti i dati recuperabili da qualsiasi dispositivo di archiviazione inaccessibile e completa il processo di ripristino dei file in modo sicuro e tempestivo.
- È possibile visualizzare in anteprima i dati persi prima di eseguire un ripristino completo per confermare che tutto ciò che è stato perso è stato recuperato.
- Ha la capacità di riparare molti file danneggiati come riparare file JPEG danneggiati e altri file video e documenti.
- È compatibile con Windows 10/8.1/8/7 e tutte le versioni di macOS senza problemi.
Se hai perso alcuni file essenziali su Windows 7 a causa di uno dei motivi sopra indicati, scarica EaseUS Data Recovery Wizard per recuperarli senza alcuna difficoltà.
Nota: per garantire un'elevata possibilità di recupero dei dati, installa il software di recupero dati EaseUS su un altro disco invece del disco originale in cui hai perso i file.
Guida dettagliata per recuperare dati persi:
Passo 1. Avvia EaseUS Data Recovery Wizard sul computer. Seleziona una posizione da scansionare per il recupero come hard disk, scheda SD, chiavetta USB, ecc, o una cartella specifica. E clicca sul pulsante "Scansiona".
Passo 2. Potrai visualizzare i risultati della scansione e trovare facilmente con vari filtri.
Passo 3. Seleziona i dati desiderati e clicca su "Recupera".
Conclusioni
Sebbene Windows 11 sia stato rilasciato, le persone usano ancora Windows 7 sui propri computer per la sua facilità d'uso e diverse funzionalità essenziali. Ma molti di loro non sapevano come scaricare Windows 7 ISO, cosa che speriamo lo facciano dopo aver letto questo articolo.
Inoltre, ti consigliamo di utilizzare EaseUS Data Recovery Wizard se desideri recuperare i file di Windows 7 persi dal disco rigido. È uno strumento facile da usare che consente di recuperare i dati in modo sicuro ed efficiente.
1234
Domande frequenti sul download di immagine disco Windows 7 (file ISO).
Controlla ulteriori informazioni sul download di immagini disco di Windows 7 (file ISO).
1. Come posso scaricare gratuitamente Windows 7 ISO?
Puoi andare alla pagina di download di Windows 7 di Microsoft nel tuo browser per scaricare il file ISO di Windows 7.
Passaggio 1. Nella pagina di download Vai a Windows 7, vai a inserire il codice Product Key per Verifica.
Passaggio 2. Quindi, seleziona la lingua in cui desideri scaricare Windows 7 ISO.
Passaggio 3. Quindi, otterrai il collegamento per scaricare il file ISO di Windows 7. Scegli download a 32 bit o download a 64 bit a seconda del tuo computer.
2. Windows 7 è disponibile a 32 bit?
Sì, puoi scaricare il file immagine di Windows 7 a 64 o 32 bit.
3. Come faccio a scaricare Windows 7 su una chiavetta USB?
Puoi scrivere immagini ISO in unità USB con Rufus, uno strumento affidabile per creare supporti di avvio.
Passaggio 1. Scarica ed esegui Rufus.
Passaggio 2. Scegli l'unità USB che desideri creare un dispositivo di avvio.
Passaggio 3. Fai clic su "SELEZIONA" per identificare l'immagine ISO scaricata di Windows 7.
Passaggio 4. Devi prima formattare l'unità USB, quindi puoi iniziare il processo di creazione di avvio.
4. Posso aggiornare Windows 7 da 32 bit a 64 bit?
Puoi controllare che il processore sia x64 o x32 per vedere se puoi aggiornare Windows 7 da 32 bit a 64 bit.
Fai clic sul pulsante Start > fai clic con il pulsante destro del mouse su Computer > Proprietà. Vedrai il tipo di sistema.