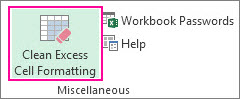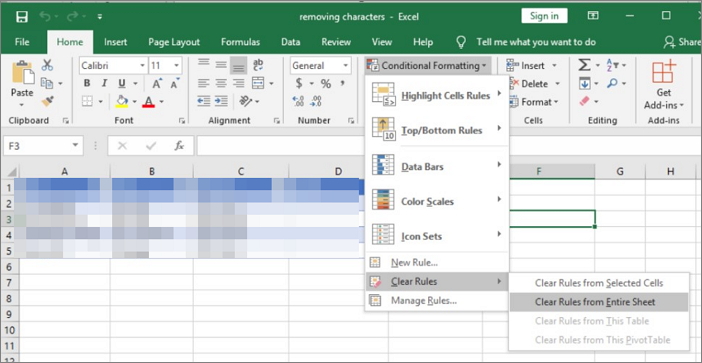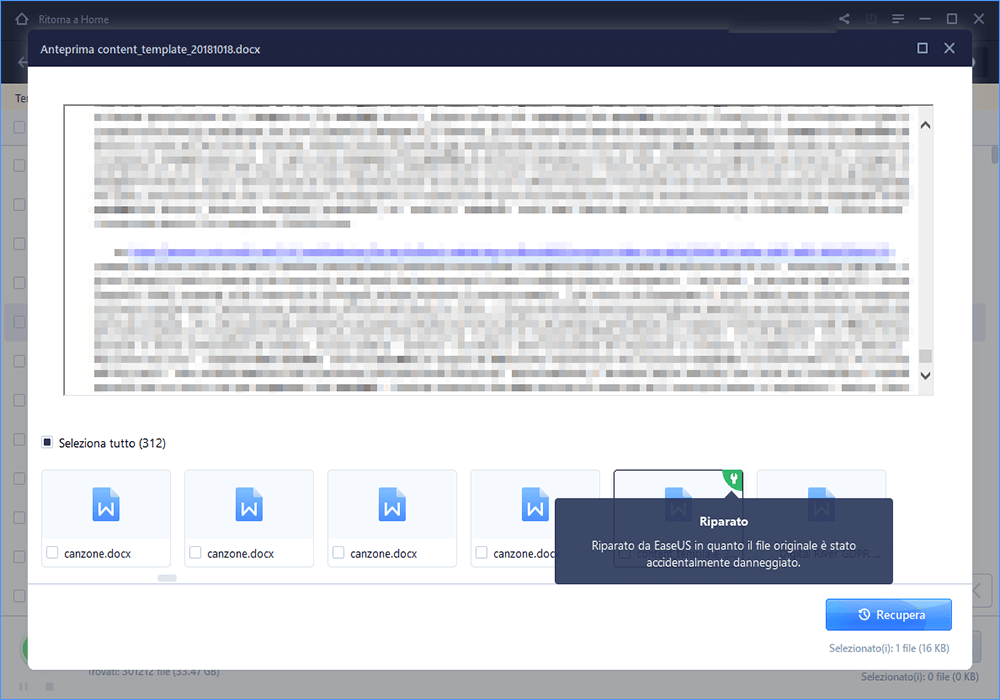Com'è la tua esperienza nel lavorare su un file Excel di grandi dimensioni in Windows 10, come ~ 10 MB? In effetti, i contabili, ad esempio, stanno producendo file Excel con dimensioni molto maggiori di 10 MB. Alcune persone hanno notato che è probabile che i file di grandi dimensioni causino un arresto anomalo in Excel. La dimensione del file è responsabile dell'arresto anomalo?
In effetti, le grandi dimensioni del file non sono il vero colpevole del problema di arresto anomalo di Excel. Si dice che le cartelle di lavoro instabili, che si arrestano in modo anomalo o si blocchino tendono a verificarsi solo quando i fogli di calcolo sono cresciuti fino a raggiungere una dimensione di almeno 20 MB, data la potenza di elaborazione dei computer moderni. Quindi, dovresti considerare altri fattori che causano l'arresto anomalo di Excel quando il file su cui stai lavorando ha una dimensione molto inferiore a 20 MB.
Perché i file Excel di grandi dimensioni si arrestano in modo anomalo
Fatta eccezione per il fatto che il file excel è davvero grande oltre 20 MB, è probabile che ci siano altri fattori che rendono instabile l'utilizzo di Excel. I fattori sono sostanzialmente i seguenti:
- Formattazione, stili e forme in un foglio di lavoro
- Calcoli e formule in un foglio di lavoro
- Problema RAM del computer
Come far funzionare file Excel di grandi dimensioni più velocemente senza arresti anomali
- Importante
- Un file excel di grandi dimensioni di solito contiene centinaia di righe di dati critici con molti stili e formule, quindi è necessario prendersi cura della cartella di lavoro eseguendo un backup in tempo reale, nel caso in cui un giorno si verifichi una perdita imprevista di dati a causa dell'arresto anomalo di Excel, non risponde o smette di funzionare improvvisamente prima di poter fare clic su "Save". Suggeriamo a tutti di attivare "auto save" in Excel per salvare la cartella di lavoro ogni 1~5 minuti.
Successivamente, risolveremo i problemi di una cartella di lavoro lenta all'apertura o alla modifica in Excel attorno ai tre fattori discussi. Indipendentemente dal fatto che si tratti di un file Excel piccolo o grande poiché causa un problema di arresto anomalo in Excel, le soluzioni fornite in ciascuna sezione dovrebbero aiutare.
Passaggio 1. Rimuovi la formattazione eccessiva
La formattazione delle celle nel foglio di lavoro può rendere le informazioni corrette facilmente visibili a colpo d'occhio, ma la formattazione delle celle che non vengono utilizzate (in particolare intere righe e colonne) può far aumentare rapidamente le dimensioni del file della cartella di lavoro. Microsoft ha il proprio componente aggiuntivo chiamato Clean Excess Cell Formatting, disponibile nella scheda Richiedi di Excel in Microsoft Office 365 e Office Professional Plus 2013. Se non vedi la scheda Richiedi in Excel, procedi come segue per abilitare l'aggiunta Richiedi -in:
- Fai clic su File > Options > Add-Ins.
- Assicurati che COM Add-ins sia selezionato nella casella Manage e fai clic su Go.
![pulire la formattazione della cella in eccesso 1]()
- Nel COM Add-Ins box, seleziona Inquire informazioni e quindi fai clic su OK. La scheda Inquire ora dovrebbe essere visibile nella barra di multifunzione.
Per rimuovere la formattazione in eccesso nel foglio di lavoro corrente, procedere come segue:
- Nella scheda Richiedi informazioni, fai clic su Clean Excess Cell Formatting.
![pulire la formattazione della cella in eccesso 2]()
- Scegli se pulire solo il foglio di lavoro attivo o tutti i fogli di lavoro. Dopo aver cancellato la formattazione in eccesso, fai clic su Yes per salvare le modifiche ai fogli o su No per annullare.
Passaggio 2. Rimuovi gli stili inutilizzati
È probabile che troppi stili diversi su una cartella di lavoro di Excel causino un errore specifico di "Troppi formati di celle diversi" e il sintomo a fianco è un arresto anomalo costante in Excel. Pertanto, dovresti evitare di utilizzare più stili su un foglio di lavoro. Per ripulire le cartelle di lavoro che contengono già diversi stili, puoi utilizzare uno dei seguenti strumenti di terze parti suggeriti da Microsoft.
- Formati Excel (xlsx, xlsm) - Strumento XLStyles.
- Formati binari di Excel (xls, xlsb), workbooks protetti da password e cartelle di lavoro crittografate - Remove Styles Add-in.
Passaggio 3. Rimuovi la formattazione condizionale
- In Home fai clic su Conditional Formatting.
- Scegli Clear Rules.
- Seleziona Clear Rules from Entire Sheet.
- Se più fogli adottano la regola, ripeti i passaggi per cancellarli tutti.
![chiara formattazione condizionale]()
Passaggio 4. Rimuovi calcoli e formule
Se hai eseguito il controllo in tre passaggi sopra e la formattazione delle celle, gli stili e la formattazione condizionale non necessari rimovibili, ma lavori ancora goffamente su una cartella di lavoro di Excel di grandi dimensioni, potrebbe essere necessario esaminare le formule e i calcoli nel foglio di lavoro. Non devi controllare tutti i calcoli e le formule che hai applicato nel file, ma quelli primari tendono a consumare molte delle risorse del tuo computer.
- Formule che fanno riferimento a intere righe o colonne
- SUMIF, COUNTIF, o SUMPRODUCT
- Gran numero di formule
- Funzioni volatili
- Formule di matrice
Passaggio 5. Esamina il problema relativo alla RAM del computer
Ultimo ma non meno importante, se nessuno degli sforzi in quattro passaggi accelera le prestazioni nel lavorare su un file Excel di grandi dimensioni in Windows 10, potrebbe essere un problema con la memoria del tuo computer. Segui i 10 suggerimenti su come risolvere il problema di utilizzo elevato della memoria RAM in Windows 10.
Come riparare in modo efficiente file Excel di grandi dimensioni danneggiati
Cosa succede se Excel si è arrestato in modo anomalo e ha danneggiato i file? Come puoi riparare Excel danneggiato in tempo? Prova EaseUS Data Recovery Wizard. Questo strumento avanzato di riparazione file risolve il danneggiamento del file Excel e ripristina i dati del file .XLS/.XLSX. Risolve tutti i tipi di errori di danneggiamento di Excel, come formato irriconoscibile, contenuto illeggibile, errore di runtime di Excel, ecc.
Con questo strumento di riparazione file, puoi:
- Ripara Excel danneggiato con tabelle, immagini, grafici, formule, ecc.
- Ripara più .XLS e .XLSX contemporaneamente
- Risolvi i file Excel danneggiati nel 2019, 2016, 2013, 2010, 2007, 2003 e 2000
Per riparare un file Excel di grandi dimensioni inaccessibile, segui le guide seguenti. Il software di riparazione file EaseUS ti aiuta anche a riparare documenti Word, PowerPoint e PDF danneggiati.
Passaggio 1. Seleziona una posizione per avviare la ricerca dei file Word/Excel/PDF danneggiati.
Avvia Easeus Data Recovery Wizard, ed esegui la scansione dei documenti persi o danneggiati.
Passaggio 2. Scansiona i documenti Word/Excel/PDF persi e danneggiati.
Puoi utilizzare l'opzione "Filtro" per trovare più velocemente i file danneggiati.
Passaggio 3. Ripristina e salva i file Word/Excel/PDF in un percorso sicuro
Scegli il file e clicca su "Anteprima". Il programma riparerà automaticamente i file corrotti o danneggiati. Clicca su "Recupera" per salvare i file Word riparati in una sezione sicura. (Attenzione: NON salvare i file nella stessa partizione del Disco Rigido o della periferica esterna da cui hai perso i dati)