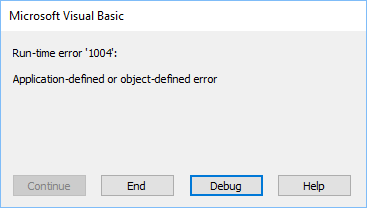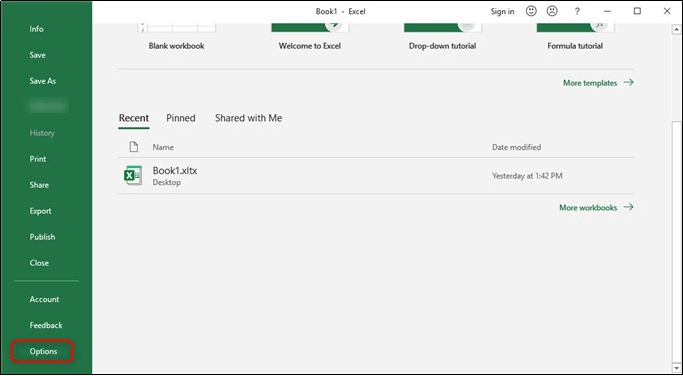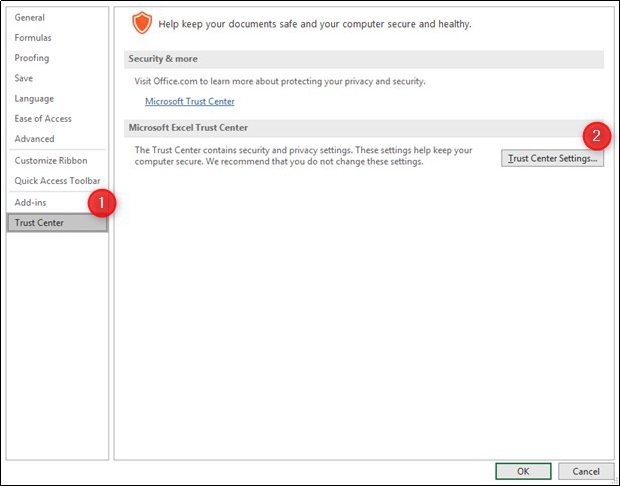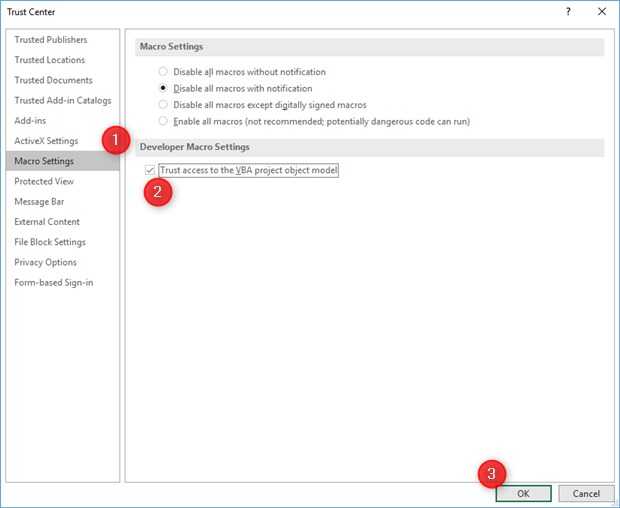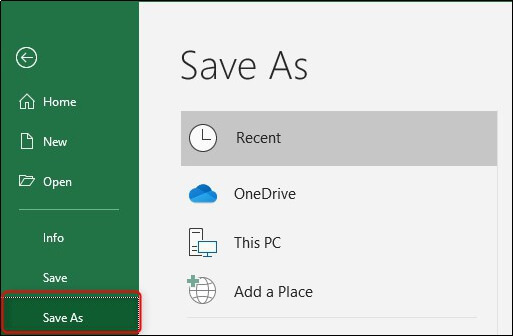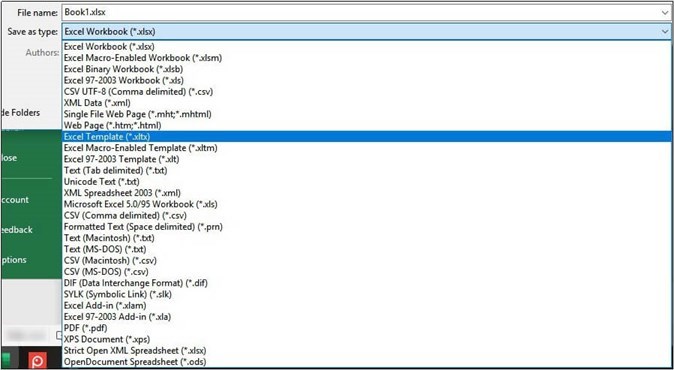Quattro modi per correggere l'errore di runtime 1004 in Excel:
| Soluzioni realizzabili |
Risoluzione dei problemi passo dopo passo |
| Soluzione 1. Eliminare i file GWXL97.XLA |
Correggi l'errore 1004 di Excel significa trovare ed elimina il file di errore. Vai a C:\Programmi\MS Office\Office\XLSTART...Guida Completa |
| Soluzione 2. Controllare l'accesso al modello a oggetti dei progetti VBA |
Abilita un'opzione di attendibilità del progetto VBA nel Centro protezione di Excel per correggere l'errore 1004 di Excel. Apri un file Excel vuoto...Guida Completa |
| Soluzione 3. Creare un altro modello di Excel |
Avvia una nuova cartella di lavoro di Excel e assicurati che contenga un solo foglio di lavoro. Formattare prima la cartella di lavoro...Guida Completa |
| Soluzione 4. Riparare file Excel danneggiato |
Ripara i file Excel corrotti con uno strumento di recupero file. Lo strumento di riparazione file EaseUS corregge i file XLS e XLSX gravemente danneggiati e recupera tutto da Excel...Guida Completa |
Microsoft Visual Basic for Applications(VBA) è sviluppato per aiutare gli utenti a scrivere programmi per il sistema operativo Windows. È un linguaggio interno di programmazione in Microsoft Office come Word, Excel e PowerPoint.
Alcuni utenti hanno riferito che quando si esegue VBA in un grafico Excel o si cerca di generare una macro in documenti Excel, è apparso un messaggio di errore che diceva: 'Errore di runtime 1004'. E poi non riescono ad accedere ai file di Excel. Se avete lo stesso problema di questi utenti, questo post è il posto giusto per voi. In questa pagina potete trovare sia i motivi che le soluzioni corrispondenti di questo codice di errore.
![errore runtime]()
Dettagli dell'errore di runtime
Il messaggio di errore contiene più informazioni rispetto al codice di errore 1004. In genere, seguire il codice di errore, è possibile visualizzare una breve descrizione. I messaggi di errore più ripetuti sono elencati di seguito:
- Errore di runtime 1004: errore dell'applicazione o dell'oggetto.
- Errore di runtime 1004: metodo Ranger del foglio di lavoro degli oggetti non riuscito.
- Errore di runtime 1004: metodo di copia della classe del foglio di lavoro non riuscito.
Il motivo per cui si vede l'errore di runtime 1004 in Excel
Se volete sapere come risolvere correttamente l'errore di runtime 1004 in Excel, dovete capire cosa porta a questo problema. Le ragioni più frequenti sono le seguenti.
- Errore del nome della macro
La Macro che state eseguendo sta copiando il foglio di lavoro originale in una scheda di lavoro con un nome definito non salvato e chiuso prima di eseguire la Macro.
Quando si apre il file Excel con VBA, si entra in conflitto con altri programmi.
- Troppe voci della legenda
Il grafico Excel contiene più voci della legenda rispetto allo spazio disponibile per visualizzare le voci della legenda nel grafico.
I file .xls sono stati corrotti, infettati o danneggiati.
Anche se molte ragioni causerebbero questo problema di errore di Excel 1004, per fortuna, alcuni metodi validi possono aiutare gli utenti ad accedere ai file.
Soluzione 1. Eliminare i file GWXL97.XLA
Il metodo più semplice per risolvere l'errore di Excel 1004 è quello di trovare ed eliminare il file di errore.
1. Andare a C:\Program Files\MS Office\Office\XLSTART.
2. Trovare il file GWXL97.XLA ed eliminarlo.
3. Riaprire il file Excel e verificare se il problema è stato risolto.
Soluzione 2. Controllare l'accesso al modello a oggetti dei progetti VBA
Un'altra soluzione che potete provare è di attivare un'opzione Trust di progetto VBA nel Centro protezione. Seguite i passi dettagliati e fate una prova.
1. Aprire un file Excel vuoto e cliccare su "File" in alto a sinistra.
2. Cliccare su Opzione e poi sul Centro protezione.
![cliccare su Opzione]()
3. Entrare nelle impostazioni Centro protezione.
![entrare nelle impostazioni]()
4. Sotto le Impostazioni delle macro, spuntare l'opzione "Considera attendibile l'accesso al modello a oggetti dei progetti VBA".
![considera attendibile l'accesso al modello a oggetti dei progetti VBA]()
Soluzione 3. Creare un altro modello di Excel
Questo metodo potrebbe essere un po' complicato, ma è utile e vale la pena provare.
1. Avviare una nuova cartella di lavoro Excel e assicurarsi che ci sia un solo foglio di lavoro.
2. Formattare prima la cartella di lavoro e poi inserire i dati necessari.
3. Salvare il file in formato: Excel 93-2003 Template oppure Excel Template.
![salvare Excel Template]()
Excel 2003: scegli Modello Excel 97-2003.
Excel 2007 o versioni successive: scegli Modello Excel.
![salvare il modello]()
4. Fare clic su "Salva" per confermare.
Ora è possibile inserirlo programmaticamente utilizzando il seguente codice: Add Type:=path\nome del file. Il nome del file è quello impostato quando si crea il nuovo modello di Excel.
Soluzione 4. Riparare file Excel danneggiato
Se tutte queste soluzioni non possono aiutarvi, c'è una possibilità che il file Excel che volete aprire sia danneggiato. Per riparare un file Excel danneggiato, si può affidare a un software di riparazione Excel. EaseUS Fixo Document Repair è la scelta ideale.
Con questo strumento, fai clic sul pulsante "Ripara" e attendi che risolva tutti i documenti danneggiati.
- Ripara vari file danneggiati, inclusa la riparazione di documenti Word, Excel e PDF
- Correggi i contenuti illeggibili in Word in modo efficiente
- Ripara file PDF corrotti, estrai testo, commenti, etichette, grafica, ecc.
- Compatibile con Microsoft Office 2019, 2016, 2013, 2010 e versioni precedenti.
Scarica il software e seguite i passi dettagliati qui sotto per fare una prova.
Passaggio 1. Scarica e avvia Fixo sul tuo PC o laptop. Scegli " Riparazione file" per riparare i documenti Office danneggiati, tra cui Word, Excel, PDF e altri. Clicca su "Aggiungi file" per selezionare i documenti danneggiati.
Passaggio 2. Per riparare più file contemporaneamente, clicca sul pulsante "Ripara tutto". Se desideri riparare un singolo documento, sposta il puntatore sul file di destinazione e scegli "Riparazione". È anche possibile visualizzare l'anteprima dei documenti facendo clic sull'icona dell'occhio.
Passaggio 3. Clicca su "Salva" per salvare un documento selezionato. Seleziona "Salva tutto" per salvare tutti i file riparati. Scegli "Visualizza file riparato" per individuare la cartella riparata.
Conclusione
Dopo aver letto questo articolo, dovreste avere una comprensione approfondita di come risolvere l'errore di Runtime 1004. Se potete assicurarvi che il file Excel che volete aprire sia valido, allora i primi tre metodi vi saranno d'aiuto. Una volta ottenuto un file Excel danneggiato, uno strumento professionale per il recupero dei dati è una scelta più saggia. Vale la pena ricordare che, oltre ai file Excel danneggiati, EaseUS Fixo può aiutarvi con l'attacco di virus, la cancellazione accidentale di file e l'improvviso crash del sistema.
Domande frequenti sull'errore di runtime 1004
1. Cosa sono gli errori di runtime?
"Errore di runtime" è un errore che si verifica durante l'esecuzione o l'esecuzione di un programma. Quando si verifica questo errore, il programma potrebbe bloccarsi o bloccarsi visualizzando un messaggio di errore.
2. Perché si verifica l'errore 1004 di Visual Basic in Excel?
Ci sono molte ragioni per le quali gli utenti ottengono errori di runtime sui loro computer. Prendiamone quattro come esempio:
- Errore del nome della macro
- Conflitto con altri programmi durante l'apertura del file Excel VBA
- Troppe voci della legenda
- File excel danneggiato o corrotto
3. Come correggere l'errore di runtime 1004 in Excel?
Fortunatamente, l'errore può essere risolto usando un paio di metodi:
- Metodo 1. Elimina i file GWXL97.XLA
- Metodo 2. Controlla l'accesso al modello a oggetti dei progetti VBA
- Metodo 3. Crea un altro modello di Excel
In caso che i metodi suddetti non riescono a risolvere il tuo problema, non resta altro che recuperare il file Excel danneggiato con il software affidabile - EaseUS Data Recovery Wizard.
4. Come prevenire gli errori di runtime?
È possibile prevenire gli errori di runtime assicurandoti sempre che il sistema sia aggiornato e che disponga di risorse sufficienti per l'esecuzione dei programmi.