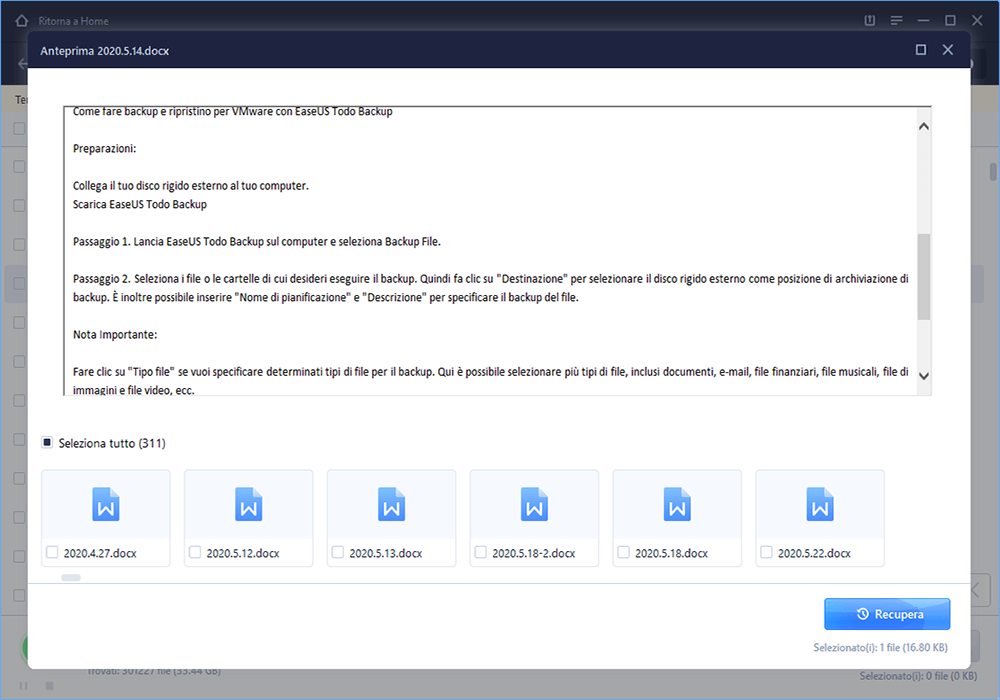- Scoprire EaseUS
- Chi Siamo
- Recensioni & Premi
- Contatta EaseUS
- Rivenditore
- Affiliato
- Mio Conto
- Sconto Education
Argomenti Relativi
- 01 Chiudere file Word senza salvare
- 02 Recuperare file Word non salvato
- 03 Recupero file Word non salvato su Mac
- 04 Disabilitare salvataggio automatico in MS Word
- 05 Recuperare file Word cancellato
- 06 Rilevato contenuto illeggibile Word
- 07 Microsoft Office ha smesso di funzionare
- 08 Convertitore per recupero di testo in MS Word
- 09 Riparare file Word danneggiato online
- 10 Miglior software per riparare i documenti Word

Come recuperare documento Word non salvato:
In Microsoft Office Word, vai a scegliere la scheda File. Quindi, seleziona "Gestisci documento" > opzione "Recupera documenti non salvati". La nuova finestra visualizzerà un elenco di tutti i documenti Microsoft Word incompleti.
Applicabile a: Microsoft Office Word 2020, 2019, 2016, 2013, 2010, 2007 e 2003
Hai chiuso accidentalmente la tua applicazione Microsoft Word senza salvare il documento su cui stavi lavorando da alcune ore? Hai perso il file Word non salvato a causa di un improvviso arresto anomalo del programma? Se stai cercando una soluzione efficace, sei nel posto giusto.
Questo articolo ti mostrerà i modi più utili per recuperare documento Word non salvato.
Panoramica rapida dei modi per recuperare file Word non salvato
Perché il mio documento Word è scomparso? La chiusura accidentale di Word o un arresto anomalo del programma/sistema può causare la scomparsa del documento Word non salvato. Fortunatamente, c'è ancora la possibilità di recuperare documenti Word non salvati in Windows 10/11 da File temporanei, Recupero automatico o Recupero documenti di Word.
Inoltre, se il tuo documento Word salvato viene eliminato, puoi ripristinare i documenti Word eliminati dal Cestino o utilizzando uno dei migliori software di recupero dati.
| 🔮 Utilizzare lo strumento di recupero file Word non salvato | Questo metodo si applica ai casi in cui i file vengono eliminati, danneggiati o persi in modo permanente per vari motivi. |
| 🖱️ Recuperare documento Word non salvato tramite Salvataggio automatico | Questo metodo è efficace se il salvataggio automatico è abilitato sul computer e viene salvata una copia del documento. |
| 🗂️ Recuperare file Word non salvato da file temporanei | Questo metodo recupera una notevole quantità di lavoro ma si basa sui file temporanei disponibili e non viene sovrascritto dai file più recenti. |
| 🔁 Utilizzare la funzione Ripristino documenti per recuperare file Word non salvato | Questo metodo si applica quando Word è bloccato o hai chiuso alcuni documenti Word senza salvarli; presenta un'opzione per recuperare un documento non salvato. |
| 🗑️ 2 modi per recuperare file Word cancellato | Quando un documento di Microsoft Word viene eliminato, è ancora nel Cestino. Oppure ripristina i documenti Word rimossi in modo permanente con uno strumento di recupero dati. |
Soluzione 1. Come recuperare documento Word non salvato con il software
È possibile il ripristino di Word non salvate. EaseUS Data Recovery Wizard offre soluzioni specializzate per aiutarti a recuperare documenti Word non salvati o recuperare documento Word cancellato su computer Windows 10/11.
Questo potente strumento può recuperare in modo efficiente file Word non salvati, cancellati e danneggiati in tre semplici passaggi. Ecco i passaggi pratici:
Passaggio 1. Avvia EaseUS Data Recovery Wizard sul computer. Scegli il disco in cui hai perso i file non salvati e fai clic su "Scansiona".

Passaggio 2. Vedrai la scheda Percorso e Tipo sul lato sinistro, fai clic su "Tipo" e "File non salvati". È possibile fare doppio clic sulla cartella per aprirla o fare clic su "Apri". Questo software di recupero file non salvati ti aiuterà a recuperare facilmente Word, Excel, PPT e altri file non salvati.

Passaggio 3. Scegli i file di destinazione e fai clic sul pulsante "Anteprima". Quindi, fai clic su "Recupera" per ripristinare questi file non salvati. Fai attenzione a non ripristinare i file recuperati nella posizione originale, poiché ciò potrebbe sovrascrivere il file.

Questo software può aiutarti a recuperare i dati cancellati o i file non salvati. Non dimenticare di condividerlo con i tuoi amici.
Video tutorial per recuperare file Word non salvato.
Soluzione 2. Ripristina documenti Word non salvati tramite Salvataggio automatico
La scomparsa dei documenti MS Word non salvati è un problema molto spiacevole. Calmati. Molto probabilmente sarai in grado di recuperare documenti Word da documenti .asd salvati automaticamente.
Il ripristino dei documenti non salvati richiede l'attivazione anticipata del salvataggio automatico. Se questa funzione è attivata, puoi trovare i file mancanti non salvati ed eseguire il ripristino dei documenti non salvati attraverso il seguente percorso:
C:\Utenti\Proprietario\AppData\Local\Microsoft\Office\UnsavedFiles

Apri la cartella in Esplora file incollando il percorso o segui i passaggi seguenti per recuperare file Word non salvato in Word 2010-2019:
Passaggio 1. In MS Word, fai clic sulla scheda "File" in alto a sinistra.

Passaggio 2. Fai clic su "Gestisci documento" e seleziona l'opzione "Recupera documenti non salvati" dall'elenco a discesa.

Passaggio 3. Controlla il file mancante nella finestra di dialogo. Se fosse una perdita recente, dovrebbe apparire.

Passaggio 4. Apri il documento Word recuperato e fai clic sul pulsante "Salva con nome" nel banner in alto.

Per Word 2002-2007:
| Versioni | Passi |
| Word 2007 |
1. Fai clic sul pulsante Microsoft Office, quindi su "Opzioni di Word" > "Salva". 2. Nella casella Posizione file di salvataggio automatico, annota il percorso, quindi fai clic su "Annulla" e chiudi Word. 3. Apri la cartella annotata nel passaggio 2. 4. Cerca il documento Microsoft Word che stai cercando termina con .asd (file di salvataggio automatico). Quindi, fai doppio clic per aprirlo e salvarlo immediatamente. |
| Word 2003 e 2002 |
1. Nel menu "Strumenti", fai clic su "Opzioni". 2. Fai clic sulla scheda Posizioni file, fai doppio clic sui file di salvataggio automatico, annota il percorso, fai clic su "Annulla" e quindi su "Chiudi". Nota bene: nella finestra di dialogo Modifica posizione, potrebbe essere necessario fare clic sulla freccia giù nell'elenco Nome cartella per visualizzare l'intero percorso dei file. Chiudi Word. 3. Cerca i file i cui nomi terminano con .asd dopo aver individuato il percorso del file di salvataggio automatico. 4. Fai doppio clic sul documento Word per aprirlo. Quindi, salvalo immediatamente. |
Ulteriore aiuto: come attivare Salvataggio automatico
Molti di noi hanno sperimentato una situazione in cui abbiamo creato alcuni documenti Word e poi l'abbiamo chiusi accidentalmente senza salvarli. Per evitare questo tipo di situazione, è meglio abilitare il ripristino automatico.
Passaggio 1. Apri Word, vai su "File" > "Opzioni" > "Salva".
Passaggio 2. Seleziona la casella "Salva informazioni di salvataggio automatico ogni * minuti" e "Mantieni l'ultima versione salvata automaticamente se si chiude senza salvare".
Passaggio 3. Fai clic su "OK" per salvare le modifiche.

Anche come recuperare documenti Word non salvati su computer Mac è un'informazione che molte persone vogliono imparare.
Come recuperare documento Word non salvato su un Mac in 5 modi
Se hai perso file Word non salvati sul tuo Mac a causa di un arresto anomalo del programma, un'interruzione di corrente o un malfunzionamento, non preoccuparti; puoi ripristinare file Word non salvati su un Mac in alcuni modi.
Quindi, puoi controllare il contenuto del file e salvarlo come nuovo file Word in un'altra posizione sicura.
Soluzione 3. Come recuperare documenti Word non salvati da file temporanei
Se non riesci a trovare i documenti di Word dai file di salvataggio automatico, un altro modo per recuperare una cartella di lavoro di Word non salvata è utilizzare la cartella tmp.
Passaggio 1. Premi i tasti Win + E per aprire Esplora file.
Passaggio 2. Digita e cerca .tmp. File.
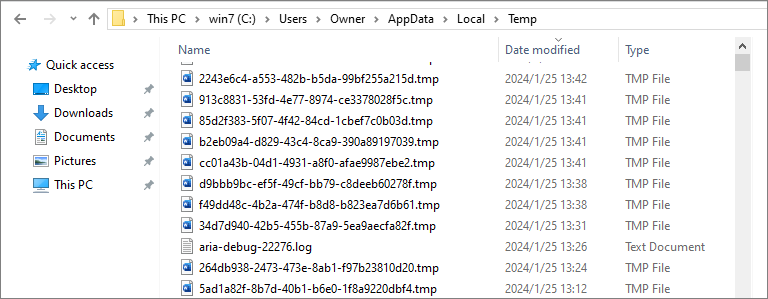
Passaggio 3. Seleziona il file tmp dall'elenco dei risultati. Aprilo e salvalo.
Soluzione 4. Come recuperare Word non salvato con Ripristino documenti
Se Word non risponde o si chiude improvvisamente, nella maggior parte dei casi ripristinerà automaticamente i documenti Microsoft Office Word non salvati quando tornerà online. Puoi trovare i documenti non salvati nel pannello di sinistra sotto "Ripristino documenti".

Come recuperare documenti Word cancellati in 2 modi
I modi per recuperare i documenti Word cancellati sono diversi dal ripristino di Word non salvati. Ti offriamo due modalità, come spiegato di seguito.
Ripristinare documenti Word eliminati dal Cestino
Se hai eliminato un documento Word senza svuotare il Cestino, puoi ripristinare il documento Word con semplici clic.
Passaggio 1. Vai al Cestino. Controlla se il file Word eliminato è ancora lì. Se non conosci il nome, cerca tipi di file come DOC, DOCX, DOT, ecc.
Passaggio 2. Seleziona il file Word e fai clic su "Ripristina" per recuperare i documenti Word eliminati.

Ripristinare documenti Word eliminati definitivamente con lo strumento di recupero dati
La soluzione migliore è un software di recupero dati se il tuo documento Word viene perso per sempre. EaseUS Data Recovery Wizard ti consente di recuperare file eliminati in modo permanente in più formati, tra cui Word, Excel, PPT, e-mail, foto, video e altro.
Passo 1. Seleziona la posizione del documento Word
Seleziona il disco oppure la cartella in cui è stato archiviato il file word. Clicca sul pulsante "Scansiona".
Passo 2. Scansiona tutti i dati persi
Il software effettua immediatamente una scansione rapida e approfondita in cerca di tutti i dati persi sulla posizione selezionata. Al termine della scansione, clicca sull'opzione "Documenti" nel pannello di sinistra. E trova subito tutti i file word con il filtro "Word". Puoi anche visualizzare i file cliccando su "Anteprima".
Passo 3. Recupera il file word perso
Seleziona il file Word desiderato e clicca su "Recupera". Poi, seleziona un percorso per salvarlo.
Non dimenticare di condividere questo articolo con i tuoi amici su Twitter, Facebook o Instagram se lo hai trovato utile.
Conclusione
Questo tutorial ti insegna cinque modi per ripristinare le cartelle di lavoro di Word non salvate su dispositivi Windows e Mac. Con l'aiuto del software di recupero file MS Office di EaseUS, puoi ripristinare documenti Word persi, non salvati ed eliminati senza alcun file di backup di Word.
Ci auguriamo che queste soluzioni possano aiutarti a recuperare eventuali documenti Word persi e ricordarti di creare una copia di backup dei tuoi documenti Word se non vuoi perdere file in futuro!
Domande frequenti sul recupero file Word non salvato
Se riscontri ancora alcuni problemi di recupero di Word, puoi leggere le seguenti domande e risposte per ottenere ulteriore aiuto.
Come posso recuperare un documento Word non salvato da Windows 10?
Passaggio 1. Fai clic sulla "scheda File", quindi seleziona "Informazioni", quindi seleziona "Gestisci documenti".
Passaggio 2. Seleziona "Recupera documenti non salvati" dal menu a discesa.
Passaggio 3. Fai clic su "Apri" dopo aver selezionato il documento che desideri recuperare.
Passaggio 4. Fai clic sul pulsante "Salva con nome" e salva il documento Word.
Come recuperare documento Word non salvato da chiavetta USB?
Se sono presenti modifiche non salvate in un documento Word archiviato su un'unità USB, puoi ripristinare il lavoro in due modi:
Un modo è provare ad aprire il documento dall'elenco Documenti recenti in Microsoft Word. Per fare ciò, apri Word e fai clic sul menu File. Quindi, fai clic su Apri e seleziona Documenti recenti. Se il tuo documento non salvato è nell'elenco, dovresti essere in grado di aprirlo e recuperare il tuo lavoro.
Un altro modo per recuperare file Word da un'unità USB è utilizzare la funzione di salvataggio automatico. Per fare ciò, apri il documento su cui stavi lavorando e cerca la cartella Salvataggio automatico. Se trovi il file, puoi recuperare il tuo lavoro aprendolo in Word.
Come recuperare il documento Word non salvato 2016?
Prova questi metodi per ripristinare documenti Word non salvati in Word 2019, 2016, 2013 o 2010:
- Controlla i tuoi documenti aperti di recente
- Prova ad aprire un file temporaneo
- Utilizza lo strumento di salvataggio automatico
Dove vengono archiviati i file Word non salvati?
Questi file di Word possono essere trovati tramite "File> Apri" e facendo clic sul pulsante "Recupera documenti non salvati" nella parte inferiore dell'elenco dei file recenti.
Articoli Relativi
-
Come riprodurre file M4A: guida completa (Windows/Mac)
![author icon]() Irelia/06/11/2025
Irelia/06/11/2025 -
Sticky Notes non disponibile in Windows 11, 10, 8, 7
![author icon]() Elsa/06/11/2025
Elsa/06/11/2025 -
Riparare errore che 'Impossibile leggere dal file o dal disco di origine'
![author icon]() Grazia/06/11/2025
Grazia/06/11/2025 -
Come Scaricare il File ISO di Windows 11 e Installare Windows 11 Ora
![author icon]() Aria/06/11/2025
Aria/06/11/2025