- Scoprire EaseUS
- Chi Siamo
- Recensioni & Premi
- Contatta EaseUS
- Rivenditore
- Affiliato
- Mio Conto
- Sconto Education
Argomenti Relativi
- 01 Chiudere file Word senza salvare
- 02 Recuperare file Word non salvato
- 03 Recupero file Word non salvato su Mac
- 04 Disabilitare salvataggio automatico in MS Word
- 05 Recuperare file Word cancellato
- 06 Rilevato contenuto illeggibile Word
- 07 Microsoft Office ha smesso di funzionare
- 08 Convertitore per recupero di testo in MS Word
- 09 Riparare file Word danneggiato online
- 10 Miglior software per riparare i documenti Word
E' abbstanza frustrante perdere il documento in cui hai dedicato più ore usando Microsoft Word. Che si tratti di un documento essenziale per il lavoro o la scuola o di un progetto personale su cui stai lavorando da tempo, perdere i tuoi progressi può essere una battuta d'arresto significativa.
Fortunatamente, in molti casi è possibile recuperare file di Word persi o cancellati. Questo articolo ti mostrerà come recuperare file di Word non salvati, eliminati e danneggiati. Inoltre, forniamo indicazioni specifiche sulla perdita di dati e sul danneggiamento dei documenti Word in diversi scenari e su come rimediare. Fai clic sulla navigazione rapida di seguito per passare alla causa più probabile del problema e segui la guida dettagliata per eseguire il ripristino di Word.
Recupera documenti Word non salvati
Ci sono alcuni motivi per cui i documenti di Word potrebbero non essere salvati correttamente, tipo chiudere il file Word senza salvare da te stesso, un arresto anomalo di computer o l'incompatibilità con Word.
Caso utente - Chiudere accidentalmente file Word senza salvare
Il problema più grande nel non salvare un file è dimenticare di salvarlo, come nel caso dell'utente di seguito.
"Ho provato a recuperare un file Microsoft Word non salvato, che ho accidentalmente chiuso senza salvare. Qualche consiglio per recuperarlo?"
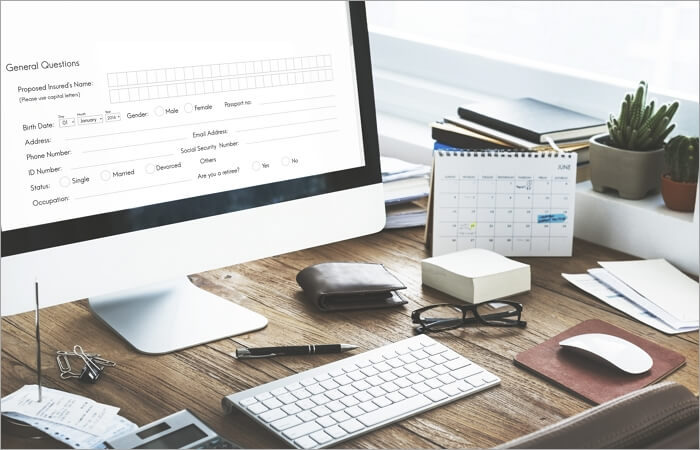
Parte 1. Recupera documento Word non salvato in Windows 10
Chiudere accidentalmente un documento di Microsoft Word senza salvarlo? Niente panico. Esistono diversi modi per provare a recuperare il documento non salvato.
Controlla i documenti recenti
Innanzitutto, controlla Recupero documenti. In Word, vai su "File > Apri > Documenti recenti". Se il tuo documento non salvato è elencato qui, puoi fare clic su di esso per aprirlo e quindi salvarlo. Se il documento non salvato non è elencato nell'elenco dei documenti recenti, non preoccuparti: ci sono ancora alcune altre opzioni che puoi provare.
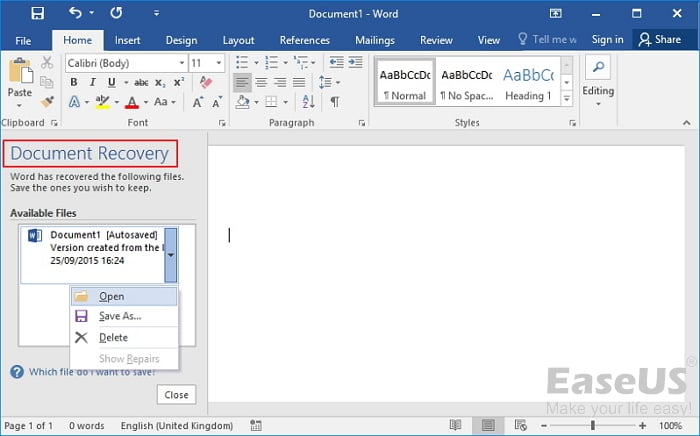
Cerca i file temporanei
Un'opzione consiste nel cercare un file temporaneo creato da Word quando si apre un documento. Questi file di solito hanno lo stesso nome del documento originale ma con estensione .tmp. Cerca sul tuo computer i file con estensione .tmp per trovare questi file. Una volta trovato il file, puoi rinominarlo in modo che abbia un'estensione .docx, quindi Word dovrebbe essere in grado di aprirlo.
Hai provato questi due metodi e non riesci ancora a trovare il tuo documento non salvato? Non preoccuparti. Potresti recuperare i tuoi file utilizzando lo strumento Gestisci documento incorporato in Microsoft Word.
Controlla le istruzioni complete sul recupero di documenti Word non salvati in Windows 10. Abbiamo anche un tutorial video per aiutarti a recuperare file .doc/.docx non salvato.
Anche se la perdita di file è inevitabile, puoi prevenire efficacemente che accada in futuro salvando sempre frequentemente il tuo lavoro mentre ci stai lavorando. Per fare ciò in Word, puoi fare affidamento sulla funzione di salvataggio automatico, che può salvare automaticamente i tuoi documenti in base alla frequenza di intervallo impostata. Quindi non è consigliabile disattivare il salvataggio automatico in Word e nemmeno di aggiornare la frequenza con cui Microsoft Word salva automaticamente i tuoi documenti.
Parte 2. Recupera documento Word non salvato su Mac
Se sei un utente Mac, sai che non mancano i modi per recuperare documenti Word non salvati. Che tu stia utilizzando Time Machine, iCloud o un servizio di terze parti, sono disponibili molte opzioni per aiutarti a recuperare il lavoro perso.
Ma cosa succede se non hai impostato nessuna di queste cose? Puoi ancora recuperare il tuo documento Word non salvato su un Mac? La risposta è si! Con un piccolo sforzo, puoi individuare e recuperare qualsiasi documento Word non salvato sul tuo Mac. Ecco come:
Guida completa:
Scopri il tutorial di approfondimento sul recupero di documenti Word non salvati su Mac.
Recupera file Word cancellati/persi con il software di recupero dati
Oltre a perdere dati senza salvare il documento, un altro comportamento che frustra molte persone per la perdita di documenti di Word è l'eliminazione accidentale.
Caso utente - File Word cancellato accidentalmente
Gli utenti potrebbero eliminare accidentalmente un documento di Word. Ad esempio, forse stavano cercando di eliminare un altro file e hanno fatto clic su quello sbagliato. O forse stavano spostando file e trascinato accidentalmente il documento di Word nel cestino.
In ogni caso, se hai eliminato un documento di Word, non c'è bisogno di andare nel panico. Innanzitutto, controlla il Cestino per vedere se il file è ancora lì. Se lo è, puoi ripristinarlo nella sua posizione originale. Se il file non è nel cestino, puoi provare a utilizzare un programma di recupero dati per vedere se è in grado di scansionare il file eliminato sul tuo disco rigido.
Recupera documenti Word persi/cancellati in modi completi
Puoi recuperare i documenti Word eliminati, indipendentemente da come sono stati eliminati e da dove sono archiviati. Quando elimini un documento dal tuo computer, puoi ripristinarlo dal Cestino o dal Cestino. Tuttavia, se è stato eliminato in modo permanente, sarà necessario utilizzare un programma di recupero dati, come EaseUS Data Recovery Wizard, per eseguire la scansione del disco rigido alla ricerca del file.
A volte, il documento è stato archiviato su un servizio cloud come Google Drive o Dropbox e potresti essere in grado di recuperare una versione precedente del file dalla cronologia del servizio. Se il file è stato completamente rimosso, tuttavia, è necessario contattare l'assistenza clienti per assistenza.
Ti forniamo la guida definitiva sul ripristino di documenti Word eliminati in diversi modi. Spero che uno di questi metodi ti aiuti a recuperare il tuo documento. Inoltre, è sempre una buona idea eseguire regolarmente il backup dei file importanti in modo da poterli recuperare in caso di perdita o eliminazione.
Guida completa:
Documento di Word cancellato? 5 modi per recuperare facilmente documenti Word cancellati o persi.
Ripara documenti Word danneggiati o danneggiati
Il terzo problema relativo ai documenti di Word che esploreremo in seguito è la corruzione di Word. Il danno di Word può essere attribuito a due categorie: il contenuto o i problemi di formattazione in Word stesso, ad esempio il documento di Word è nero quando viene aperto e il programma di Word è importante, ad esempio l'arresto anomalo o il blocco di Word. Gli scenari di problemi specifici sono i seguenti:
Caso 1. Word: rilevato contenuto illeggibile in file XXX
Alcuni utenti potrebbero imbattersi in un errore di rilevato contenuto illeggibile in Word quando aprono un file di Word, che dice "Word: rilevato contenuto illeggibile in XXX. Vuoi recuperare il contenuto di questo documento? Se ritieni attendibile la fonte di questo documento, fai clic su Sì".
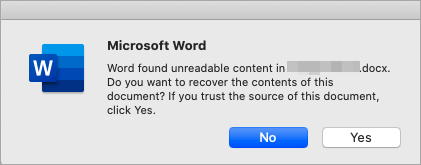
Questo problema può essere causato da vari motivi, come attacchi di virus, conversione di file e interruzione di corrente improvvisa. Anche se utilizzi la funzionalità di apertura e ripristino di Word, potrebbe non funzionare.
Caso 2. Microsoft Office ha smesso di funzionare
Può essere molto frustrante se stai lavorando su un documento in Word e improvvisamente il programma smette di rispondere e si blocca. Ma non preoccuparti, non sei solo. Molti utenti hanno segnalato che Microsoft Word ha smesso di funzionare e, fortunatamente, ci sono alcune cose che puoi provare per ripristinare il funzionamento.
Spesso, questo problema può essere risolto semplicemente chiudendo e riavviando il programma. Tuttavia, se il problema persiste ed è probabile che i tuoi documenti di Word siano danneggiati, ci sono alcuni altri passaggi per la risoluzione dei problemi che puoi provare.
Metodo 1. Usa il convertitore per il recupero del testo in MS Word
Se hai perso documenti Word importanti a causa di un arresto anomalo del software o di altre circostanze impreviste, potresti essere in grado di recuperare il testo utilizzando un convertitore per il recupero del testo in MS Word.
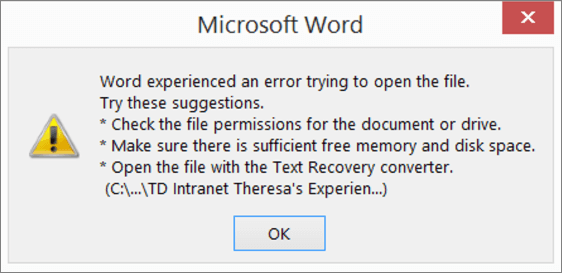
Puoi aprire il documento Word danneggiato al suo interno. Il convertitore tenterà quindi di riparare il documento ed estrarre il testo. Nella maggior parte dei casi, avrà successo e sarai in grado di salvare il tuo documento.
Tuttavia, se il danno al documento è troppo grave, il convertitore potrebbe non essere in grado di recuperare tutto il testo. In questo caso, potresti essere in grado di recuperare solo testo parziale o frammenti. Tuttavia, vale comunque la pena provare a recuperare ciò che puoi utilizzare con il convertitore di recupero del testo di Word.
Metodo 2. Ripara il file di Word danneggiato online
Qualunque sia la causa del danneggiamento dei file, puoi provare uno strumento di riparazione dei documenti online. Alcuni ottimi strumenti online possono aiutarti a riparare file Word danneggiati in modo rapido e semplice. Tutto quello che devi fare è selezionarne uno sicuro e affidabile e seguire i semplici passaggi per completare il fissaggio.
Innanzitutto, vai al sito Web di un servizio di riparazione online come Word Recovery Toolbox. Seleziona l'opzione per caricare il tuo file Word corrotto. Il sito eseguirà quindi la scansione del file e tenterà di ripararlo.
Se la riparazione ha esito positivo, puoi scaricare il file riparato sul tuo computer. In caso contrario, potrebbe essere necessario provare un altro servizio di riparazione.
Guida completa:
Come riparare file Word danneggiati online (compresi i criteri di selezione).
Metodo 3. Ripara i documenti di Word danneggiati con il software di riparazione file Word
I file Word danneggiati non sono facili da recuperare. Se hai provato i due metodi precedenti e hai fallito, non arrenderti, hai ancora un'ultima possibilità. Puoi utilizzare un software di riparazione Word professionale come il programma per riparare file danneggiati di EaseUS per aiutarti a riparare i documenti danneggiati.
Il software per file Word danneggiato può aiutarti a riparare il tuo documento senza ricominciare da capo. Questo software può riparare problemi comuni come testo mancante, formattazione errata e altro.
Quando si sceglie uno strumento di riparazione di Word, è fondamentale trovarne uno compatibile con la propria versione di Word. Sarebbe utile se cercassi anche uno strumento che offre una prova gratuita in modo da poterlo provare prima di acquistare.
Qui, abbiamo un articolo dedicato sui migliori strumenti di riparazione di Word su Windows e Mac. È possibile utilizzare questi programmi per identificare e riparare un documento danneggiato in Word 2007 e versioni successive.
Guida completa:
Scopri le istruzioni complete sui 10 migliori software per riparare documenti di Word.
Conclusioni
Se hai accidentalmente chiuso una Word senza salvare, non disperare. Innanzitutto, puoi verificare se hai un backup di file recente. In tal caso, puoi ripristinarlo dal backup ed evitare di perdere il lavoro. Altrimenti, puoi provare a utilizzare la funzione di ripristino automatico di Word. Ciò ripristinerà tutte le modifiche non salvate ai documenti aperti se Word si arresta in modo anomalo o viene chiuso in modo errato.
Per ripristinare file cancellati o persi in modo permanente, utilizzare il software di recupero dati per assistenza. Se stai lottando per riparare un documento Word danneggiato, trova lo strumento di riparazione giusto per le tue esigenze e segui le istruzioni per riparare i file Word danneggiati.
Articoli Relativi
-
Riparare file| Come riparare file danneggiati (PST, PDF, immagini, ecc.)
![author icon]() Anna/10/06/2025
Anna/10/06/2025 -
Riparare scheda SD su Windows 10 e Android
![author icon]() Anna/10/06/2025
Anna/10/06/2025 -
Guida definitiva a Time Machine Backup [2025]
![author icon]() Elsa/10/06/2025
Elsa/10/06/2025 -
Come recuperare file Excel non salvati [Suggerimenti 2025]
![author icon]() Anna/29/06/2025
Anna/29/06/2025