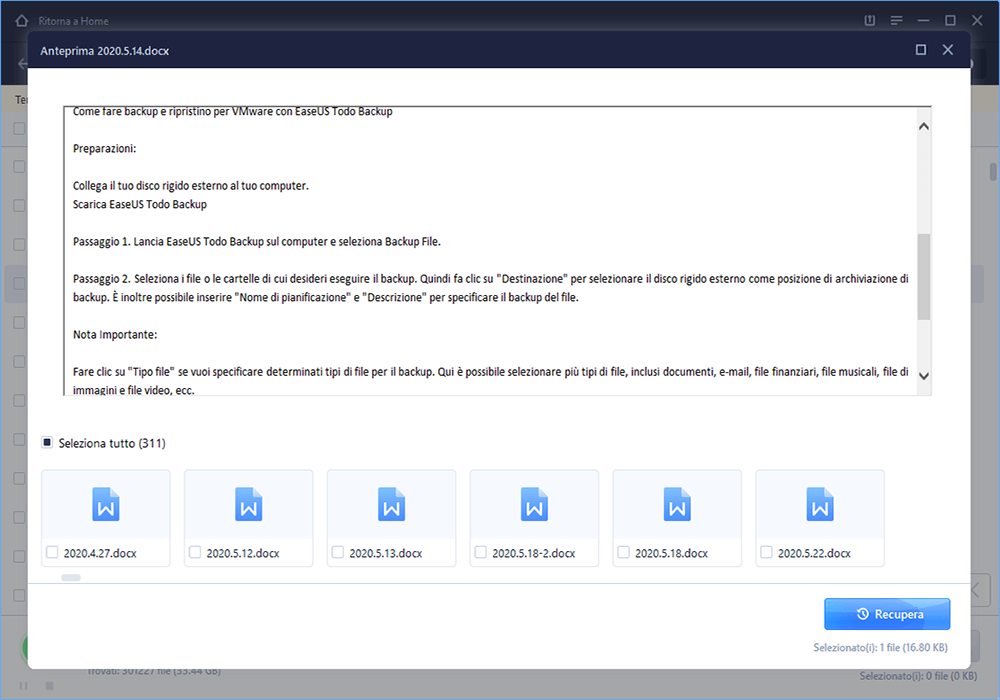- Scoprire EaseUS
- Chi Siamo
- Recensioni & Premi
- Contatta EaseUS
- Rivenditore
- Affiliato
- Mio Conto
- Sconto Education
Argomenti Relativi
- 01 Chiudere file Word senza salvare
- 02 Recuperare file Word non salvato
- 03 Recupero file Word non salvato su Mac
- 04 Disabilitare salvataggio automatico in MS Word
- 05 Recuperare file Word cancellato
- 06 Rilevato contenuto illeggibile Word
- 07 Microsoft Office ha smesso di funzionare
- 08 Convertitore per recupero di testo in MS Word
- 09 Riparare file Word danneggiato online
- 10 Miglior software per riparare i documenti Word
Hai la scadenza per un incarico importante il giorno successivo; stai dando un'ultima occhiata e accidentalmente elimini il file! pst! È una situazione in cui la maggior parte di voi può relazionarsi e che non desidera affrontare. Ma alcune cose non possono mai essere evitate a volte a causa di errori tecnici nel tuo PC o altre volte, per fretta e negligenza puoi spesso cadere in una situazione del genere.
Quindi, se ti stai chiedendo come recuperare documento Word cancellato, la nostra guida pratica è la tua scelta definitiva. Non importa se disponi di conoscenze tecniche o meno; puoi usare gli hack per recuperare i file.
Recupera il documento Word cancellato dal Cestino
Il Cestino è sempre un'opzione per recuperare file e documenti importanti quando non hai eliminato il file in modo permanente. Se non hai configurato le impostazioni del tuo PC per eliminare i file in modo permanente, o non hai usato i tasti Maiusc+Canc contemporaneamente, c'è un salvataggio.
Segui i passaggi indicati di seguito per recuperare un documento Word eliminato dal Cestino:
Passaggio 1. Premi il tasto "Win" per avviare il "Menu Start" e inserisci "Cestino" nella casella di ricerca.
Passaggio 2. Fai clic sul primo risultato della ricerca per aprirlo. Trova il tuo documento Word eliminato nell'elenco.
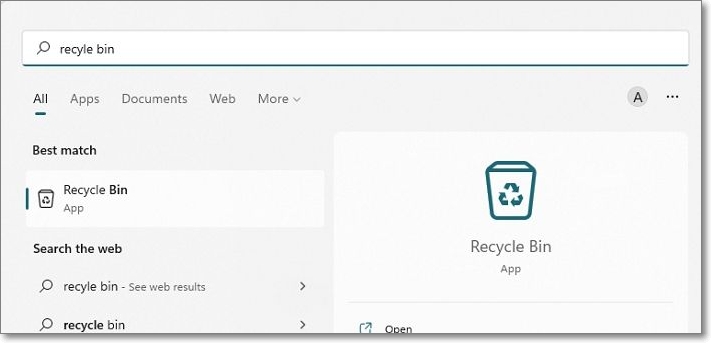
Passaggio 3. Fai clic con il pulsante destro del mouse sul documento. Apparirà un menu a tendina; seleziona l'opzione Ripristina.
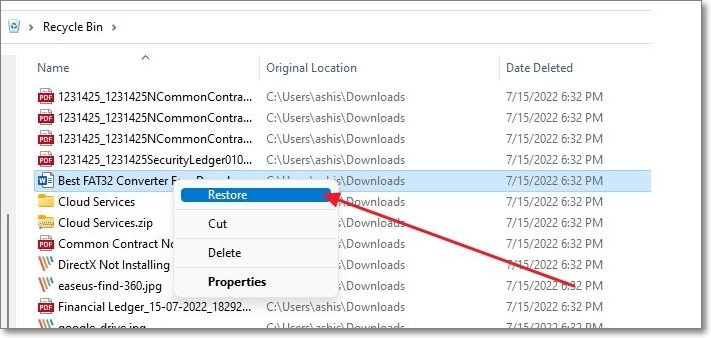
Dopo averlo fatto, vai su Microsoft Word e trova il documento Word che avevi inizialmente eliminato. Inoltre, se riscontri problemi nel trovare il tuo documento nel Cestino, cerca in base al nome del tuo file nel Cestino. In alternativa, puoi cercare i file che terminano con l'estensione doc o docx o ordinare i file in base alla data e impostarli prima su Più recenti.
Ripristina il documento Word cancellato alle versioni precedenti
Puoi persino recuperare il documento smarrito utilizzando la funzione Versioni precedenti. In questo modo si ripristina il file alla versione iniziale e quindi è possibile recuperare il file. È il metodo più semplice che puoi utilizzare rapidamente.
Segui i passaggi indicati di seguito per recuperare i documenti Word eliminati dalle versioni precedenti:
Passaggio 1. Passa alla cartella o al file in cui è stato salvato il documento.
Passaggio 2. Fai clic con il pulsante destro del mouse sul file e seleziona Ripristina versioni precedenti.
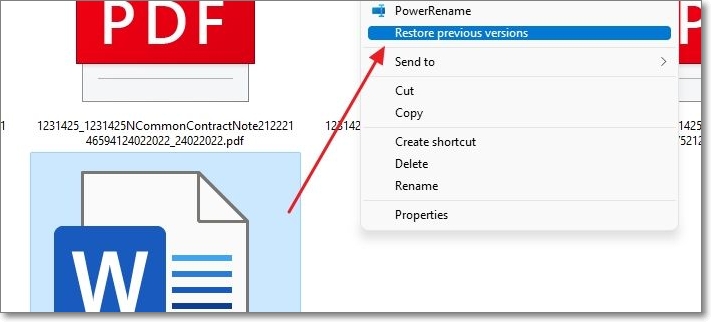
Passaggio 3. Verrà visualizzato un elenco delle versioni precedenti del documento. Fare clic sulla versione che si desidera ripristinare.
Recupera file Word non salvato con versioni precedenti
Segui i passaggi indicati di seguito per ripristinare il file Word non salvato alla versione precedente:
Passaggio 1. Apri Microsoft Word. Passa a File nella parte in alto a sinistra della barra multifunzione. Seleziona l'opzione Informazioni.
Passaggio 2. Fai clic su Gestisci documenti. Scegli l'opzione Recupera documenti non salvati. Vai al tuo File e fai clic su Apri.
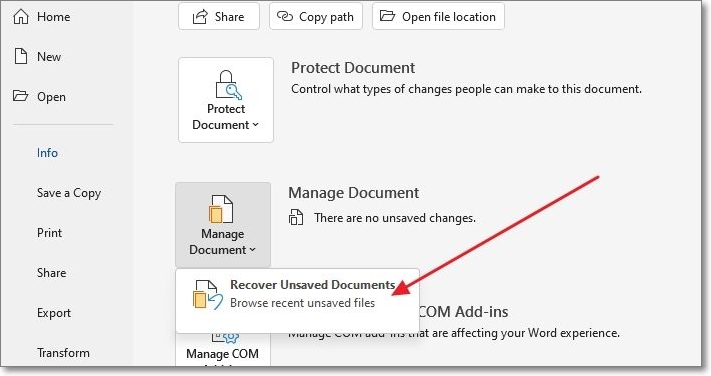
Passaggio 3. Si aprirà la cartella in cui sono salvati i file di backup in formato ASD. Seleziona il file e aprilo per recuperare il documento.
Se il tuo documento Word non salvato viene perso a causa di un arresto anomalo del programma o di un funzionamento errato, puoi ripristinare i documenti Word non salvati in diversi modi. Guarda il video tutorial qui sotto.
Recupera documenti Word eliminati da Cloud Drive
La soddisfazione è reale quando sai che puoi tenere al sicuro i tuoi file multipli e tuttavia non utilizza lo spazio di archiviazione del tuo dispositivo. Il cloud computing ha portato una drastica trasformazione e innovazione che è un sollievo per molti utenti. Microsoft OneDrive è uno di questi potenti Cloud Drive. Salvi tutti i tipi di file, inclusi documenti, immagini, video, ppt, pdf, fogli di calcolo e molto altro.
Quindi, se hai caricato i tuoi file su Microsoft OneDrive, puoi recuperarli facilmente. Non importa se avresti usato i tasti Maiusc + Canc per l'eliminazione, ma puoi recuperarlo.
Segui i passaggi indicati di seguito per recuperare i documenti di Word eliminati da OneDrive:
Passaggio 1. Apri il browser, vai su https://onedrive.live.com e premi il tasto Invio.
Passaggio 2. Accedi a OneDrive utilizzando le tue credenziali. Una volta ottenuto l'accesso, vai al Cestino sul lato sinistro dello schermo
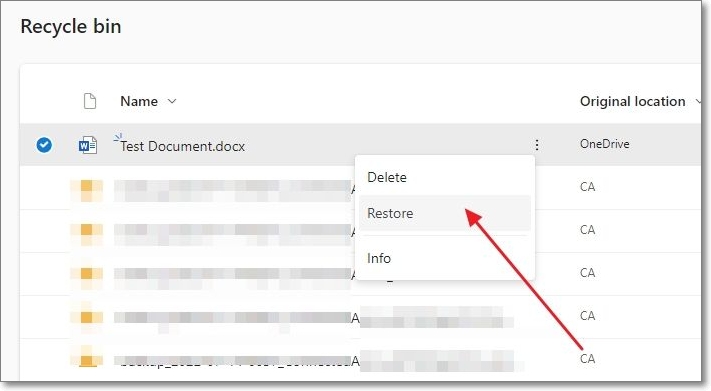
Passaggio 3. Fai clic con il pulsante destro del mouse sul file eliminato. Viene visualizzato un menu a discesa. Seleziona l'opzione Ripristina
Dopo averlo fatto, il tuo file verrà recuperato nella posizione in cui lo avresti salvato inizialmente.
Inoltre, se avessi salvato il tuo file nella Cassaforte personale, non saresti in grado di trovarlo normalmente. Invece, dovresti fare clic su Mostra oggetti personali del Vault dal Cestino e il documento di Word verrà elencato lì.
Supponiamo di voler recuperare un documento Word eliminato alcuni giorni fa, quindi non troverai il file dopo 30 giorni. OneDrive conserva i file eliminati solo fino a 30 giorni. Inoltre, se disponi di un abbonamento a Microsoft 365, il documento verrà conservato per 93 giorni.
Recupera una versione precedente del file Word archiviato in OneDrive
Ti abbiamo coperto se desideri recuperare la versione precedente di un documento Word archiviata in OneDrive. Non è necessario individuarlo sul dispositivo e seguire la procedura in formato lungo; puoi farlo facilmente.
Segui i passaggi indicati di seguito per farlo:
Passaggio 1. Vai su OneDrive e accedi con le tue credenziali. Passa al documento di cui desideri recuperare la versione precedente.
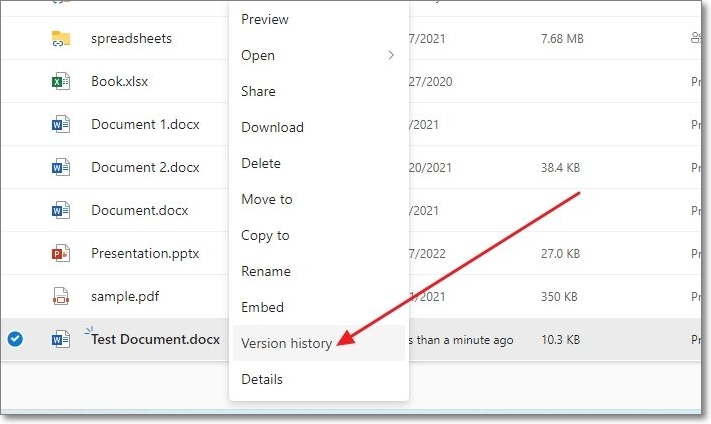
Passaggio 2. Fai clic con il pulsante destro del mouse e verrà visualizzato un menu a discesa; clicca su Cronologia versioni. Ora seleziona Ripristina per recuperare il tuo documento
La versione precedente del documento verrà ora ripristinata.
Come recuperare documenti Word eliminati definitivamente con il software di recupero file
Quando elimini il tuo documento in modo permanente e non ne hai il backup, puoi comunque recuperarlo.
Opzione 1. Strumento di recupero file di Windows
Microsoft fornisce un eccellente salvataggio tramite il suo strumento di recupero file di Windows. Lo strumento prevede l'utilizzo della riga di comando, che funziona in modo simile a cmd o prompt dei comandi per recuperare file di qualsiasi tipo. Tuttavia, è necessario utilizzare i comandi e il software funziona solo con unità basate su NTFS.
Tuttavia, ha uno svantaggio ad esso associato. Non tutti possono utilizzare lo strumento e recuperare i file. Per utilizzare lo strumento di recupero file di Windows, è necessario essere esperti con la riga di comando. Gli individui con solide competenze tecniche possono solo recuperare file utilizzando Recovery Tool. Se utilizzi un sistema operativo Windows precedente a Windows 10 2014, lo strumento di recupero file non è supportato e c'è un'altra soluzione.
Opzione 2. Software di recupero documenti Word di EaseUS
Trascorrere molto tempo ad apprendere Command-Line quando è necessario recuperare urgentemente un file è illogico. Pertanto, hai bisogno di un hack con il quale puoi recuperare qualsiasi tipo di documento Word. In uno scenario del genere, non importa se il tuo documento è stato eliminato in modo permanente, viene eliminato anche dal Cestino, non hai backup di Cloud Drive e anche la funzione di ripristino automatico è disattivata.
EaseUs Data Recovery Wizard è uno di questi strumenti efficaci che ti aiuta a recuperare documenti Word cancellati e altri tipi di file. La parte interessante è che può recuperare i dati dai tuoi file danneggiati o corrotti. Oltre 75.000.000 di utenti si affidano alla sua efficacia e potenza in 160 paesi.
Caratteristiche:
- Recupera i file eliminati da HDD, SSD, scheda SD, USB, ecc.
- Scansiona e recupera file da qualsiasi dispositivo di archiviazione inaccessibile
- Recupera i dati da un disco rigido formattato
- Consente di ripristinare dati dal Cestino, il ripristino della partizione persa e altro ancora
- Offre una scansione rapida e avanzata
- Anteprima prima del ripristino
- Assistenza remota gratuita
Qui, ti forniremo i passaggi completi per utilizzare EaseUS Data Recovery Wizard per recuperare i tuoi documenti Word eliminati.
Passo 1. Seleziona la posizione del documento Word
Seleziona il disco oppure la cartella in cui è stato archiviato il file word. Clicca sul pulsante "Scansiona".
Passo 2. Scansiona tutti i dati persi
Il software effettua immediatamente una scansione rapida e approfondita in cerca di tutti i dati persi sulla posizione selezionata. Al termine della scansione, clicca sull'opzione "Documenti" nel pannello di sinistra. E trova subito tutti i file word con il filtro "Word". Puoi anche visualizzare i file cliccando su "Anteprima".
Passo 3. Recupera il file word perso
Seleziona il file Word desiderato e clicca su "Recupera". Poi, seleziona un percorso per salvarlo.
Conclusioni
Alcune persone spesso fanno queste domande. Ad esempio, spesso chiedono il problema del mantenimento delle parole dei file di backup. Word mantiene i file di backup, ma non tutto. Ad esempio, se il software MS Word sul tuo sistema ha la funzione di ripristino automatico, troverai un backup; altrimenti, non lo farà.
Inoltre, puoi controllare il Cestino del tuo PC, ripristinare dalle versioni precedenti del documento, utilizzare Cloud Drive o persino utilizzare gli strumenti di recupero dati per ripristinare documenti Word eliminati.
Incidenti e negligenze possono accadere in qualsiasi momento in situazioni sfortunate, quindi puoi utilizzare la semplice interfaccia utente di EaseUs Data Recovery Wizard per lo stesso. Software di recupero dati come EaseUS Data Recovery Wizard per recuperare un documento Word da un'unità USB formattata.
Articoli Relativi
-
Riparare errore che 'Impossibile leggere dal file o dal disco di origine'
![author icon]() Grazia/24/09/2025
Grazia/24/09/2025 -
![author icon]() Elsa/24/09/2025
Elsa/24/09/2025 -
Come recuperare Preferiti di Chrome Cancellati con 4 metodi
![author icon]() Aria/24/09/2025
Aria/24/09/2025 -
Recuperare Video YouTube cancellati
![author icon]() Elsa/24/09/2025
Elsa/24/09/2025