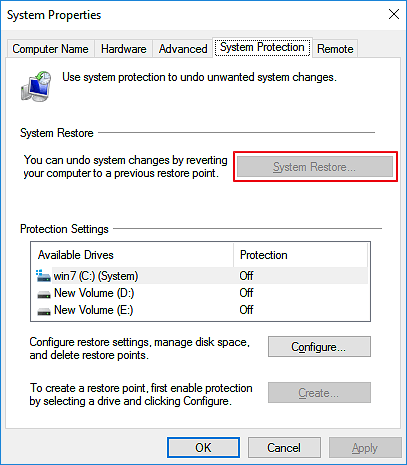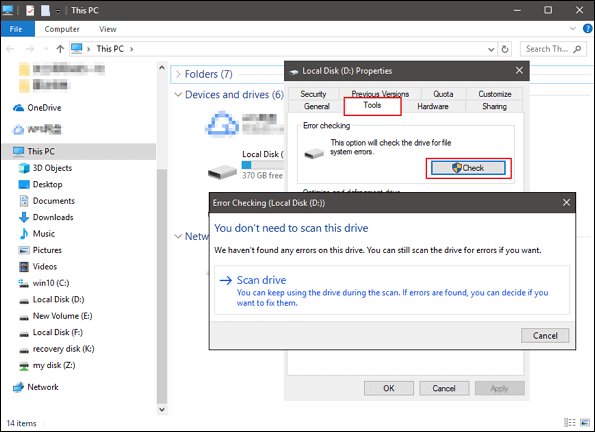Domande utenti: Ho perso tutto dal riavvio del computer
"Recentemente, il mio laptop funziona sempre più lentamente; poi l'ho riavviato per una correzione. Con mia sorpresa, tutti i miei file, documenti, foto, ecc. tutto è sparito dopo il riavvio. C'è un modo per ripristinare i file mancanti ?"
"Il mio laptop si è resettato da solo e i miei file sul desktop sono scomparsi dopo il riavvio. Ha persino ripristinato l'immagine della schermata iniziale che avevo!"
I file mancanti dopo il riavvio del computer hanno frustrato numerosi utenti che eseguono diversi sistemi Windows, inclusi Windows 7/8/10/11.
Perché il mio computer ha cancellato tutto
I motivi per cui il computer è stato riavviato ed eliminato tutto sono vari, come errore umano, attacco di virus, conflitto software, file di sistema danneggiati, interruzione di corrente e altro. Quando vieni sorpreso da un problema del genere, potresti essere ansioso di sapere come recuperare i file mancanti dopo il riavvio. Qui ti mostreremo soluzioni utili per ripristinare i file desktop eliminati dopo il riavvio di Windows 10 utilizzando Ripristino configurazione di sistema o il software professionale EaseUS Data Recovery Wizard.
Soluzione 1. Recuperare file persi con il Ripristino del Sistema
Ripristina il sistema e il PC in un punto di ripristino precedente prima che si verifichi questo problema può aiutare a ripristinare i file che si sono cancellati dopo il riavvio del computer in una certa misura.
Passaggio 1. Nella casella di ricerca di Windows 10, cerca il "Ripristino del sistema".
Passaggio 2. Nella finestra di dialogo Proprietà del sistema, fai un clic sulla scheda Protezione del sistema e quindi fai clic sul pulsante Ripristino configurazione di sistema.
Passaggio 3. Segui le istruzioni sullo schermo e seleziona il punto di ripristino desiderato quando richiesto.
Passaggio 4. Infine, fai un clic sul pulsante Avanti per eseguire l'operazione.
ATTENZIONE:
- Questo metodo è disponibile solo se è stato abilitato Ripristino configurazione di sistema
- Cancellerà anche i tuoi dati che vengono scritti dopo l'ora in cui è stato creato il punto di ripristino.
![Ripristino configurazione di sistema]()
Soluzione 2. Recuperare file persi dopo il riavvio del computer con EaseUS Data Recovery Wizard
In considerazione di tutti gli svantaggi del ripristino del sistema, qui ti consigliamo di scaricare e provare il software EaseUS di recuepero dati per recuperare i file persi dopo il riavvio.
Attenzione:
- Primo, dopo la perdita di file, smetterti di usare il dispositivo o la cartella immediatamente.
- Secondo, provare a cercare i file persi nel Cestino.
- Terzo, ricorrera a un software professionale di recupero dati.
Guida dettagliata per recuperare file persi:
① Collegare il tuo dispositivo al PC.
Se hai perso file su un dispositivo esterno, collegarlo al computer.
![scaricare software di recupero file sul computer]()
② Attivare il software per eseguire una scansione
Eseguire EaseUS Data Recovery Wizard - un software professionale di recupero dati, specificare una posizione a cercare file persi.
![la scansione contribuisce a cercare file persi]()
③ Visualizzare in anteprima i file trovati e recuperarli
Dopo la scansione, puoi visualizzare in anteprima i dati trovati, e recuperarli cliccando “ Recupera”.
![recuperare file persi]()
Come risolvere il problema che tutti i file sono persi dopo il riavvio del PC
Esistono metodi efficaci per riparare il mio computer riavviato e tutto è andato a buon fine su Windows 10. Non possiamo garantire che queste misure funzionino al 100%, ma vale la pena provarle.
1. Passa al tuo account utente
A volte, quando il computer si riavvia o si arresta in modo anomalo, Windows potrebbe non essere in grado di accedere al tuo account utente. A questo punto, viene creato un file di configurazione temporaneo a cui si accede. Poiché il file temporaneo è vuoto, penserai erroneamente che tutti i tuoi file manchino dopo il riavvio.
Per risolvere questo problema, puoi uscire dal profilo temporaneo, cambiare e accedere al tuo account utente. Dopo un accesso riuscito, puoi accedere a tutti i tuoi file persi, inclusi quelli sul desktop.
2. Scansiona e rimuovi virus e malware
Alcuni virus o malware attaccheranno il tuo computer e nasconderanno o elimineranno i tuoi file, quindi faranno riavviare ripetutamente il tuo computer. In questo caso, puoi eseguire una scansione antivirus completa utilizzando un software antivirus, come Windows Defender, Avast, Mcafee, Norton o Kaspersky.
3. Controlla e ripara il tuo disco rigido
Se c'è qualcosa che non va nel tuo disco rigido, può causare l'arresto anomalo del sistema e il riavvio del computer ed eliminare i file. Per risolvere i problemi, puoi utilizzare lo strumento di rilevamento del disco fornito con Windows per diagnosticare e risolvere i problemi del disco.
Passaggio 1. Vai su "Questo PC/Risorse del computer", fai clic con il pulsante destro del mouse sul disco rigido o sulla partizione che desideri controllare e fai clic su "Proprietà".
Passaggio 2. Seleziona la scheda "Strumenti" e fai clic su "Controlla".
Passaggio 3. Una volta che il sistema trova gli errori sul disco, lascia che li risolva.
![controllare errori su disco rigido]()
Conclusioni
Quando riscontri il riavvio del laptop o del PC ed elimini i file sul problema del desktop, puoi utilizzare Ripristino configurazione di sistema o il software di recupero dati di EaseUS per recuperare i dati persi. Prima è meglio è. Inoltre, puoi provare a risolvere il problema dell'eliminazione dei file dal computer accedendo al tuo account utente, rimuovendo i virus e controllando il disco rigido.
Inoltre, riteniamo che sia una saggia idea eseguire regolarmente il backup dei dati del computer su un disco rigido esterno utilizzando un software di backup pianificato di Windows o lo strumento di backup dei file integrato di Windows.