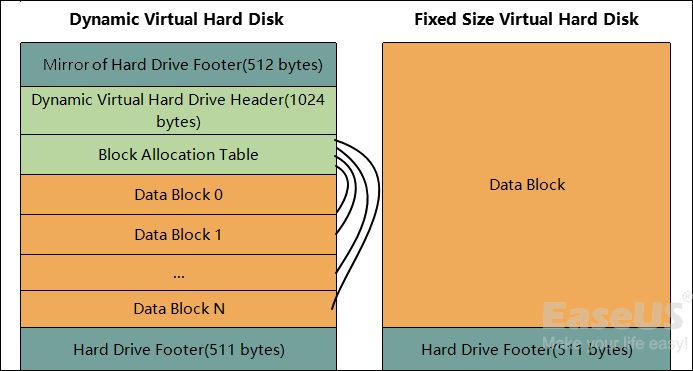Panoramica della corruzione VHDX/VHD
I file VHD e VHDX sono riconosciuti come due principali formati di file di immagine del disco virtuale, che vengono utilizzati per creare un ambiente virtuale di un sistema Windows. Simile a un'unità disco rigido fisica, un file VHD/VHDX è vulnerabile alla corruzione. Di conseguenza, tutti i dati del file della macchina virtuale diventano inaccessibili. Pertanto, sapere come riparare VHDX e recuperare i dati da file VHDX danneggiati inizia l'argomento principale di questa pagina.
Il problema della corruzione del VHD con perdita di dati può essere un incubo per molti utenti, quindi è importante sapere come recuperare i file VHD danneggiati in Windows 10 o altri sistemi Windows. A molti di voi viene chiesto di eseguire strumenti di recupero dati VHD all'interno della macchina virtuale quando i dati sono in pericolo. Ma questi file di dati sono recuperabili dopo che il VHDX è stato danneggiato? Dobbiamo osservare un po' come è strutturato il disco rigido virtuale.
![la struttura dei dischi vhd]()
Puoi recuperare i dati da file VHD o VHDX danneggiati?
- Se Virtual PC/Virtual Server/Hyper-V segnala che il disco rigido virtuale è danneggiato, non è possibile eseguire alcuna operazione.
- Se la macchina virtuale si avvia correttamente, ma poi segnala errori di accesso al disco, eseguire il software di recupero dati del disco rigido all'interno della macchina virtuale.
Come si opta per le soluzioni di riparazione VHDX per diversi scenari?
- Se i file di immagine VHD o VHDX sono danneggiati e non è possibile caricarli, contatta un centro di riparazione VHD locale o online o il team di supporto del produttore VHD per chiedere aiuto.
- Se i file di immagine VHD o VHDX sono sicuri, prova a riavviare la macchina virtuale, controlla se puoi visitare i tuoi dischi VHD o VHDX. In caso contrario, passa alla Parte 1 per ripristinare i file importanti sul disco virtuale ed esegui i metodi nella Parte 2 per riparare il disco virtuale danneggiato o illeggibile.
Parte 1. Recuperare i file VHD danneggiati con lo strumento di recupero dati VHD
È necessario che gli utenti scelgano uno strumento di recupero dati professionale per ripristinare i file VHD corrotti. Qui consigliamo EaseUS Data Recovery Wizard. Il software funziona efficacemente per aiutarti a ripristinare tutti i file dalla partizione del disco VHD o VHDX con semplici clic. Controlla il brillante caratteristiche di questo software di recupero dati prima.
- Recupera file e dati danneggiati e persi in 3 passaggi.
- Recupera i dati persi da cestino svuotato, HDD/SSD, disco rigido esterno, scheda SD, ecc.
- Supporta gli utenti per visualizzare in anteprima i file recuperabili prima del ripristino effettivo.
- Sicuro al 100% e funziona bene sia su computer Windows che Mac
Scarica e installa questo strumento di riparazione VHD sulla tua VM e applica i passaggi per ripristinare i file VHD persi:
Uno. Installare EaseUS Data Recovery Wizard sul computer, selezionare una posizione dove hai perso file, e cliccare “Scansione”.
![installare EaseUS Data Recovery Wizard sul computer]()
Due. Il software comincia una scansione per cercare file attuali o persi sul computer.
![la scansione contribuisce a cercare file persi]()
Tre. Puoi visualizzare in anteprima i file trovati e recuperarli facendo clic sul pulsante “Recupera”.
![recuperare file recuperabili]()
Parte 2. Riparare il VHD/VHDX danneggiato o illeggibile
Dopo aver ottenuto tutti i dati dal disco virtuale illeggibile, ora puoi seguire la parte di riparazione VHDX per riparare e riparare il VHD o VHDX danneggiato:
Metodo 1. Eseguire il comando CHKDSK per riparare i settori danneggiati su VHD
Se esistono settori danneggiati sul disco virtuale, potresti non essere in grado di accedere a tutti i dati salvati o ai file importanti sull'unità. Il comando CHKDSK risolverà efficacemente questo problema e riparerà tutti i settori danneggiati su VHD per te:
- Fa clic su Cerca e digita: cmd, premi "Invio" per visualizzare il prompt dei comandi.
- Digita: diskpart e premi "Invio" per aprire DiskPart.
- Digita: chkdsk D: / f / r / x e premi "Invio".
In questo modo, il comando CHKDSK troverà e riparerà automaticamente tutti gli errori esistenti, i settori danneggiati e persino i file di sistema danneggiati sul disco VHD.
Usa l'alternativa CHKDSK per risolvere il dispositivo problematico
Scarica EaseUS CleanGenius e installalo sul tuo computer. Iniziamo ora a controllare e correggere l'errore del file system sul tuo dispositivo.
Passaggio 1.Scarica e installa EaseUS CleanGenius sul PC.
Passaggio 2. Esegui EaseUS CleanGenius sul tuo PC, seleziona "Ottimizzazione" e scegli la modalità "Mostra File".
Passaggio 3. Seleziona il dispositivo da analizzare e spunta l'opzione "Controllare e correggere errori del file system". Clicca su "Esegui" per iniziare a riparare il dispositivo problematico.
Passaggio 4. Alla fine del processo, clicca qui per aprire ed utilizzare il dispositivo.
Metodo 2. Formattare VHD nel file system NTFS
Se il disco VHD non funziona ancora, puoi formattarlo direttamente nel file system NTFS per farlo funzionare di nuovo:
- Apri questo PC sulla tua macchina virtuale, trova e fai clic destro sul disco VHD e seleziona Formatta.
- Seleziona NTFS come file system del VHD che vuoi formattare anche tu.
- Quindi fai clic su "OK" per confermare che è necessario formattare il VHD in NTFS.
Metodo 3. Elimina e crea una nuova partizione VHD
L'ultimo modo in cui puoi provare è eliminare e creare una nuova partizione sul tuo disco VHD.
- Fai clic destro su Questo PC> Gestisci.
- Fai clic su Gestione disco, trova e fai clic destro sulla partizione del disco VHD, quindi seleziona Elimina volume;
- Fai clic su Sì per confermare l'eliminazione;
- Quindi fai clic destro sullo spazio non allocato sul VHD e seleziona Nuovo volume semplice;
- Assegna al volume una nuova lettera di unità, un nuovo file system e una nuova dimensione, quindi segui le istruzioni sullo schermo per completare il processo.
Dopodiché, otterrai una nuova partizione VHD e potrai usarla per salvare nuovamente i dati.
Non riesci ancora a risolvere il problema? Se i metodi forniti non hanno funzionato, potrebbe essere necessaria una correzione manuale. Prova a inviare un'e-mail al team di supporto di EaseUS all'indirizzo [email protected].
Domande frequenti sulla riparazione VHDX
1. Come recuperare il file VHD eliminato?
Esegui il software di recupero VHD EaseUS sul tuo PC. Scegli l'unità di partizione in cui è stato creato il file VHD e fai clic sul pulsante Scansione. Dopo un po', a seconda della dimensione del file VHD, il software visualizzerà automaticamente i risultati della scansione. Individua il file VHD che stai cercando e fai clic sul pulsante Ripristina. Sarai quindi in grado di recuperare correttamente il file VHD eliminato.
2. È possibile recuperare i dati VHD eliminati dal turno?
Si dice che l'utilizzo dei tasti Maiusc e Canc/Cancella per eliminare un file o eliminare in blocco alcuni file sia un'eliminazione permanente. In questo caso, solo il software di recupero dati di terze parti è in grado di scansionare e recuperare i file eliminati in modo permanente dai file VHD.