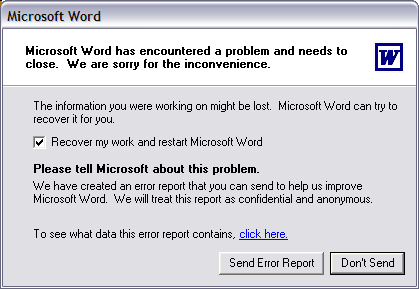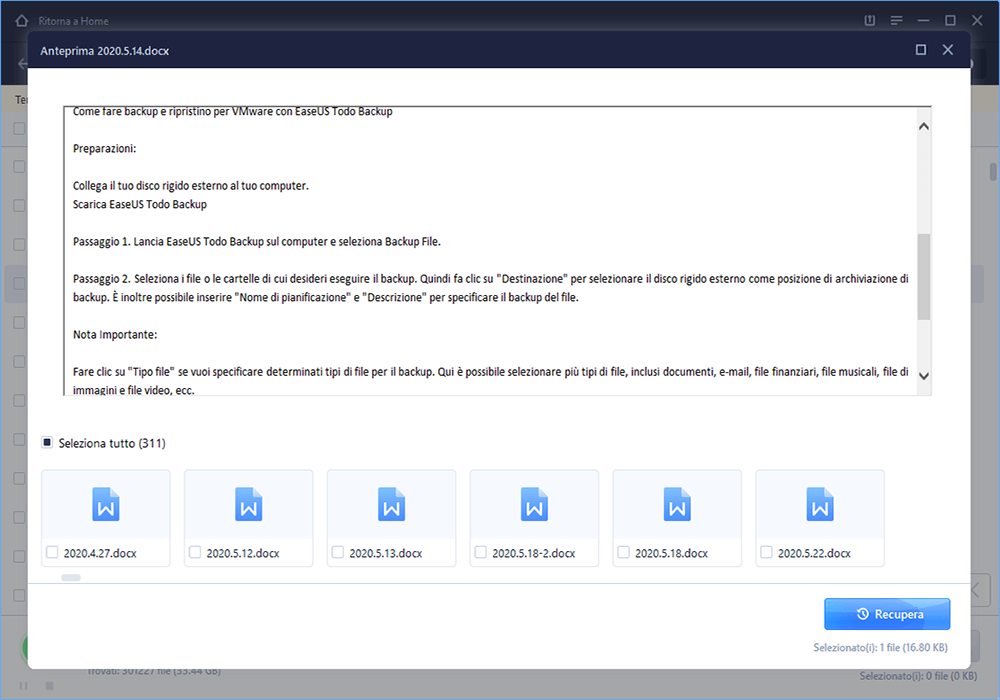| Soluzioni realizzabili |
Risoluzione dei problemi passo dopo passo |
| Correzione 1. Soluzioni per Windows 10 |
Apri Esplora risorse > fai clic su "Programmi" > "Microsoft Office" > "Office". Fai clic con il pulsante destro del mouse su "Winword.exe".... Passaggi completi |
| Correzione 2. Soluzioni per Mac |
- Esegui Ripara permessi disco su Mac
- Reimposta le preferenze di Word per Mac
- Crea un nuovo account utente ... Passaggi completi
|
"Microsoft Word ha riscontrato un problema e non può funzionare nel modo corretto, pertanto verrà chiuso. Ci scusiamo per l'inconveniente."
![Microsoft ha riscontrato un problema e deve chiudere]()
I messaggi di errore completi "Microsoft Word ha riscontrato un problema e non può funzionare nel modo corretto, pertanto verrà chiuso" possono verificarsi quando si apre un documento in Word 2003/2007/2010/2013/2016. Quando vedi questo su PC Windows o Mac, suggerisce che è successo qualcosa di grave e non sei più in grado di aprire correttamente il file Word!
Le cause di questo problema potrebbero essere:
- L'applicazione Word si blocca
- Corruzione del profilo dell'account utente
- Compatibilità delle parole
- Corruzione delle preferenze di Word
Quindi, come correggere un errore Microsoft senza perdere i contenuti di Word? Qui vengono trattate le soluzioni al problema "Microsoft Word ha riscontrato un problema e deve essere chiuso" su Windows e Mac, prova i metodi per risolverlo e apri Word senza mostrare una pagina vuota. Inoltre, alla fine, scopri il potente software di recupero file Word nel caso in cui ne avessi bisogno per recuperare documenti Word cancellati o persi.
Leggi anche come risolvere Microsoft Word ha smesso di funzionare.
Correggi Microsoft Word ha riscontrato un problema e deve essere chiuso in Windows 10/8/7
Sono disponibili 2 opzioni per gli utenti che scelgono di procedere, ovvero "Invia rapporto errori" o "Non inviare". In realtà, nessuna delle due opzioni è efficace nel risolvere il problema. Fai clic su una delle opzioni e verrai portato in modalità provvisoria. A volte l'accesso alla modalità provvisoria ripristina Word, ma nella maggior parte dei casi non risolve il problema. In questa parte, ti mostreremo la guida passo passo per rimuovere completamente l'errore e consentirti di aprire il documento Word senza spegnerlo.
- Apri Esplora risorse > fai clic su "Programmi" > "Microsoft Office" > "Office".
- Trova e fai clic con il pulsante destro del mouse su "Winword.exe"> seleziona "Proprietà".
- Fai clic su "Compatibilità" e premi per deselezionare tutte le caselle di controllo e infine premi "OK".
Correggi l'errore che Microsoft Word ha riscontrato un problema e deve essere chiuso su Mac
Potresti visualizzare questo errore quando avvii Microsoft Word per Mac 2011 o 2008. Complessivamente, hai 3 modi per correggere il problema e impedire la chiusura di Word.
Eseguire Ripristina autorizzazioni disco
Le "Autorizzazioni disco di riparazione" sono disponibili nelle versioni 10.2 o successive su Mac. Puoi usarlo per capire i motivi dell'errore "Microsoft Word ha riscontrato un problema e deve essere chiuso" sull'errore Mac e risolverlo.
Nel menu Vai, fai clic su "Utilità" > "Utilità Disco" > scegli il disco rigido principale per il tuo Mac > fai clic su "Primo soccorso" > "Ripara permessi disco".
Una volta terminata la scansione, apri nuovamente Word e controlla se si verifica l'errore. Se questo metodo non funziona, passa a quello successivo.
Reimpostare le preferenze di Word per Mac
Come detto prima, le preferenze di Word danneggiate sono uno dei motivi principali per cui "Word ha riscontrato un problema". Quindi puoi risolvere il problema reimpostando le preferenze di Word.
- Fai clic su "Vai" > "Home" > "Libreria". (Fai clic su "VAI" > tieni premuto il tasto "Opzione" sulla tastiera > fai clic su "Libreria" per OS X 10.7 o versioni successive)
- Apri la cartella "Preferenze" e trascina "com.microsoft.Word.plist" sul desktop. Se non riesci a trovare il file, nelle Preferenze cerca la cartella Microsoft e trascina com.microsoft.Word.prefs.plist sul desktop.
- Ora se hai installato il Service Pack 2, apri "Supporto applicazioni" > "Microsoft" > "Microsoft". Quindi, puoi aprire una Word e verificare se l'errore appare o meno.
Oppure prova un altro metodo alternativo.
- Fai clic su "Vai" > "Home" > "Libreria".
- Apri la cartella "Supporto applicazioni" > "Cartella Microsoft" > "Cartella Office" > cartella "Modelli utente".
- Trova il file Normal.dotm nella cartella "Modelli utente" e trascinalo sul desktop.
Creare un nuovo account utente
Se il problema è causato da un account utente danneggiato, puoi provare a creare un nuovo account utente per risolvere il problema.
- In "Preferenze di Sistema", fai clic su "Account".
- Fai clic sul segno più [+] nell'angolo in basso a sinistra per aprire la finestra del nuovo account. Inserisci la parola Test come nome utente e lascia vuota la casella della password. Fare clic sul pulsante "Crea account". Quando ricevi un avviso, fai clic su "OK".
Buona fortuna se almeno un metodo funziona, altrimenti non hai altra scelta che rimuovere o reinstallare Office per Mac.
Suggerimento bonus: come recuperare documenti Word cancellati/persi su Windows e Mac
La perdita di documenti Word si verifica di tanto in tanto a causa di cancellazioni accidentali, formattazione del disco rigido, attacchi di virus, arresti anomali delle applicazioni, ecc. È un disastro eliminare un file Word su cui hai lavorato per molto tempo. Se riscontri questo problema regolarmente, non preoccuparti più, ora hai il software di recupero dati di EaseUS per aiutarti. Con questo strumento, sarà abbastanza semplice recuperare documenti, foto, audio, video, e-mail e altri oltre 200 file persi da HDD, SSD, unità flash USB, pen drive, scheda CF/SD, ecc. su Windows e computer Mac.
EaseUS Data Recovery è famoso per la sua potente capacità di recupero della formattazione del disco rigido, recupero di partizioni RAW, recupero di partizioni perse, recupero di attacchi di virus, recupero di dati svuotati dal cestino e così via. Ora segui il tutorial qui sotto per recuperare il documento Word in tre passaggi.
Passo 1. Seleziona la posizione del documento Word
Seleziona il disco oppure la cartella in cui è stato archiviato il file word. Clicca sul pulsante "Scansiona".
Passo 2. Scansiona tutti i dati persi
Il software effettua immediatamente una scansione rapida e approfondita in cerca di tutti i dati persi sulla posizione selezionata. Al termine della scansione, clicca sull'opzione "Documenti" nel pannello di sinistra. E trova subito tutti i file word con il filtro "Word". Puoi anche visualizzare i file cliccando su "Anteprima".
Passo 3. Recupera il file word perso
Seleziona il file Word desiderato e clicca su "Recupera". Poi, seleziona un percorso per salvarlo.