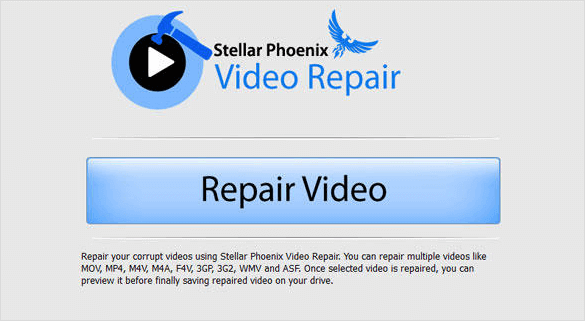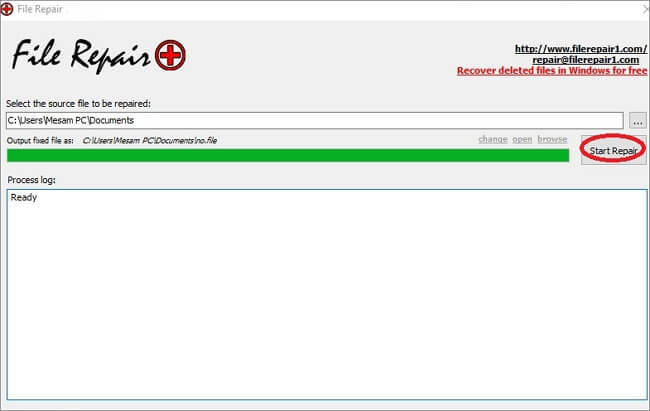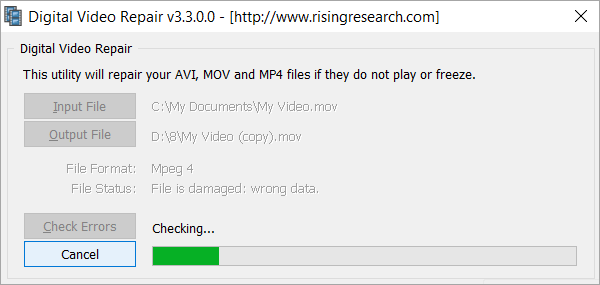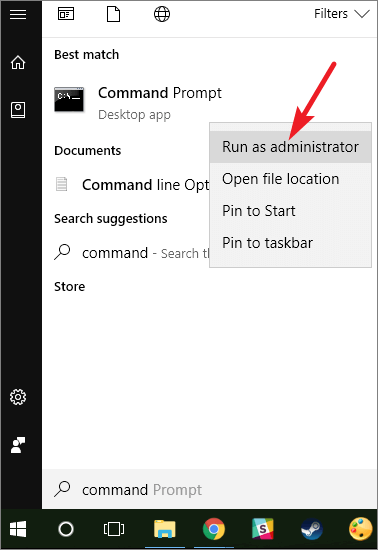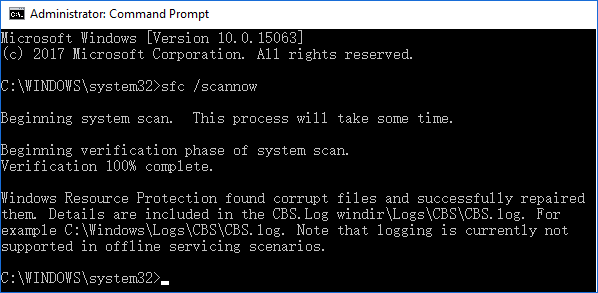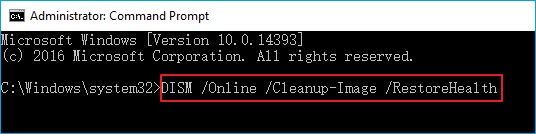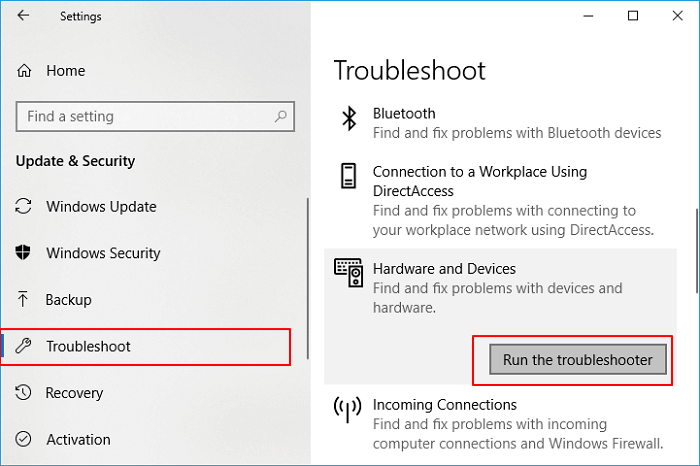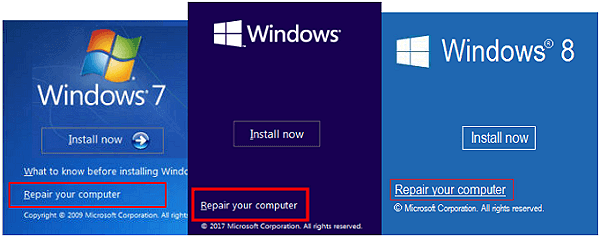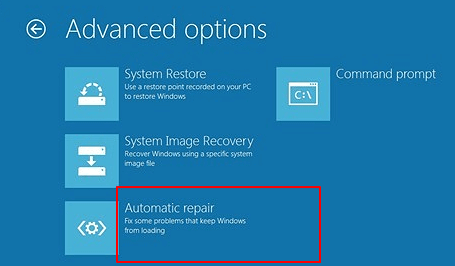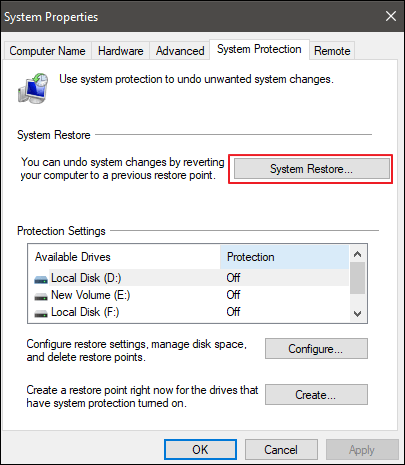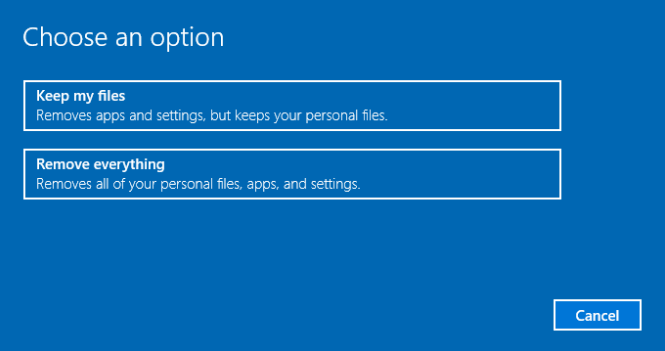Indice:
- I 5 migliori software di riparazione dei file danneggiati in Windows nel 2023
- Come utilizzare lo strumento di riparazione di Windows 10 per risolvere i problemi del computer
- Altri suggerimenti sul software di riparazione dei file in Windows 10
Il danneggiamento dei file è un problema molto comune e serio per la maggior parte degli utenti. Se un file importante è danneggiato, devi fare del tuo meglio per riparare il file danneggiato, altrimenti dovrai affrontare la perdita di dati o peggio.
In questo tutorial, ci concentreremo su come riparare i file danneggiati di Windows 10/8/7 con alcuni efficienti strumenti di riparazione dei file di Windows 10. Inoltre, vengono introdotte anche soluzioni pratiche per riparare PC problematici con lo strumento di riparazione di Windows 10.
| ⚒Casi di danneggiamento dei dati di Windows 10 |
Aggiornamento di Windows, problemi hardware, malware/virus |
| 🔢Numero di software di riparazione dei file testati |
5 |
| ⏳Durata |
4 settimane |
| 💻OS versioni |
Windows |
| ⚙File system |
FAT, exFAT, NTFS, ext2/ext3, HFS+, ReFS |
Come risolvere i file danneggiati con i 5 migliori strumenti di riparazione file di Windows 10
Non preoccuparti più quando all'improvviso ricevi un messaggio pop-up che dice che il tuo file è danneggiato. Ecco molti software di riparazione file Windows 10 che possono aiutarti a riparare facilmente i file danneggiati.
1. EaseUS Fixo Document Repair
Il modo più efficace per riparare i file danneggiati su Windows 10 è utilizzare un'utilità di riparazione file. EaseUS Fixo Document Repair, uno strumento professionale di recupero dati e riparazione file, ti consente di riparare e ripristinare in ogni caso foto, video, Word, Excel, PowerPoint o altri file corrotti persi/esistenti.
Ora, esegui il download dello strumento di riparazione di Windows 10 di EaseUS per riparare i file danneggiati in Windows 10, 8 e 7 con pochi clic.
Passaggio 1. Scarica e avvia Fixo sul tuo PC o laptop. Scegli " Riparazione file" per riparare i documenti Office danneggiati, tra cui Word, Excel, PDF e altri. Clicca su "Aggiungi file" per selezionare i documenti danneggiati.
Passaggio 2. Per riparare più file contemporaneamente, clicca sul pulsante "Ripara tutto". Se desideri riparare un singolo documento, sposta il puntatore sul file di destinazione e scegli "Riparazione". È anche possibile visualizzare l'anteprima dei documenti facendo clic sull'icona dell'occhio.
Passaggio 3. Clicca su "Salva" per salvare un documento selezionato. Seleziona "Salva tutto" per salvare tutti i file riparati. Scegli "Visualizza file riparato" per individuare la cartella riparata.
Non esitare a condividere lo strumento di riparazione di EaseUS con altri utenti di Windows!
2. Piriform Recuva
Come famoso strumento di recupero dati, Recuva è anche in grado di riparare file danneggiati su Windows 10. Questo programma ti consente di scansionare il tuo PC, la scheda di memoria, il cestino o una cartella specifica in profondità per recuperare file cancellati e riparare anche file danneggiati .
![Strumento di riparazione file di Windows 10 - recuva]()
- Fornisce Recuva Wizard che ti aiuta a scegliere facilmente i file da un gran numero di dati
- Un'interfaccia intuitiva che semplifica il processo di ripristino e riparazione dei file
- Recupera tutti i file, inclusi immagini, musica, documenti, video, file compressi ed e-mail
- Lavora con hardware danneggiato per recuperare file da unità flash danneggiate
3. Stellar Phoenix Video Repair Tool
Lo strumento Stellar Phoenix Video Repair è uno strumento competente per riparare file video corrotti e danneggiati che non sono riproducibili in QuickTime Player sia su Windows che su macOS. Può riparare più file gravemente danneggiati contemporaneamente.
![Strumento di riparazione file di Windows 10 - Strumento di riparazione video Stellar Phoenix]()
- Supporta tutti i formati video più diffusi, come MP4, MOV, AVI, MKV, ecc
- Risolvi diversi video danneggiati in batch
- Visualizza l'anteprima dei file riparati gratuitamente prima di salvarli
- Stellar File Repair Toolkit supporta anche Excel, PowerPoint, MySQL, Access e così via
4. File Repair
File Repair può ripristinare i file danneggiati causati da un'infezione da virus, errori delle applicazioni, arresti anomali del sistema ed errori di rete. Ti consente di riparare file danneggiati in Windows 10 su tutti i formati comuni dal tuo computer, scheda SD, iPhone o smartphone Android.
![Strumento di riparazione file di Windows 10 - Riparazione file]()
- Supporta la riparazione di molti tipi di file, come immagini, PDF, documenti d'ufficio, e-mail e database
- Supporta più formati di immagine, come immagini JPEG, GIF, TIFF, BMP, PNG o RAW
- Pienamente compatibile con Windows 10, 8, 7 e altre versioni
5. Digital Video Repair
Digital Video Repair ti consente di riparare video corrotti Mpeg 4 e AVI in pochi clic. Digital Video Repair può riparare file AVI danneggiati codificati con codec Xvid, DivX, MPEG4, 3ivx e Angel Potion. Questo strumento può riparare facilmente file AVI, MOV e video MP4 non completati che non sono stati completamente scaricati da Internet o da una rete locale.
![Strumento di riparazione file di Windows 10 - Riparazione di video digitali]()
- Supporta i formati video più diffusi come MOV, MP4, AVI, FLV, ecc.
- Elimina automaticamente i contenuti non importanti dal file video
- Correggi più file video contemporaneamente
- Strumento di riparazione file gratuito per tutti gli utenti
Dopo aver letto i cinque strumenti di riparazione di Windows 10, potresti aver scaricato alcuni prodotti e riparato i file danneggiati. Non dimenticare di condividere questi strumenti funzionali con altre persone!
Come risolvere i problemi del computer utilizzando lo strumento di riparazione di Windows 10
Se riscontri un problema con il tuo computer Windows 10, ad esempio un ciclo di riavvio, file di Windows danneggiati, chiavi di registro danneggiate, driver di registro danneggiato o altri problemi relativi all'avvio di Windows, puoi utilizzare uno strumento di riparazione di Windows 10 o una correzione di Windows 10 metodo per riparare il tuo computer.
1. Utilizzo del SFC and DISM Utilities per la riparazione del sistema di Windows 10
Usa SFC Scan
SFC controlla l'integrità del file di sistema e sostituisce un file di sistema danneggiato o danneggiato con una copia memorizzata nella cache. Questo controllo file di sistema aiuta a riparare i file di sistema di Windows danneggiati o mancanti che potrebbero causare il danneggiamento dell'unità. Segui i passaggi seguenti:
Passaggio 1. Digita Prompt dei comandi nella barra di ricerca, fai clic con il pulsante destro del mouse e scegli "Esegui come amministratore".
![avvia cmd]()
Passaggio 2. Digita sfc /scannow e premi "Enter".
![eseguire la scansione sfc per riparare il disco rigido danneggiato senza formattare]()
Se l'unità è un dispositivo esterno, segui questo comando: sfc /scannow /offbootdir=c:\ /offwindir=c:\windows.
Sostituisci la lettera c: con la lettera del tuo disco rigido. Attendere il termine della scansione e quindi riavviare il sistema. Controlla se riesci ad accedere all'unità.
Al termine del processo di riparazione, verrà visualizzato il messaggio "Protezione risorse di Windows non ha rilevato alcuna violazione dell'integrità" se i file di sistema non sono danneggiati in Windows 10.
Usa lo strumento DISM
Quando lo strumento di controllo file di sistema SFC non riesce a riparare i file di sistema danneggiati in Windows 10, puoi invece continuare a utilizzare lo strumento DISM, progettato per risolvere eventuali problemi di danneggiamento che possono impedire l'esecuzione dello strumento SFC.
Passaggio 1. Premi Win + R per aprire la finestra di dialogo Esegui e digita cmd per aprire il prompt dei comandi.
Passaggio 2. Digita il comando: Dism /Online /Cleanup-Image /RestoreHealth e premi "Enter".
![comando DISM]()
Passaggio 3. Riavvia il PC per mantenere tutte le modifiche e ripristinare il funzionamento di sfc.
Puoi consultare il seguente articolo per apprendere informazioni dettagliate sui comandi di riparazione di Windows 10:
Come riparare Windows 10 utilizzando il prompt dei comandi [comandi SFC e DISM]
Sai come riparare Windows 10 usando il Prompt dei comandi? È possibile utilizzare due utili comandi di riparazione di Windows: SFC e DISM. Per saperne di più >>
2. Usa Microsoft Fix it Tool
Windows 10 offre uno strumento di correzione per risolvere alcuni problemi. Puoi utilizzare gli strumenti di risoluzione dei problemi per aiutarti a risolvere i problemi con il tuo PC. Segui i passaggi seguenti per eseguire uno strumento di risoluzione dei problemi.
Passaggio 1. Seleziona "Start > Impostazioni > Aggiornamento e sicurezza > Risoluzione dei problemi > Esegui lo strumento di risoluzione dei problemi".
![eseguire lo strumento di riparazione di Windows 10]()
Passaggio 2. Attendi che lo strumento di risoluzione dei problemi esegua e ripari il computer.
3. Usa Windows Startup Repair per Windows 10 Boot Repair
È possibile utilizzare la riparazione automatica di Windows preinstallata per correggere determinati errori su PC Windows. E puoi anche provare questo metodo per correggere l'errore di avvio UEFI/EFI di Windows .
Passaggio 1. Avvia Windows dal supporto di installazione.
Passaggio 2. Fai clic su "Ripara il computer" nella schermata Installa ora.
![Abilita l'opzione di riparazione automatica per correggere l'errore UEFI.]()
Passaggio 3. Fai clic su "Risoluzione dei problemi" > "Riparazione automatica" nell'interfaccia delle opzioni avanzate.
![Utilizzare l'opzione di riparazione automatica per correggere l'errore di avvio UEFI.]()
Passaggio 4. Segui le istruzioni visualizzate sullo schermo. Al termine del processo, riavvia il PC e verifica se il computer funziona correttamente.
Se lo strumento di riparazione automatica di Windows non funziona correttamente, leggi il seguente passaggio per risolverlo:
Preparazione del loop di riparazione automatica di Windows 10 [soluzione rapida]
Non ti preoccupare se la riparazione automatica di Windows 10 non riesce o se il computer continua a richiedere la preparazione della riparazione automatica.. Per saperne di più >>
4. Utilizzare Ripristino configurazione di sistema
Con la funzione Ripristino di Windows, puoi ripristinare il tuo PC a un punto precedente. Tuttavia, è necessario abilitare il ripristino del sistema su Windows 10 e creare in anticipo un punto di ripristino per utilizzare questa funzione. Se non sono presenti punti di ripristino, questo metodo non sarà valido.
Passaggio 1. Digita Ripristino configurazione di sistema nella casella di ricerca. Fai clic su "Crea un'opzione punto di ripristino".
Passaggio 2. Fai clic sul pulsante "Ripristino configurazione di sistema" nella finestra pop-up.
![ripristino del sistema]()
Passaggio 3. Seleziona "Mostra più punti di ripristino". quindi, seleziona un punto di ripristino disponibile e fai clic su "Avanti".
Passaggio 4. Segui le istruzioni sullo schermo per eseguire il ripristino. Quando il tuo Windows 10 viene ripristinato, i file di sistema dovrebbero essere intatti e il tuo computer funzionerà correttamente.
![correggi i file di sistema danneggiati in Windows 10]()
5. Ripristina Windows 10
Quando tutte le soluzioni di cui sopra falliscono, è possibile ripristinare Windows e ripristinare lo stato di fabbrica del computer reinstallando Windows 10. Questo processo eliminerà tutti i programmi e i dati installati. Pertanto, assicurati di aver eseguito il backup di tutti i file critici prima di eseguire il ripristino.
Per ripristinare il tuo computer Windows 10, procedi nel seguente modo:
Passaggio 1. Vai su Start, fai clic sul pulsante di accensione> tieni premuto il tasto Maiusc e fai clic su "Riavvia".
Passaggio 2. Scegli "Risoluzione dei problemi" > "Ripristina questo PC". Hai due opzioni: "Mantieni i miei file" e "Rimuovi tutto". Il primo reinstallerà Windows 10 e manterrà i tuoi file e impostazioni personali. Quest'ultimo rimuoverà sia i file personali che le impostazioni. Scegli uno dei due.
![correggi i file di sistema danneggiati in Windows 10]()
Passaggio 3. Inserisci il tuo nome utente e password, seleziona la versione di Windows e fai clic su "Ripristina". Se ti viene chiesto di inserire il supporto di installazione di Windows 10, fai come richiesto.
Passaggio 4. Segui le istruzioni sullo schermo per completare il ripristino di Windows.
Se desideri recuperare i file dopo il ripristino di Windows 10, leggi l'articolo per verificare come recuperare.
Recuperare i file dopo il ripristino di fabbrica di Windows 10/11
Come recuperare i file dopo il ripristino di fabbrica di Windows 10? È possibile recuperare i file dopo il ripristino delle impostazioni di fabbrica su Windows 10. Per saperne di più >>
Conclusione
Come puoi vedere, ci sono molti strumenti e approcci diversi che puoi utilizzare per riparare i file danneggiati su Windows 10/8/7. Lo strumento di riparazione file EaseUS Windows 10 offre le opzioni più semplici e complete per aiutarti a riparare file JPEG, video MP4/MOV e documenti Microsoft Office danneggiati. Provalo senza alcuno sforzo.
Inoltre, in caso di problemi con il tuo PC o laptop, puoi utilizzare uno qualsiasi degli strumenti di riparazione di Windows 10 illustrati qui per riparare il tuo computer per l'uso normale.
Altri suggerimenti su come correggere i file danneggiati su Windows 10
Di seguito sono riportate le domande frequenti sulla riparazione di file di Windows e sulla riparazione di Windows 10. Controlla le brevi risposte a questi problemi.
1. Quali sono le cause dei file corrotti in Windows 10?
I file su Windows 10 possono essere divisi in due tipi: file di sistema di Windows 10, creati durante l'installazione del sistema operativo Windows, e file generali creati dall'utente, che possono essere foto, video, documenti, e-mail, file audio, ecc.
È probabile che i file di sistema di Windows o i file utente siano danneggiati a causa di vari motivi, inclusi ma non limitati a:
- Danni hardware
- Arresto del sistema operativo
- Guasto del software
- Attacco di virus
- Malfunzionamento umano
2. Come si esegue un'installazione di riparazione di Windows 10?
Una delle soluzioni per correggere i file di sistema danneggiati è ripristinare il computer alle configurazioni di fabbrica e reinstallare Windows 10. La reinstallazione di Windows 10 può in genere rendere il tuo PC come nuovo e funziona come un metodo per capire quando il tuo PC smette di funzionare o semplicemente non funziona non funziona bene come normalmente.
3. Windows 10 dispone di uno strumento di riparazione?
Windows 10 offre uno strumento di correzione per risolvere alcuni problemi. Puoi utilizzare gli strumenti di risoluzione dei problemi per aiutarti a risolvere i problemi con il tuo PC. Per eseguire uno strumento di risoluzione dei problemi: seleziona Start > Impostazioni > Aggiornamento e sicurezza > Risoluzione dei problemi.
Se riscontri un problema con il tuo computer Windows 10, ad esempio un ciclo di riavvio, file di Windows danneggiati, chiavi di registro danneggiate, driver di registro danneggiato o altri problemi relativi all'avvio di Windows, puoi utilizzare lo strumento Riparazione automatica di Windows o Ripristino all'avvio.
Leggi anche: Come risolvere il ciclo di riparazione automatica di Windows in Windows 10/8.1/8
4. Lo strumento di riparazione di Windows 10 è sicuro?
Lo strumento di risoluzione dei problemi, riparazione automatica o ripristino all'avvio di Windows 10 è uno strumento di riparazione gratuito e utile di Windows 10 che puoi utilizzare per riparare molti problemi di Windows 10.
Questo strumento di riparazione di Windows 10 potrebbe non risolvere tutti i problemi del tuo PC, ma è un buon punto di partenza. L'esecuzione di Ripristino all'avvio sul computer può risolvere i problemi che impediscono il caricamento di Windows sul computer.