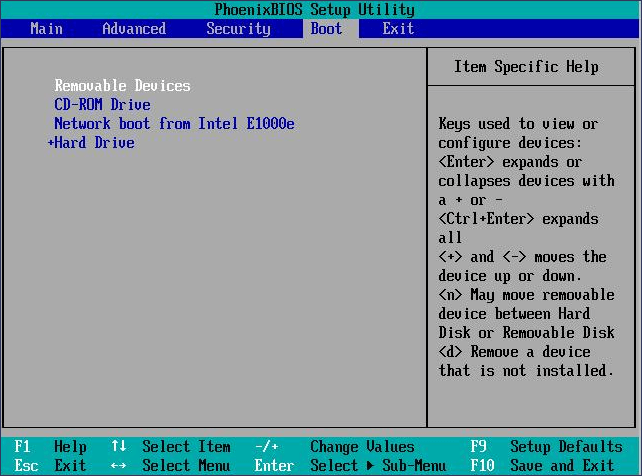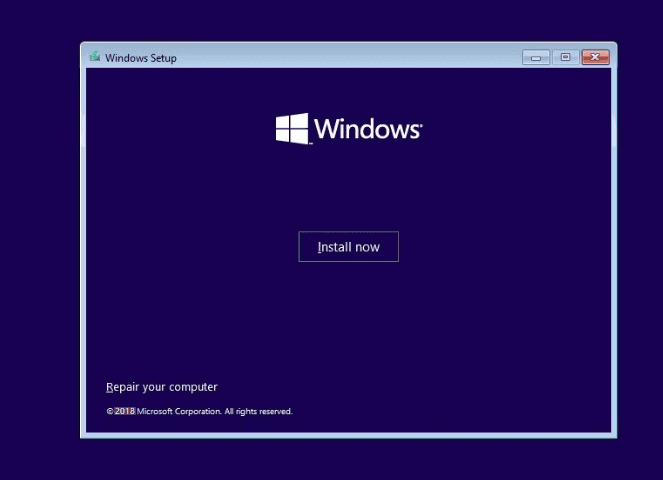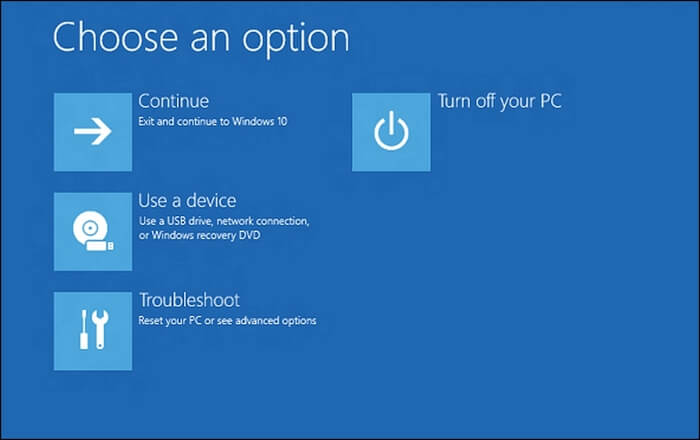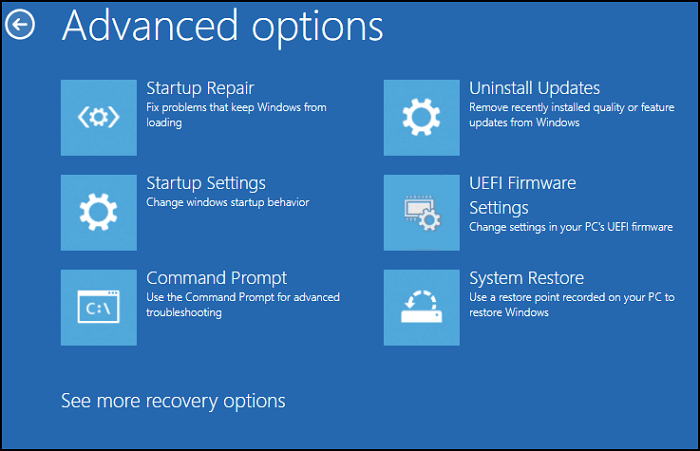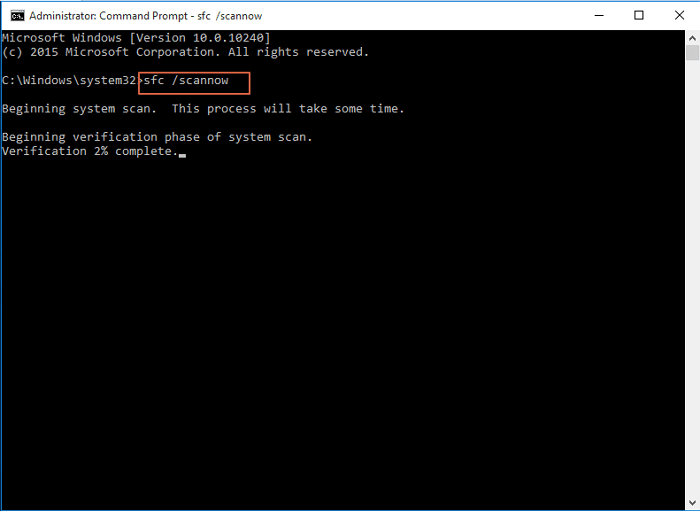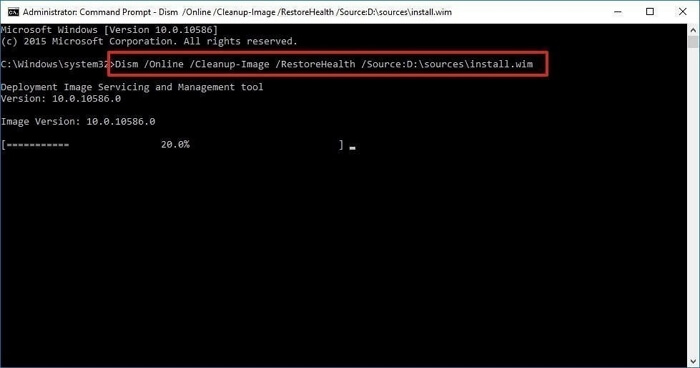Molti utenti probabilmente hanno riscontrato problemi durante l'utilizzo di Windows 11 o 10 sui computer. Windows 10 non si aggiorna o funziona lentamente e il computer appare spesso con una schermata blu o nera o continua a bloccarsi. La cosa peggiore è che Windows 10 o Windows 11 non si avvierà. Quando i tuoi computer mostrano questi segnali, devi riparare Windows 11 o Windows 10.
Ti mostreremo il metodo esatto per riparare Windows 10 utilizzando CMD con i comandi DISM e SFC. Se questi comandi di riparazione di Windows non funzionano, puoi chiedere aiuto con i servizi di riparazione di Windows. Se il tuo computer non si avvia, ti consigliamo di recuperare i dati con un software di recupero dati avviabile dal PC.
Recupera dati su Windows 11/10 con il software di recupero dati avviabile
Se sfortunatamente il tuo PC non si avvia e non vuoi perdere alcuni file essenziali dopo aver riparato Windows 11/10, ti consigliamo di scaricare EaseUS Data Recovery Wizard per recuperare i dati con una chiavetta USB avviabile.
Anche se riesci ad avviare Windows correttamente, rischi comunque di perdere dati dalla riparazione di Windows. Questo strumento di recupero dati può aiutarti a recuperare file cancellati da dischi rigidi, unità USB, schede SD, piattaforme cloud, ecc. È possibile recuperare foto cancellate in Windows 10 o video, audio, musica, documenti, ecc.
Ti offriamo un tutorial sul recupero dei dati da computer che non si avviano utilizzando EaseUS Data Recovery Wizard Pro con supporti di avvio.
Passaggio 1. Creare un disco avviabile
Avvia EaseUS Data Recovery Wizard, seleziona "PC in crash" e fai clic su "Vai a recuperare".
Seleziona una chiavetta USB vuota per creare l'unità avviabile e fai clic su "Crea".
⚠️N.B. Quando crei un disco avviabile, EaseUS Data Recovery Wizard cancellerà tutti i dati salvati nell'unità USB. Esegui prima il backup dei dati importanti.
Passaggio 2. Avviare il computer dalla chiavetta USB avviabile
Collega il disco di avvio al PC che non si avvia e modifica la sequenza di avvio del computer nel BIOS. Per la maggior parte degli utenti, funziona bene quando riavviano il computer e premono contemporaneamente F2 per accedere al BIOS.
Imposta per avviare il PC da "Dispositivi rimovibili" (disco USB avviabile) oltre il disco rigido. Premi "F10" per salvare e uscire.
Passaggio 3. Recuperare dati da un sistema/PC in crash
Dopo l'avvio dal disco avviabile di EaseUS Data Recovery Wizard, seleziona l'unità che desideri scansionare per trovare tutti i file persi. Visualizza l'anteprima e recupera i file necessari in un luogo sicuro.
💡Suggerimento: Puoi ripristinare i dati sui dischi locali, sui dischi rigidi esterni e anche sul cloud storage.
Come riparare Windows 10 utilizzando CMD [comando SFC]
Windows 11/10/8 ha un meraviglioso strumento integrato: la risoluzione dei problemi di Windows. Puoi utilizzare questo strumento per riparare rapidamente Windows 11/10/8. È necessario creare un'unità USB avviabile con un disco o un'unità avviabile di Windows per un computer che non si avvia.
Per creare un disco di avvio di Windows, è necessario svuotare un'unità USB e scaricare un sistema operativo Windows in un'unità USB.
Prima di iniziare, ecco un video di 8 minuti per mostrarti come riparare Windows 10 utilizzando il prompt dei comandi. Abbiamo elencato per voi i tre momenti chiave:
- 01:47 Utilizzo del comando DISM
- 05:16 Ripristinare Windows con le righe di comando.
- 07:03 Eseguire il ripristino del sistema con CMD.
Come eseguire CMD dal disco di avvio di Windows
Dopo aver creato un disco di avvio di Windows, possiamo iniziare a riparare Windows 10.
Passaggio 1. Collega il disco di avvio di Windows al tuo computer.
Passaggio 2. Premi il pulsante di alimentazione del PC per accenderlo. Quindi premi il tasto Esc/F1/F2/F8/F10 per avviare il BIOS. (Se non sai come accedere al BIOS, controlla questo link.)
Passaggio 3. Quando si accede correttamente al BIOS, sposta l'unità USB collegata alla prima nel menu di avvio.
![entrare nel BIOS]()
Passaggio 4. Premi il pulsante F10 per salvare le impostazioni modificate e uscire dal BIOS.
Passaggio 5. Regola tutte le impostazioni nella pagina di configurazione, quindi fai clic su "Avanti".
Passaggio 6. Fai clic su "Ripara il tuo computer".
![fare clic su ripara il computer]()
Passaggio 7. Fai clic sul pulsante Risoluzione dei problemi.
![fare clic su risoluzione dei problemi]()
Passaggio 8. Scegli il pulsante Opzioni avanzate e fai clic su "Prompt dei comandi".
![fai clic sul CMD]()
Ripara Windows 10 usando CMD [con comando SFC]
SFC è un controllo file di sistema e puoi utilizzare questo comando per cercare e ripristinare file di sistema danneggiati su Windows 11/10. Dopo aver eseguito il prompt dei comandi, non è difficile riparare Windows 10 utilizzando il prompt dei comandi con il comando SFC.
Passaggio 1. Esegui CMD.
Passaggio 2. Digita sfc /scannow e premi il tasto Invio.
![utilizzare il comando SFC]()
Passaggio 3. Attendi fino al termine della scansione.
Nota bene: Quando il tuo comando SFC non funziona, fai clic sul collegamento per risolverlo.
Ripara Windows 10 usando CMD [con comando DISM]
Se non riesci a risolvere i problemi di Windows con il comando SPC, puoi provare DISM. Il comando DISM è noto come Deployment Image Servicing and Management e puoi utilizzare questo comando per riparare le immagini su Windows 10/11. Ti mostreremo come riparare Windows 10 con il prompt dei comandi utilizzando il comando DISM.
Passaggio 1. Esegui CMD da un disco avviabile di Windows.
![fai clic sul CMD]()
Passaggio 2. Digita DISM / Online / Cleanup Image / CheckHealth per verificare se ci sono danneggiamenti o meno.
Passaggio 3. Digita DISM /Online /Cleanup-Image /ScanHealth per eseguire la scansione dei danneggiamenti delle immagini di Windows.
Passaggio 4. Digita DISM /Online /Cleanup-Image /RestoreHealth /Source:repairSource\install.wim per correggere i danneggiamenti delle immagini di Windows.
![usa il comando DISM]()
Ripara Windows 10 con i servizi di riparazione di Windows
Se non riesci a riparare Windows 10 utilizzando il prompt dei comandi, puoi chiedere aiuto professionale ai servizi di recupero dati EaseUS. Il nostro team esperto ti aiuterà a risolvere diversi problemi di sistema senza perdita di dati.
Consulta gli esperti di recupero dati EaseUS per un servizio di recupero manuale individuale. Potremmo offrire i seguenti servizi dopo la diagnosi GRATUITA:
- Risolvere i problemi di avvio di Windows, incluso BSOD
- Correggere l'errore di Windows e configurare l'ambiente Windows
- Ripristinare il sistema quando non si avvia
- Ottimizzare il computer Windows per farlo funzionare rapidamente
Conclusione
Nella maggior parte dei casi, puoi riparare Windows 10 utilizzando il prompt dei comandi con il comando SPC e il comando DISM. Se il problema non viene risolto, puoi anche ripristinare o ripristinare il sistema operativo Windows per risolvere alcuni problemi.
È facile perdere dati durante la riparazione con i comandi di riparazione di Windows. Se non disponi di un backup e perdi alcuni file essenziali, non dimenticare di scaricare EaseUS Data Recovery Wizard per recuperare i file eliminati.
FAQ sulla riparazione Windows 10 con il prompt dei comandi
Leggi altre domande e risposte in questa parte per imparare a riparare Windows 10 usando CMD.
Come posso riparare Windows 10 con il prompt dei comandi?
Puoi riparare Windows 10 con CMD utilizzando i comandi SFC e DISM.
- 1. Accedi alla finestra CMD.
- 2. Digita sfc /scannow e premi il tasto Invio. Questo comando può controllare e riparare i danneggiamenti di Windows 10.
- 3. Se il comando SFC non funziona. Digita DISM / Online / Cleanup Image / CheckHealth per verificare se ci sono danneggiamenti o meno
- 4. Digita DISM /Online /Cleanup-Image /ScanHealth per eseguire la scansione dei danneggiamenti delle immagini di Windows.
- 5. Digita DISM /Online /Cleanup-Image /RestoreHealth /Source:repairSource\install.wim per correggere i danneggiamenti delle immagini di Windows.
Come posso recuperare da Windows 10 non avviabile?
Ti consigliamo di scaricare EaseUS Data Recovery Wizard e di creare un disco avviabile per recuperare i dati.
- 1. Avvia EaseUS Data Recovery Wizard e crea un disco avviabile.
- 2. Avvia dall'USB avviabile.
- 3. Recupera i dati essenziali da un disco rigido che non si avvia
Cos'è il comando SFC e DISM?
SFC è un controllo file di sistema e puoi utilizzare questo comando per cercare e ripristinare file di sistema danneggiati su Windows. Il comando DISM è noto come manutenzione e gestione delle immagini di distribuzione ed è possibile utilizzare questo comando per riparare le immagini su Windows.