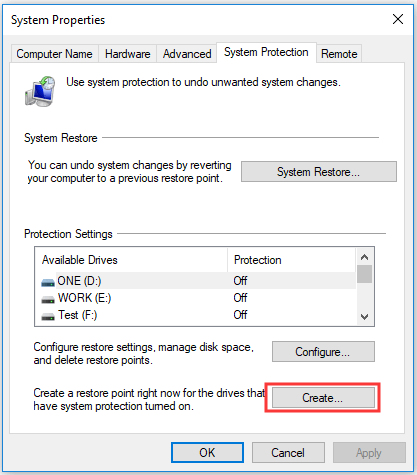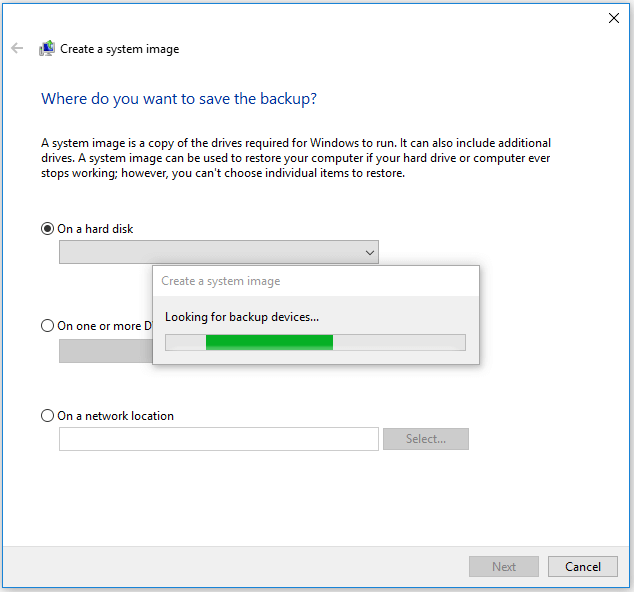Errori di avvio che potresti riscontrare
Esistono diverse situazioni comuni che suggeriscono un errore di avvio.
Molte altre situazioni o messaggi di errore implicano che non è possibile avviare Windows. In genere, per riparare un computer che non si avvia, dovrai provare le funzionalità nelle opzioni avanzate per risolvere il problema, che potrebbe richiedere il supporto di installazione di Windows. In una parola, non è facile risolvere i problemi legati all'avvio. Anche se applicassi le soluzioni, potresti non riuscire a far fronte al problema. Ecco perché così tanti utenti scelgono di salvare i dati sul computer direttamente o come ultima risorsa.
Cosa ti serve: scaricare il software di recupero dati avviabile
Come recuperare i dati da un PC o laptop che non si avvia? Creando un USB, un CD o un DVD avviabile dotato di un'utilità di recupero dati, è possibile avviare il computer problematico dal supporto di avvio e quindi utilizzare il software di recupero dati nell'ambiente per ripristinare tutti i file dal computer.
EaseUS Data Recovery Wizard può aiutarti a creare un disco avviabile e risolvere questo problema.
Con esso, puoi masterizzare l'ambiente preinstallazione di Windows (WinPE) installato su USB, CD o DVD, il che ti consente di avviare il computer e salvare i file.
Suggerimenti importanti prima di utilizzare il software di recupero dati avviabile
- Preparare un dispositivo di archiviazione vuoto: un'unità flash USB, un disco rigido esterno o un CD/DVD (è necessario un masterizzatore CD/DVD)
- Preparare un computer sano tramite il quale è possibile creare il disco di avvio
- Sarà necessario modificare la sequenza di avvio nel BIOS per avviare il computer dal disco di avvio
- Il software di recupero dati avviabile EaseUS non funzionerà per recuperare i tuoi dati se il disco rigido del PC è fisicamente danneggiato
Pronto? Vediamo come creare un USB/CD/DVD avviabile con il software di recupero dati avviabile EaseUS.
Passaggio 1. Crea un disco avviabile
Avvia EaseUS Data Recovery Wizard, seleziona "Recupero PC in crash" e fai clic su "Vai a Recupera".
Seleziona un USB vuoto per creare l'unità avviabile e fare clic su "Crea".
Avvertenza: quando crei un disco avviabile, EaseUS Data Recovery Wizard cancellerà tutti i dati salvati nell'unità USB. Eseguire prima il backup dei dati importanti.
Passaggio 2. Avvia il computer dall'USB avviabile
Collega il disco di avvio al PC che non si avvia e modifica la sequenza di avvio del computer nel BIOS. Per la maggior parte degli utenti, funziona bene quando riavviano il computer e premono contemporaneamente F2 per accedere al BIOS.
Imposta per avviare il PC da "Dispositivi rimovibili" (disco USB avviabile) oltre il disco rigido. Premi "F10" per salvare e uscire.
![riavviare da USB avviabile]()
i
Passaggio 3. Recupera i dati da un sistema/PC in crash
Dopo l'avvio dal disco di avvio di EaseUS Data Recovery Wizard, seleziona l'unità che desideri scansionare per trovare tutti i file persi. Visualizza l'anteprima e ripristina i file necessari in un luogo sicuro.
Come prepararsi per un problema di avvio
Un errore di avvio è uno dei problemi più gravi che possono verificarsi a un computer. Una volta che si verifica, non importa quanto tu sia riluttante, non si fermerà mai. Nella maggior parte dei casi, appare inaspettatamente e ti lascia in ansia. È necessario imparare a risolvere il problema. Ma ancora più importante, dovresti sapere come prepararti per un potenziale problema relativo all'avvio.
Creare punti di ripristino del sistema
La maggior parte dei problemi di avvio si verificano a causa di modifiche al sistema. Un punto di ripristino del sistema consente di eseguire un ripristino del sistema che riporterà il computer a un punto di funzionamento quando si verifica un errore di avvio. Per creare un punto di ripristino del sistema:
Passaggio 1. Digitare "crea un punto di ripristino" nella casella di ricerca sulla barra delle applicazioni.
Passaggio 2. Fare clic su "Crea un punto di ripristino" dal risultato della ricerca.
Passaggio 3. Fare clic su "Crea" nella scheda "Protezione sistema" per creare un punto di ripristino del sistema.
Passaggio 4. Digitare una descrizione per il punto di ripristino, quindi selezionare Crea > OK.
![Crea un punto di ripristino del sistema]()
Creare un'immagine di sistema
La funzionalità Backup e ripristino in Windows può aiutarti a creare un'immagine di sistema, che è una copia delle unità di sistema Windows. Inoltre, puoi anche aggiungere altre partizioni di cui eseguire il backup insieme alle unità di sistema. Con l'immagine di sistema, non sei in grado di ripristinare il computer che smette di funzionare.
Passaggio 1. Preparare un disco rigido ESTERNO sufficientemente grande e collegarlo al computer.
Passaggio 2. Digitare pannello di controllo nella barra di ricerca di Windows e scegli "Pannello di controllo" mostrato nel risultato.
Passaggio 3. Scegliere "Backup e ripristino" e fai clic su "Crea un'immagine di sistema".
Passaggio 4. Selezionare "Su disco rigido" (puoi modificare la posizione del backup in base alle tue esigenze) e fai clic su "Avanti".
Passaggio 5. Selezionare le partizioni che puoi includere nell'immagine del sistema e fai clic su "Avanti".
Passaggio 6. Seguire le istruzioni visualizzate sullo schermo per iniziare a creare un'immagine di sistema.
![Crea un'immagine di sistema]()
La prossima volta che il tuo computer non si avvia, puoi risolverlo rapidamente eseguendo un ripristino del sistema o un ripristino dell'immagine del sistema se altre soluzioni non funzionano.
Risolvere i problemi di avvio di Windows con i servizi di riparazione di Windows 10
Se non sai come risolvere gli errori di avvio di Windows, utilizza i servizi di riparazione manuale di Windows di EaseUS. Il nostro team tecnico professionale può aiutarti a risolvere eventuali errori di avvio del sistema, inclusi errori di sistema, schermata blu del sistema, schermata nera del sistema e così via.
Consulta gli esperti di recupero dati EaseUS per un servizio di recupero manuale individuale. Potremmo offrire i seguenti servizi dopo la diagnosi GRATUITA:
- Risolvi i problemi di avvio di Windows, incluso BSOD
- Correggi l'errore di Windows e configura l'ambiente Windows
- Ripristina il sistema quando non riesce ad avviarsi
- Ottimizza il computer Windows per farlo funzionare rapidamente
La linea di fondo
Quando un PC o un laptop non si avvia, il software di recupero dati avviabile è utile per recuperare i dati archiviati sui dischi rigidi del computer. Inoltre, puoi anche creare un supporto avviabile con un software di clonazione del disco, che può anche aiutarti a estrarre i dati dal computer.
Domande frequenti sul software di recupero dati avviabile
Se riscontri ancora problemi con il ripristino dei dati avviabili, leggi le domande e le risposte di seguito per ottenere ulteriore aiuto.
1. Posso recuperare i dati su un USB avviabile?
È necessario recuperare i dati su un USB avviabile quando si tratta di un computer in crash. EaseUS Data Recovery Wizard può aiutarti a ripristinare i dati con un'unità flash USB avviabile. Scarica questo software di recupero dati e recupera subito i file persi.
2. Quali sono i 4 tipi di recupero dati?
- Recupero del disco rigido
- Recupero del nastro
- Recupero ottico
- Recupero digitale
3. Quale strumento è migliore per il recupero dei dati?
I 5 migliori software di ripristino del disco rigido:
- EaseUS Data Recovery Wizard
- Recuva
- Disk Drill Data Recovery
- Wise Data Recovery
- Ontrack Data Recovery Software...
4. Come posso recuperare i dati da un disco rigido avviabile?
- Avvia EaseUS Data Recovery Wizard, scegli Ripristino PC in crash e fai clic su Vai a Ripristina.
- Seleziona un USB vuoto per creare l'unità avviabile e fai clic su Crea.
- Collega il disco di avvio al PC che non si avvia e modifica la sequenza di avvio del computer nel BIOS.
- Imposta l'avvio del PC da dispositivi rimovibili.
- Avvio dal disco avviabile di EaseUS Data Recovery Wizard.
- Seleziona l'unità che desideri scansionare per trovare tutti i file persi.
- Visualizza l'anteprima e ripristina i file necessari in un luogo sicuro.



 i
i