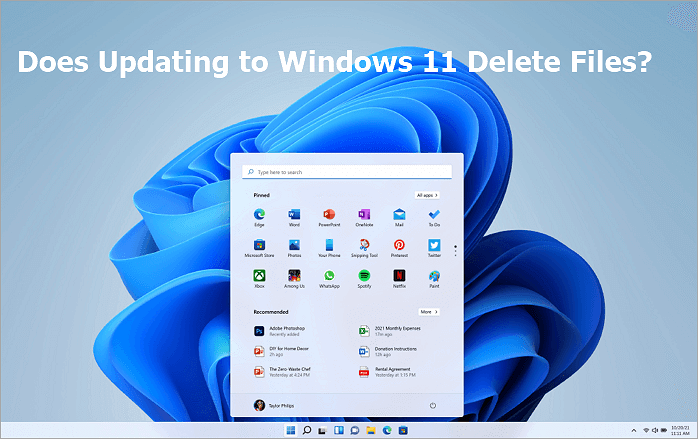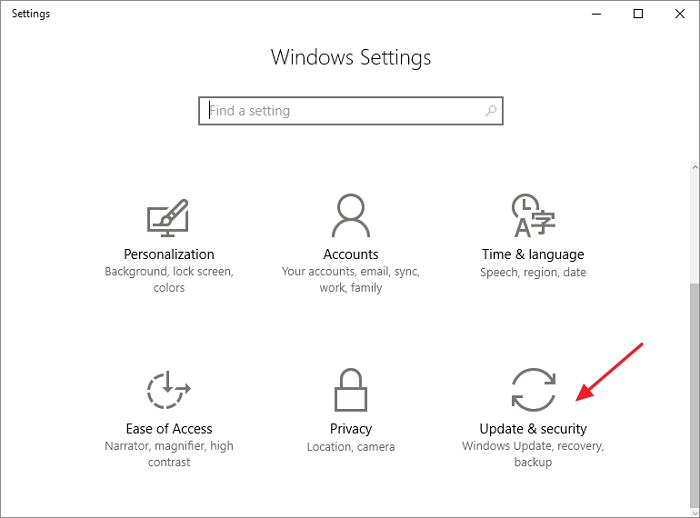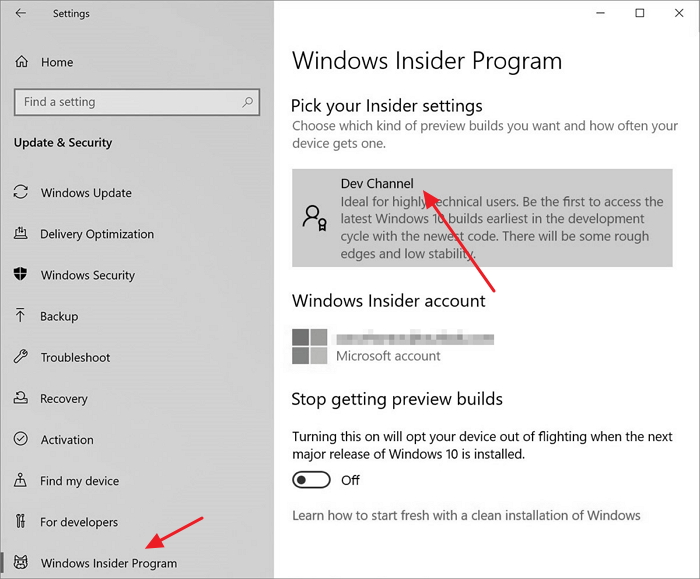Microsoft ha annunciato che Windows 11 sarà disponibile per le nuove macchine a partire dal 5 ottobre 2022. Windows 11 presenta un nuovo design snello, con colori pastello, angoli arrotondati, un nuovo suono di avvio, e in generale un look più simile a quello di Mac. La maggior parte dei dispositivi disponibili per l'acquisto ora saranno aggiornabili a Windows 11. Ma alcune persone si stanno lamentando di aver perso dei file dopo l'aggiornamento a Windows 11.
![l'aggiornamento a Windows 11 cancella i file]()
I miei file saranno cancellati quando aggiorno a Windows 11?
La maggior parte delle persone si chiede: l'aggiornamento di Windows 10 a Windows 11 cancellerà tutti i miei file? La risposta è No. Finché si seleziona "Mantieni i file e le app personali" durante l'installazione di Windows, non si dovrebbe perdere nulla. Se non hai selezionato l'opzione, potresti rischiare di perdere dei dati. Ma si perde qualcosa quando si aggiorna a Windows 11. Ecco cosa perdi se aggiorni a Windows 11:
- Notifiche e azioni
- Input penna e digitazione
- Sfondo
- Schermata di blocco
- Impostazioni della tastiera
- Modalità Tablet
- Portafoglio...
Queste funzionalità vengono rimosse in Windows 11 invece dei tuoi file. Dal momento che Windows 11 uscirà presto, quindi non dovremo aspettare molto per mettere le mani sulla versione ufficiale di questo sistema operativo. Se desideri eseguire l'aggiornamento a Windows 11 gratuitamente, puoi seguire i passaggi seguenti:
Aggiornare Windows 10 a Windows 11 gratis
Prima di scaricare i file ISO di Windows 11, è necessario controllare i requisiti di Windows 11 e sapere tutto su di esso. Poi, segui i passi qui sotto per aggiornare Windows 10 a Windows 11 gratuitamente. Quando la versione ufficiale di Windows 11 è generalmente disponibile per il download, nessuno degli utenti Insider può cliccare direttamente sul pulsante Controlla aggiornamenti per un aggiornamento completo da Windows 10 a Windows 11.
Passo 1. Premi Windows + S per aprire le Impostazioni e scegli "Aggiornamento e sicurezza".
![come aggiornare a Windows 11 da Windows 10 - 1]()
Passo 2. Naviga fino a "Programma Windows Insiders" e clicca su "Inizia". Avrai bisogno dell'account Microsoft per continuare.
Passo 3. Poi, segui le istruzioni per scegliere l'esperienza e il canale che vuoi per ottenere la prima build di anteprima di Windows 11 sul tuo computer. Scegli "Dev channel".
![come aggiornare a Windows 11 da Windows 10 - 2]()
Passo 4. Conferma la "Dichiarazione sulla privacy" e i termini e clicca su "Riavvia ora".
Passo 5. Dopo il riavvio, vai in "Impostazioni > Privacy > Diagnostica e feedback" per controllare se l'interruttore "Optional Diagnostic Data" è On. Infine, torna a "Impostazioni > Aggiornamento e sicurezza > Windows Update" e clicca su "Controlla gli aggiornamenti". Lì dovresti essere in grado di vedere l'ultima build Insider Preview di Windows 11.
Passo 6. Aspetta che Windows 11 venga scaricato e installato automaticamente sul tuo computer.
Recuperare i file cancellati/perduti dopo l'aggiornamento a Windows 11
Come ho detto prima, anche se hai problemi di perdita di dati dopo l'aggiornamento del sistema, puoi recuperare i file cancellati con il software di recupero dati. Il software di recupero dati del disco rigido EaseUS funziona bene in Windows 11, 10, 8.1, 8, 7, XP e Vista. Può recuperare completamente i video persi, le immagini, i documenti, i file audio dopo l'eliminazione, la formattazione, la perdita della partizione, il crash del sistema operativo e altri scenari di perdita di dati.
EaseUS Hard Drive Recovery Software
- Recuperare immagini, documenti, video e documenti persi dal disco rigido danneggiato.
- Recuperare i dati dall'unità/partizione RAW in HDD, chiavetta USB, pen drive e scheda SD.
- Recuperare i dati da un disco rigido formattato e un disco rigido esterno in breve tempo.
Scarica questo software di recupero file e segui i passi qui sotto per ripristinare i dati persi. Prova prima la versione di prova e lascia che questo software scansioni l'unità e controlla se può trovare i tuoi file persi.
Guida dettagliata per recuperare dati persi:
Passo 1. Avvia EaseUS Data Recovery Wizard sul computer. Seleziona una posizione da scansionare per il recupero come hard disk, scheda SD, chiavetta USB, ecc, o una cartella specifica. E clicca sul pulsante "Scansiona".
Passo 2. Potrai visualizzare i risultati della scansione e trovare facilmente con vari filtri.
Passo 3. Seleziona i dati desiderati e clicca su "Recupera".
Conclusioni
L'aggiornamento a Windows 11 non cancella alcun dato, purché si clicchi sull'opzione "Mantieni i file e le applicazioni personali". Se perdi i dati durante il processo di aggiornamento del sistema operativo, rivolgiti a EaseUS Data Recovery Wizard. Questo software di recupero file all-in-one rende il recupero dei dati facile e veloce.