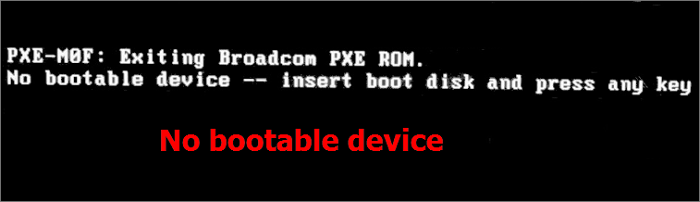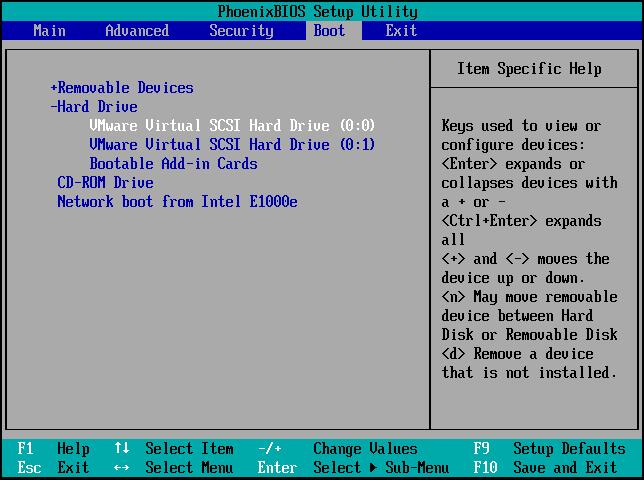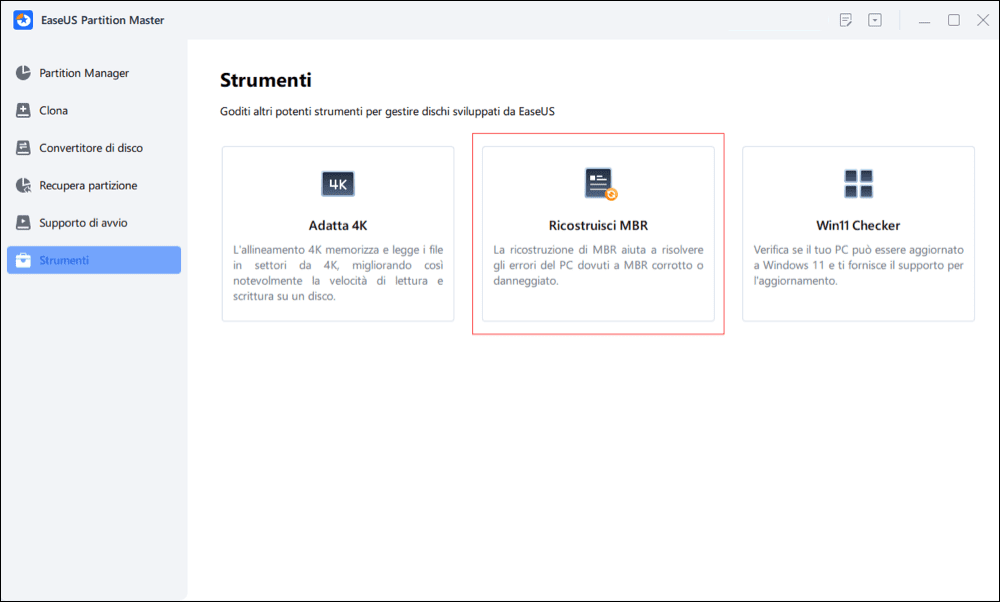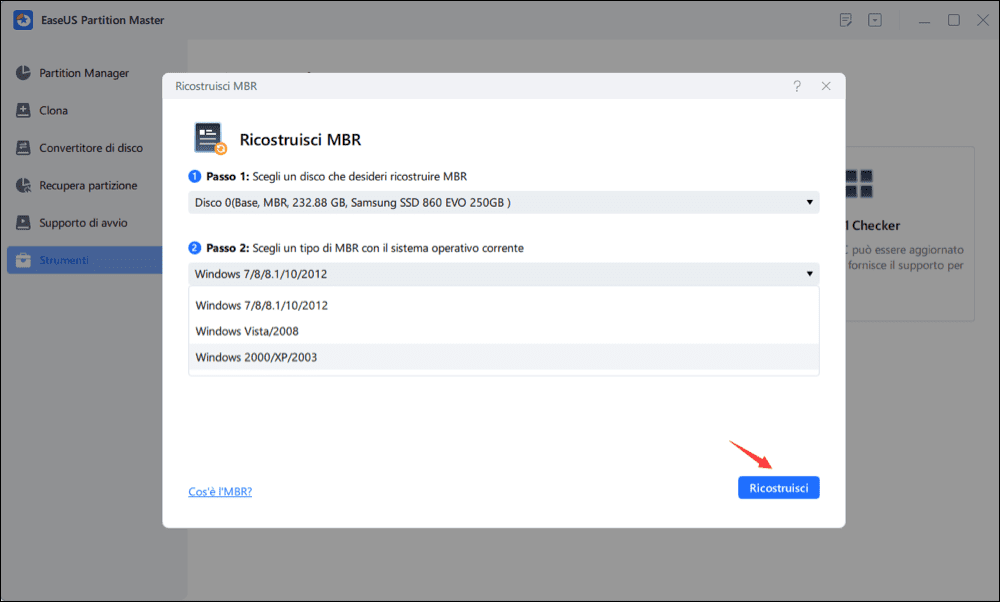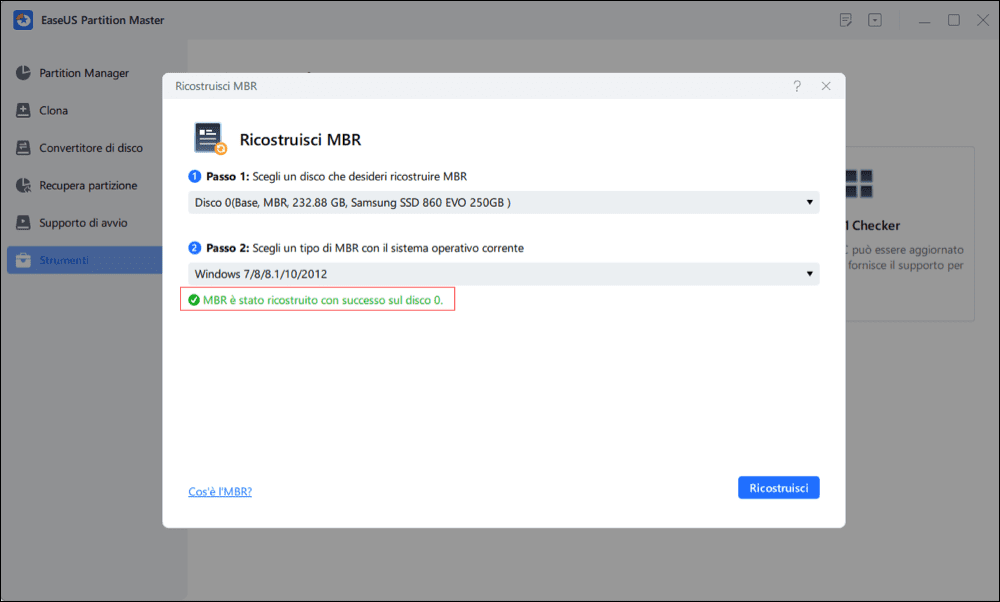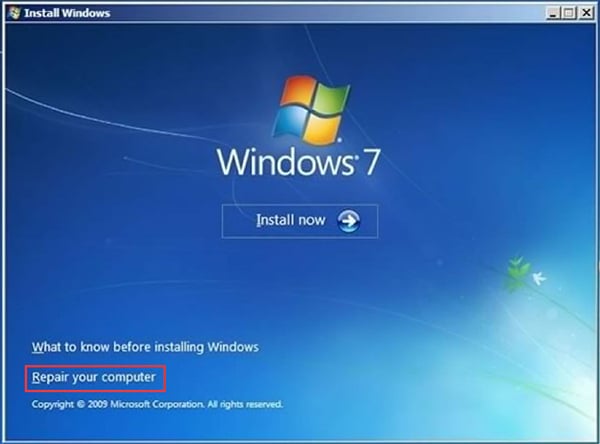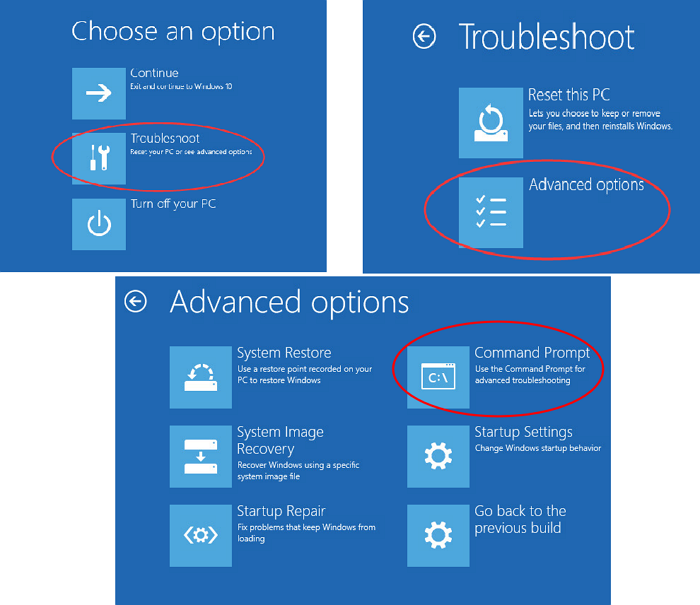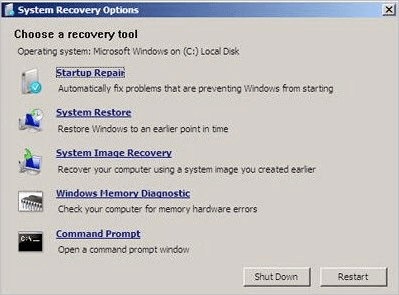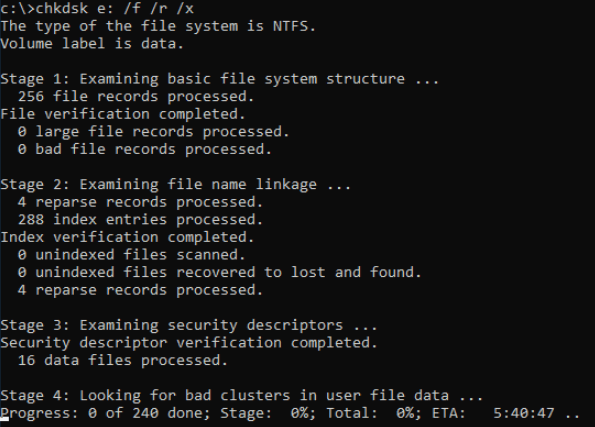Cosa significa Nessun dispositivo avviabile
Alcuni utenti hanno segnalato un errore durante l'avvio di computer Acer, Dell o HP che dice "PXE-MOF: Exiting PXE ROM. Nessun dispositivo avviabile, inserire il disco di avvio e premere un tasto qualsiasi ".
![nessun errore del dispositivo di avvio]()
Nessun errore di dispositivo di avvio significa che il sistema operativo Windows non è in grado di trovare un dispositivo di archiviazione che contenga i file e le unità di avvio necessari per avviare il sistema. L'hardware di archiviazione può essere un'unità HDD, SSD, DVD, CD-ROM o un'unità flash USB.
Gli utenti ordinari potrebbero essere spaventati e non avere idea quando sullo schermo non viene visualizzato alcun errore del dispositivo di avvio, nel qual caso non solo non puoi aprire il computer, ma potresti anche perdere dati se non lo risolvi correttamente. Ma non preoccuparti. Puoi dare un'occhiata a questo tutorial per risolvere il problema del dispositivo di avvio senza perdita di dati.
| Soluzioni praticabili |
Risoluzione dei problemi passo dopo passo |
| Controllare la connessione del disco rigido |
Spegni completamente il tuo laptop o PC. Scollegare il cavo di alimentazione... Passaggi completi |
| Impostare l'unità come dispositivo di avvio |
Riavvia il computer, premi ripetutamente il tasto F10 per accedere al BIOS... Passaggi completi |
| Utilizzare i servizi di riparazione di Windows |
Utilizza i servizi di riparazione di Windows per risolvere tutti i problemi di avvio di Windows come BSOD, errori di avvio... Passaggi completi |
| Correggere MBR danneggiato |
Avvia EaseUS Partition Master, fai clic su "WinPE Creator" sulla barra degli strumenti... Passaggi completi |
| Riparare i file di sistema |
Inserisci l'unità o il CD del supporto di installazione di Windows nel tuo computer... Passaggi completi |
| Correggere il file system |
Avvia il computer dal supporto di installazione di Windows... Passaggi completi |
Cosa causa nessun errore del dispositivo di avvio su Windows 10
Nessun dispositivo avviabile si verificherà quando il computer non riesce a trovare il dispositivo o il file che avvia il sistema. Alcuni possibili motivi di questo problema sono:
- Il disco rigido o la partizione avviabile non viene rilevato.
- Ordine di avvio errato, il computer è impostato per l'avvio da un dispositivo non avviabile.
- L'MBR (Master Boot Record) è danneggiato.
- Il disco rigido viene danneggiato.
- Il file del sistema operativo è danneggiato.
Recupera i dati da un laptop/PC che all'inizio non si avvia
Poiché le cause di nessun dispositivo avviabile variano, potrebbe essere necessario provare diverse soluzioni per correggere l'errore. Ma se un problema del disco rigido o del sistema impedisce l'avvio del computer, le cose possono diventare complicate. Per evitare il rischio di perdita di dati durante la risoluzione del problema, ti consigliamo vivamente di esportare prima il backup dei dati.
Come recuperare i dati da un computer che non si accende? Usa EaseUS Data Recovery Wizard, uno strumento di recupero dati famoso in tutto il mondo che ti consente di creare un'unità USB avviabile e ripristinare i dati nell'ambiente WinPE.
È possibile utilizzare questo software avanzato di recupero dati per recuperare file eliminati in modo permanente da HDD, SSD, unità flash USB, scheda SD o pen drive su computer Windows 10 e Mac.
Passaggio 1. Creare un disco avviabile
Avvia EaseUS Data Recovery Wizard, seleziona "PC in crash" e fai clic su "Vai a recuperare".
Seleziona una chiavetta USB vuota per creare l'unità avviabile e fai clic su "Crea".
⚠️N.B. Quando crei un disco avviabile, EaseUS Data Recovery Wizard cancellerà tutti i dati salvati nell'unità USB. Esegui prima il backup dei dati importanti.
Passaggio 2. Avviare il computer dalla chiavetta USB avviabile
Collega il disco di avvio al PC che non si avvia e modifica la sequenza di avvio del computer nel BIOS. Per la maggior parte degli utenti, funziona bene quando riavviano il computer e premono contemporaneamente F2 per accedere al BIOS.
Imposta per avviare il PC da "Dispositivi rimovibili" (disco USB avviabile) oltre il disco rigido. Premi "F10" per salvare e uscire.
Passaggio 3. Recuperare dati da un sistema/PC in crash
Dopo l'avvio dal disco avviabile di EaseUS Data Recovery Wizard, seleziona l'unità che desideri scansionare per trovare tutti i file persi. Visualizza l'anteprima e recupera i file necessari in un luogo sicuro.
💡Suggerimento: Puoi ripristinare i dati sui dischi locali, sui dischi rigidi esterni e anche sul cloud storage.
Dopo aver recuperato i file importanti, puoi stare tranquillo e utilizzare coraggiosamente i seguenti metodi per risolvere l'errore del dispositivo non avviabile.
Correzione 1. Controllare la connessione del disco rigido per correggere il dispositivo non avviabile
All'inizio, dovresti assicurarti che il disco rigido avviabile sia collegato correttamente al tuo computer. Se la connessione tra il disco di sistema e il computer è allentata, il computer potrebbe non essere in grado di rilevare il disco rigido avviabile e non si verificheranno problemi con il dispositivo avviabile.
Nota: è facile controllare la connessione hardware sui computer desktop. Ma dissimulare un laptop è piuttosto complicato. Ti consigliamo vivamente di cercare un aiuto professionale.
Passaggio 1. Spegni completamente il laptop o il PC.
Passaggio 2. Scollega il cavo di alimentazione e aprire la custodia.
Passaggio 3. Controlla o cambia un cavo SATA. Assicurati che la connessione sia configurata correttamente tra la scheda madre e l'HDD o l'SSD.
Passaggio 4. Riassembla il computer e riavvialo per vedere se può avviarsi normalmente.
Correzione 2. Impostare il disco rigido avviabile come dispositivo di avvio
Se il tuo computer è impostato per l'avvio da un disco o dispositivo non avviabile, apparirà sicuramente il problema del dispositivo non avviabile. È possibile modificare l'ordine di avvio nel BIOS con i passaggi seguenti.
Lettura correlata: UEFI vs. BIOS: qual è la differenza e quale è meglio
Passaggio 1. Riavviare il computer e premi ripetutamente il tasto F10 per accedere al menu di configurazione del BIOS. Puoi anche premere ESC, F1, F2 o F8 invece di F10 facendo riferimento al messaggio sullo schermo.
Passaggio 2. Premere il tasto freccia destra sulla tastiera fino all'apertura della scheda Avvio.
Passaggio 3. Premere + o - per spostare il disco rigido in cima all'elenco degli ordini di avvio
Passaggio 4. Premere F10 per salvare e uscire. Quindi, riavvia il computer.
![Imposta il disco rigido come dispositivo di avvio]()
Correzione 3. Risolvere l'errore del dispositivo di avvio con i servizi di riparazione di Windows
Un modo efficiente per risolvere i problemi di avvio di Windows 10 consiste nell'utilizzare i servizi manuali di recupero dati di Windows. Il team tecnico professionale di EaseUS può aiutarti a risolvere qualsiasi errore di avvio del sistema, inclusi errori di sistema, BSOD, dispositivi non avviabili e così via.
Consulta gli esperti di recupero dati EaseUS per un servizio di recupero manuale individuale. Potremmo offrire i seguenti servizi dopo la diagnosi GRATUITA:
- Risolvi i problemi di avvio di Windows, incluso BSOD
- Correggi l'errore di Windows e configura l'ambiente Windows
- Ripristina il sistema quando non si avvia
- Ottimizza il computer Windows per farlo funzionare rapidamente
Correzione 4. Correggere MBR danneggiato per risolvere nessun errore del dispositivo di avvio
MBR è l'acronimo di Master Boot Record ed è il primo settore che un PC deve leggere quando si apre per accedere a un disco rigido. Se l'MBR è danneggiato o danneggiato a causa di un attacco di virus, interruzione dell'alimentazione o settori danneggiati, è possibile che venga visualizzato l'errore Nessun dispositivo avviabile trovato.
Puoi facilmente riparare l'MBR danneggiato utilizzando EaseUS Partition Master, uno strumento avanzato di gestione del disco. Può gestire il tuo disco rigido in ogni modo, come ridimensionare/spostare partizioni per risolvere spazio su disco insufficiente, unire partizioni, creare/eliminare/formattare partizioni, clonare disco, cancellare dati e convertire dischi/partizioni.
Scarica questo strumento di partizionamento del disco di Windows 10 per riparare MBR danneggiato con guide dettagliate.
Passaggio 1. Creare un disco di avvio di WinPE
- Lancia EaseUS Partition Master e clicca su "Supporto di avvio" nella barra degli strumenti. Seleziona "Crea un supporto di avvio".
- Fai clic su "Avanti" per avviare il processo.
Passaggio 2. Avviare EaseUS Partition Master USB avviabile
- Collega l'USB avviabile o il CD/DVD al tuo PC.
- Premi F2 o Canc quando si riavvia il computer per accedere alla schermata del BIOS. Imposta e avvia il computer da "Dispositivi rimovibili" o "Unità CD-ROM". E poi EaseUS Partition Master verrà eseguito automaticamente.
Passaggio 3. Ricostruire il MBR
- Clicca su " Strumenti" e scegli "Ricostruisci MBR".
- Seleziona il disco e il tipo di MBR. Quindi, fai clic su "Ricostruisci".
![Seleziona il tipo di MBR]()
- In seguito, verrà visualizzato il messaggio "MBR è stato ricostruito con successo sul disco X".
![ricostruire mbr]()
Correzione 5. Riparare i file di sistema con il supporto di installazione
È possibile che venga visualizzato l'errore del dispositivo non avviabile quando i file di sistema sul disco rigido sono danneggiati. Puoi provare a correggere il file con il seguente metodo per vedere se questo risolve il problema.
Passaggio 1. Inserisci l'unità o il CD del supporto di installazione di Windows nel tuo computer e avvia da esso con la modalità in Fix 2.
Passaggio 2. Scegli la lingua e la regione, quindi fai clic su "Ripara il tuo computer".
![riparare il problema di Windows]()
Passaggio 3. Per gli utenti di Windows 10, seleziona "Risoluzione dei problemi > Opzioni avanzate > Prompt dei comandi".
![esegui cmd]()
Per gli utenti di Windows 7, nella schermata Opzioni ripristino di sistema, scegli "Utilizza strumenti di ripristino che possono aiutare a risolvere i problemi di avvio di Windows... > Prompt dei comandi".
![eseguire CMD in Windows 7]()
Passaggio 4. Nel prompt dei comandi, digitare le righe di comando SFC e premere Invio dopo ognuna. Il comando sfc /scannow esegue la scansione dell'integrità di tutti i file del sistema operativo protetto e sostituisce le versioni errate, corrotte, modificate o danneggiate con le versioni corrette ove possibile.
sfc /scannow /offbootdir=c:\ /offwindir=d:\windows
C è l'unità di sistema. È possibile modificare la lettera dell'unità in base alle proprie esigenze.
Correzione 6. Correggere file system sul disco rigido avviabile
Se il file system del disco di avvio è danneggiato, il disco rigido non può avviarsi normalmente e non visualizza alcun errore del dispositivo di avvio. Puoi provare a riparare il file system danneggiato con il comando CHKDSK.
Se non hai familiarità con CMD e non ti senti sicuro di usarlo, puoi applicare una semplice alternativa a CHKDSK: il gestore delle partizioni EaseUS per controllare e riparare gli errori del disco rigido con semplici clic.
Passaggio 1. Avvia il computer dal supporto di installazione di Windows con le modalità sopra.
Passaggio 2. Accedi al prompt dei comandi. Immettere il seguente comando e premi Invio.
chkdsk E: /f /r /x ("E" indica la lettera dell'unità della partizione che desideri riparare, puoi sostituirla).
Passaggio 3. Attendi il completamento del processo.
![riparare il file system]()
Parole finali
Nessun errore del dispositivo di avvio su Acer, HP, Dell e altri computer è piuttosto fastidioso. Questo articolo copre le cinque soluzioni più efficaci per aiutarti a risolvere il problema.
Puoi prima controllare il disco rigido collegato per assicurarti che il disco rigido avviabile possa essere rilevato dal tuo computer. Quindi, imposta l'ordine di avvio nel BIOS, correggi MBR danneggiato, file di sistema e settori danneggiati con il CD di installazione di Windows.
Importante: quando il computer non si avvia, è necessario recuperare i dati persi immediatamente prima di intraprendere qualsiasi azione per risolvere il problema. Utilizza il software di recupero dati EaseUS per ripristinare i file in modo efficiente.