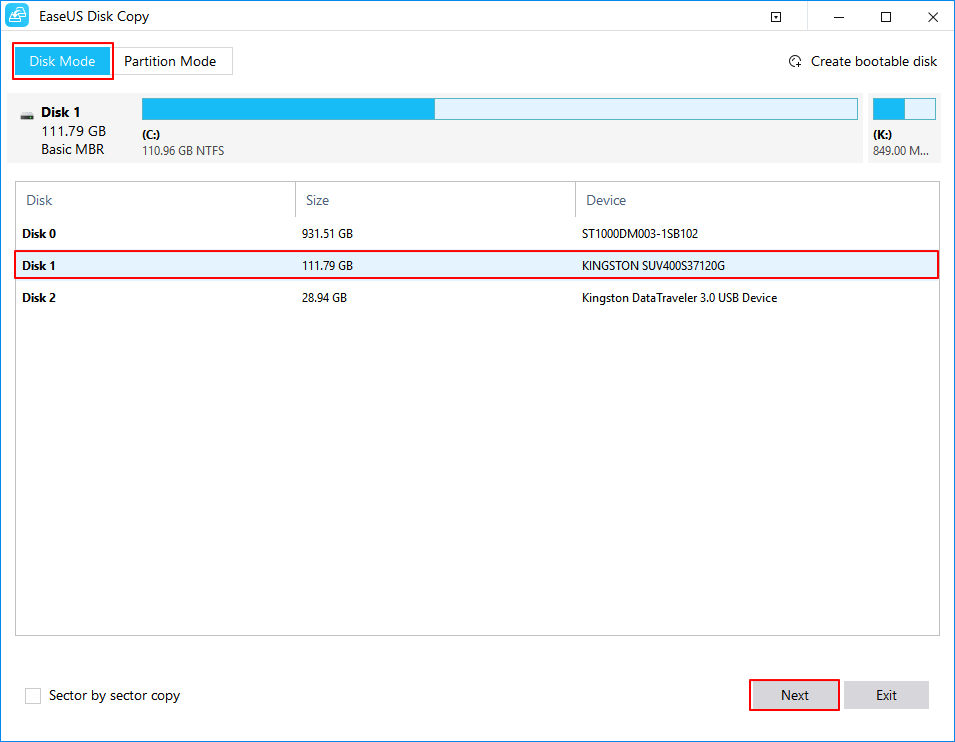Sommario della pagina
"Sto cercando di aggiornare un computer da un HDD a una SSD... Ho acquistato un'unità SSD Kingston per il mio laptop a cui vorrei rimuovere il disco rigido. Non ho alcun software e sembra che non ce ne sia alcuno con l'unità acquistata. Qual è la mia migliore opzione [...]"
Se hai cercato come clonare un disco rigido su SSD in Windows 10, dovresti aver trovato diversi video tutorial su come farlo. Ma è sicuro clonarlo? Vale la pena clonare un HDD su una SSD? Qual è la scelta migliore? Se ti sei mai fatto una di queste domande, sei nel posto giusto. Prima, però, dai un’occhiata ai motivi per cui dovresti clonare un disco rigido su una SSD e, poi, scopri come clonare l'HDD.
Indice:
Perché Clonare il Disco Rigido su SSD in Windows 10?
Preparare gli Strumenti Adatti Prima di Iniziare
Clonare hard disk su SSD con un software per clonare il disco - EaseUS Disk Copy
Domande frequenti su come clonare un disco rigido su SSD
Perché clonare il disco rigido su SSD in Windows 10?
Ecco alcuni motivi degli utenti:
1. Aggiornamento l'HDD su SSD
Al momento, nella scelta dell'hard disk, sempre più utenti preferiscono le SSD agli HDD. Sebbene le SSD siano più costose e abbiano una durata limitata, sono più veloci e meno soggette a danni. Se utilizzi molto il computer per attività ad alte prestazioni, videogiochi o video editing, la SSD è un'ottima scelta.
2. Sostituzione di un HDD guasto o danneggiato
Perché il mio HDD è così lento? Perché il mio HDD non viene rilevato? Perché il mio HDD è così pieno? Perché la mia SSD è così rumoroso? Quando usavo l'HDD, scrivevo spesso queste domande su Google. Poi però mi sono resa conto che le domande stesse sono il difetto del disco rigido. Rispetto alle SSD, l'HDD è sicuramente più economico e con capacità più elevate, ma lentezza e rumore sono gli svantaggi predominanti.
Questi sono solo alcuni dei motivi per cui vogliamo clonare il disco rigido su SSD, incluso il mio.
Preparare gli strumenti adatti prima di iniziare
1. Un cacciavite.
Per PC, è necessario un cacciavite Phillips n°2. Per i laptop, sono disponibili tre misure di cacciavite Phillips (n°1, n°0, n°00).
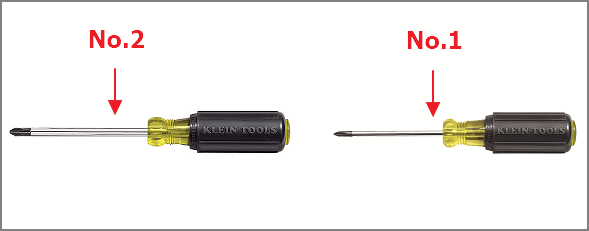
2. Una nuova SSD.
Assicurati che la capacità della nuova SSD sia maggiore di quella del vecchio disco rigido.

3. Un adattatore per disco rigido SATA USB 3.0 o 2,5 pollici.

4. Scarica sul tuo computer un software di terze parti per clonare il disco.
Clonare hard disk su SSD con un software per clonare il disco - EaseUS Disk Copy
Sicurezza e velocità sono i punti che più ci preoccupano quando scegliamo un software affidabile per clonare il disco rigido. EaseUS Disk Copy può fare una copia completa del tuo disco rigido senza alcuna perdita di dati. Puoi utilizzare questo strumento anche per passare a un disco rigido più grande senza reinstallare Windows. Compatibile con Windows 10/8.1/8/7/Vista/XP, EasyUS Disk Copy ispeziona la modalità del disco e la modalità partizione per garantire la clonazione al 100%.
Come clonare il disco rigido su SSD in Windows 10
1 - Collega l'SSD al computer
Collega il tuo disco rigido al PC tramite l'adattatore SATA o USB 3.0.
2 - Inizializza l'SSD tramite "Gestione disco"
- Aprire "Gestione disco".
- Fare clic con il tasto destro del mouse sul disco di origine > Fare clic su "Proprietà" > Verifica stile partizione.
- Fare clic con il pulsante destro del mouse sull'SSD e fare clic su "Inizializza disco".
3. Usa EaseUS Disk Copy
Nota: attiva EaseUS Disk Copy per copiare o clonare il disco senza intoppi.
Passaggio 1. Scarica, installa ed esegui EaseUS Disk Copy sul tuo PC.
Fai clic su "Modalità del disco" e seleziona il disco di origine che desideri copiare o clonare. Fai clic su "Avanti" per continuare.
Nota: se vuoi copiare o clonare settore per settore il disco di origine, lo spazio sul disco di destinazione deve essere pari o superiore a quello di origine.
Passaggio 2. Controlla e modifica il layout del disco come "Adatta al disco", "Copia come sorgente" o "Modifica la disposizione del disco".
Noi consigliamo "Adatta al disco".
L'opzione "Copia come sorgente" copierà/clonerà lo stesso layout di partizioni del disco di origine su quello di destinazione.
"Edit disk layout" consente di ridimensionare o spostare manualmente il layout della partizione sul disco di destinazione.
Se il tuo disco di destinazione è un'unità SSD, ricordati di spuntare "Controlla l'opzione se la destinazione è SSD".
Dopodiché fai clic su "Procedi" per continuare.
Passaggio 3. Se il programma chiede di cancellare i dati sul disco di destinazione, fai clic su "Continua" per confermare.
4 - Avvia il computer dal disco rigido clonato
- Spegni il computer e usa un cacciavite per rimuovere l'involucro del computer.
- Collega la tua SSD clonata al computer tramite un cavo di alimentazione e un cavo SATA.
- Riavvia il computer e premi "F2" o "Delete" per accedere al BIOS.
- Scegli la scheda di Avvio > scorri verso il basso per selezionare "Boot Option Priorities" > Imposta l'avvio del computer dall'SSD clonata.
- Salva tutte le modifiche e riavvia il computer.
Domande frequenti su come clonare il disco rigido su SSD
1. La clonazione del disco rigido è sicura?
Sì, purché il tuo software per clonare il disco possa copiare il 100% del contenuto del disco d'origine. Puoi utilizzare questo software professionale per clonare il disco e spostare il tutto sul tuo sistema Windows.
2. Quanto tempo ci vuole per clonare un disco rigido?
La durata dipende dalle dimensioni del disco e dalla velocità di clonazione. Se il tuo disco rigido è di circa 500 GB per esempio, potresti dover aspettare anche delle ore.
Consulta gli articoli su come clonare un disco rigido in modo facile e veloce:
Questa pagina è utile? Il tuo supporto è davvero importante per noi!

EaseUS Disk Copy
EaseUS Disk Copy è uno strumento di clonazione e migrazione di HDD/SSD ben progettato e molto facile da usare, uno strumento che dovrebbe essere l'ideale per chiunque desideri migrare rapidamente e facilmente un disco di sistema esistente su un nuovo disco (o un'unità SSD appena installata ) con la configurazione minima richiesta.
Pubblicato da
-
Elsa è appassionata alla tecnologia, vuole rendere la vita tecnologica facile e divertente. Ama esplorare nuove tecnologie e scrivere consigli tecnici su come fare.…Leggi la biografia completa >
EaseUS Disk Copy

Strumento di clonazione dedicato per soddisfare tutte le esigenze di clonazione di sistema, disco e partizione.
Post Popolari
27/10/2023
![]()
27/10/2023
![]()
27/10/2023
![]()
![]()
![]()
Argomenti Interessanti