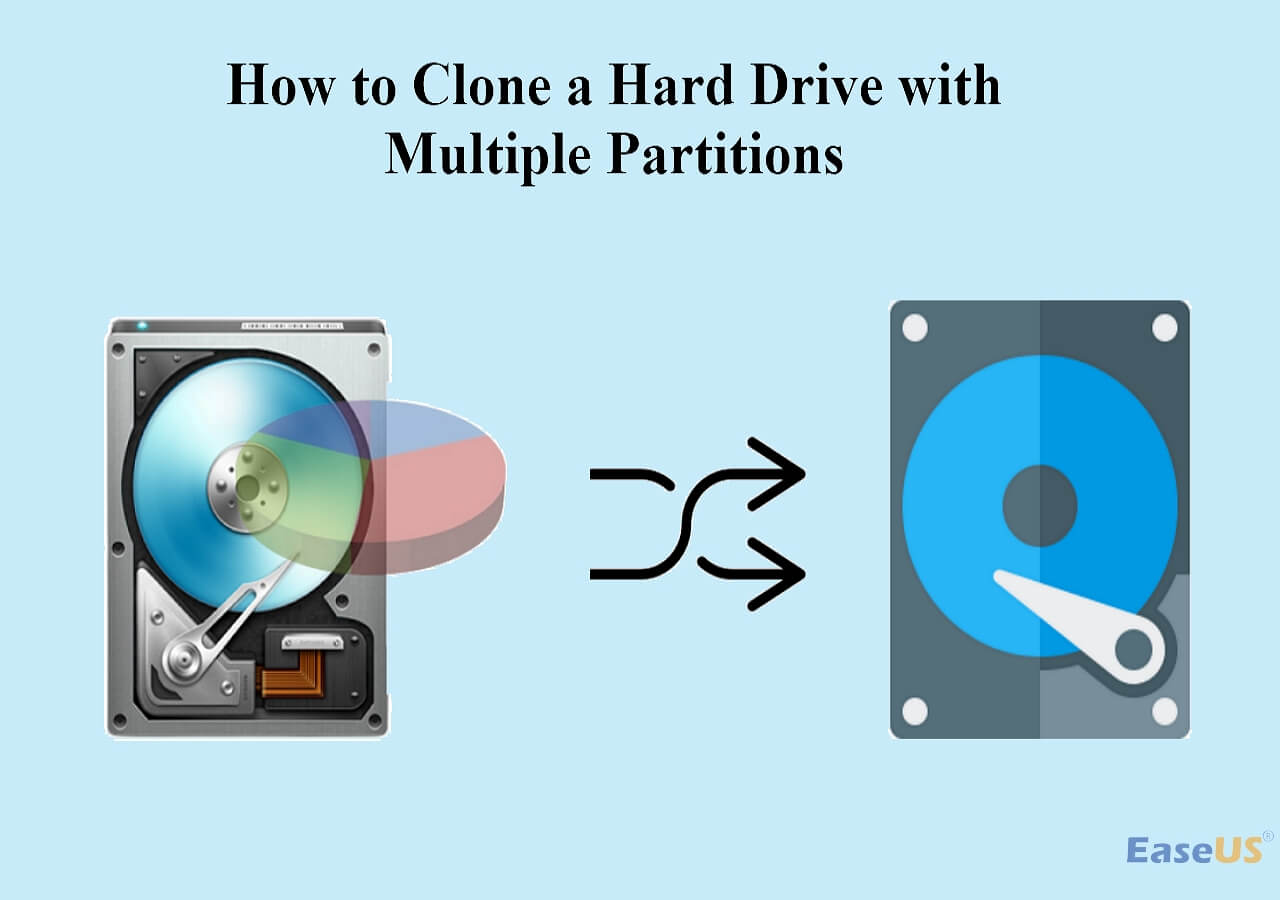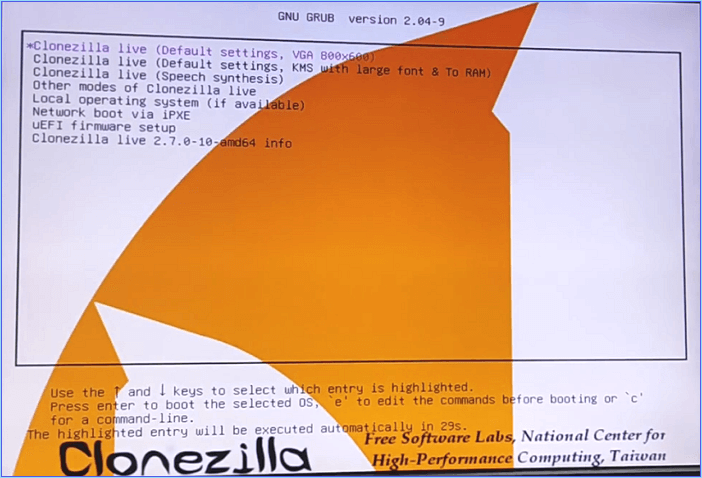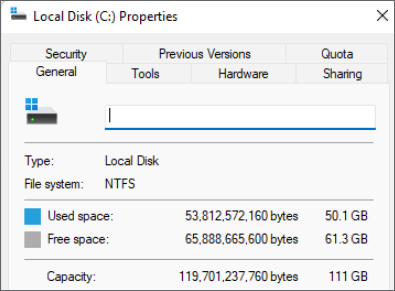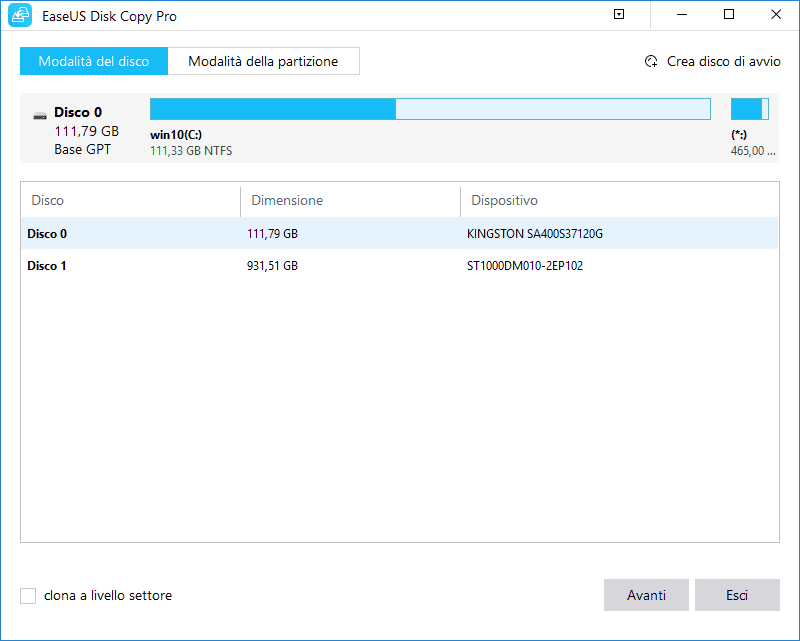Sommario della pagina
La migrazione di Windows 11 su un SSD più grande prevede quattro fasi:
"Buongiorno, ho il mio sistema operativo (Windows 11) su un piccolo SSD che avrebbe dovuto essere riservato solo al mio sistema operativo (tutto il resto è salvato altrove), ma sto esaurendo lo spazio su questo SSD e poiché" Adesso sei così economico che vorrei acquistare semplicemente un SSD da 0,5 TB o qualcosa di simile.
Come posso migrare il mio sistema operativo sulla mia nuova unità una volta connessa e pronta per l'uso? Se non fosse il mio sistema operativo, mi limiterei a tagliare e incollare le directory. Tuttavia, temo che farlo con il mio sistema operativo comporterà una serie di problemi.
Quindi, come posso farlo? Grazie mille!" - post da Reddit
La migrazione di Windows 11 su un SSD più grande può aumentare significativamente lo spazio di archiviazione e le prestazioni del tuo computer. Con le funzionalità e i requisiti migliorati di Windows 11, avere spazio sufficiente sul tuo SSD per ospitare il sistema operativo e altri numerosi programmi è fondamentale. Il trasferimento del sistema operativo Windows 11 su un SSD più grande presenta i seguenti vantaggi:
- 🔋Spazio di archiviazione sufficiente: se il tuo SSD esistente è prossimo al termine della sua capacità di archiviazione e riscontri spesso problemi relativi all'archiviazione come prestazioni lente o l'impossibilità di installare nuove app, l'aggiornamento a un SSD più grande fornirà spazio di archiviazione sufficiente.
- 📚Hardware aggiornato: quando aggiorni altri componenti del tuo computer, come RAM o scheda grafica, considera la migrazione di Windows 11 su un SSD più grande per garantire che il tuo sistema funzioni al massimo delle prestazioni.
- 🖥️Prestazioni del sistema migliorate: un SSD più grande con capacità di archiviazione sufficiente può migliorare notevolmente le prestazioni complessive del sistema, consentendo tempi di avvio più rapidi, lanci di applicazioni più rapidi e un multitasking più fluido.
- 🧮A prova di futuro: man mano che la tecnologia avanza e il software diventa più esigente, avere un SSD più grande garantisce di avere spazio adeguato per aggiornamenti e installazioni futuri senza sacrificare le prestazioni.
- 🗂️Consolidamento dello spazio di archiviazione: alcuni utenti potrebbero avere numerosi SSD più piccoli o un mix di SSD e dischi rigidi tradizionali. Passando a un SSD più grande, puoi condensare il tuo spazio di archiviazione su un'unica unità più efficiente e ad alte prestazioni.
Trasferendo Windows 11 su un SSD più grande, non solo puoi risolvere i vincoli di archiviazione, ma anche aumentare le prestazioni e le capacità del tuo computer, offrendo un'esperienza di elaborazione più fluida e migliorata. Questo post approfondisce il processo di clonazione di Windows 11 su un SSD più grande senza reinstallare il sistema operativo tramite un software di clonazione disco professionale e offre anche un approccio passo passo per garantire un trasferimento regolare.
Potresti essere interessato:
Preparativi prima di trasferire Windows 11 su un SSD più grande
Prima di migrare il sistema operativo Windows 11 su un SSD più grande, devi prepararti abbastanza per rendere il processo fluido.
1️⃣Un nuovo SSD più grande
SSD SATA, SSD M.2, SSD NVMe, PCIe SSED e altri marchi sono tra i vari tipi di SSD disponibili. Devi acquistare un SSD compatibile con il tuo computer o laptop e che disponga di spazio di archiviazione sufficiente (che sia più grande del tuo SSD precedente).
2️⃣Cavo da SATA a USB
Per computer:
La maggior parte dei computer è dotata di due slot SSD, che consentono di inserire il nuovo SSD più grande nel case del computer insieme al vecchio SSD. In caso contrario, puoi utilizzare un cavo da USB a SATA per collegare il computer e l'SSD.
Per il computer portatile:
Se il tuo laptop ha un solo slot, devi collegare il tuo SSD ad esso con un cavo SATA-USB o un adattatore SSD.
3️⃣Un cacciavite
È necessario un cacciavite quando inserisci un SSD nel case del computer o sostituisci l'SSD più piccolo con quello più grande dopo la clonazione.
4️⃣Software di clonazione SSD per Windows 11
Uno strumento affidabile per la clonazione del disco è essenziale per copiare un SSD su uno più grande. EaseUS Disk Copy è un software di clonazione del disco rigido professionale e uno dei più semplici, compatibile con un'ampia gamma di SSD e HDD. Può essere utilizzato per clonare HDD su SSD, SSD su HDD, SSD da più piccolo a più grande, clonare SSD su SSD M.2 e così via. Ti consente di spostare il sistema operativo Windows 11 su un SSD più grande con pochi clic. Inoltre, EaseUS Disk Copy salterà le procedure di inizializzazione dell'SSD poiché può modificare in modo intelligente lo stile della partizione e allocare lo spazio di archiviazione in modo intelligente.
Come migrare il sistema operativo Windows 11 su SSD [Guida passo passo]
Ora tuffiamoci nel processo di clonazione dall'SSD più piccolo all'SSD più grande.
Fase 1. Connetti/inserisci un SSD più grande sul computer Windows 11
Innanzitutto, collega il tuo SSD al tuo dispositivo o inseriscilo quando sono presenti due slot SSD. Assicurati che l'SSD più grande venga riconosciuto correttamente.
Fase 2. Scarica il software di clonazione SSD
Come accennato in precedenza, un programma di clonazione del disco affidabile è fondamentale. EaseUS Disk Copy garantirà una migrazione fluida del sistema operativo Windows 11 su un SSD più grande. Indipendentemente dal tipo di SSD che stai utilizzando, può essere utile spostare Windows 11 su un SSD più grande senza reinstallare il sistema operativo Windows 11.
Quando cloni su un nuovo SSD, EaseUS Disk Copy monitorerà automaticamente lo spazio di archiviazione e ti chiederà se migrare o meno il sistema. Se l'SSD di destinazione non dispone di spazio sufficiente, ti avviserà di trasferire solo il disco del sistema operativo in "Modalità disco".
Scaricalo e continua con i passaggi successivi.
Fase 3. Trasferisci Windows 11 su un SSD più grande con EaseUS Disk Copy
Passaggio 1. In "Modalità del Disco", seleziona l'HDD da clonare.
Passaggio 2. Seleziona l'SSD come destinazione.
Modifica il layout del disco e poi clicca su "Procedi" per continuare.
Poiché la destinazione è un SSD, clicca su "Controlla l'opzione se la destinazione è un SSD".
Passaggio 3. Apparirà un avvertimento con su scritto che i dati dell'SSD verranno eliminati. Clicca su "Continua" se non possiedi dati importanti su quel disco.
Passaggio 4. Attendi il completamento della clonazione.
Fase 4. Avvia Windows 11 da SSD clonato
Al termine del processo di clonazione, puoi sostituire il vecchio SSD con quello più grande e avviare dall'SSD clonato più grande.
- Spegni il computer/laptop e rimuovi il vecchio disco.
- Inserisci o collega il nuovo SSD.
- Riavvia il tuo computer/laptop e si avvierà dall'SSD clonato.
Se desideri mantenere il vecchio SSD come dispositivo di archiviazione, devi modificare l'ordine di avvio nelle impostazioni del BIOS.
- Riavvia il computer e premi F2/F8 per accedere alle impostazioni BISO.
- Scegli l'SSD clonato come dispositivo di avvio nella scheda Avvio e salva le modifiche.
- Riavvia il tuo computer e ora si avvierà dall'SSD clonato.
Il miglior software di clonazione del disco: EaseUS Disk Copy
EaseUS Disk Copy è un programma di clonazione del disco affidabile e facile da usare che ti consente di generare facilmente un clone del tuo disco rigido o SSD. EaseUS Disk Copy offre una soluzione semplice se desideri aggiornare il tuo dispositivo di archiviazione, clonare il disco rigido guasto su un nuovo HDD/SSD o semplicemente avere un duplicato identico dei tuoi dati.
Con la sua semplice interfaccia utente e funzionalità estese, questa versione del software home ti consente di clonare rapidamente l'intero disco o partizioni particolari. Supporta diversi tipi di dischi, come HDD, SSD e altri. Fornisce inoltre opzioni di clonazione personalizzabili, come la clonazione settore per settore e la clonazione intelligente, per garantire che i dati vengano riprodotti in modo affidabile. EaseUS Disk Copy è progettato per gestire le tue esigenze di clonazione del disco in modo efficiente ed efficace, che tu sia un principiante o un utente esperto.
Oltre a EaseUS Disk Copy, esiste anche un altro popolare strumento di clonazione del disco è Clonezilla. Valutiamo due strumenti in base alla loro velocità, prestazioni, durata e difficoltà, utilizzando la tabella seguente per prendere una decisione saggia.
| EaseUS Disk Copy🥇 | Clonezilla | |
| 🖥️Prestazioni | Molto veloce | Moderato |
| 🛖Stabilità | Alto | medio |
| ⌛Velocità di clonazione testata | 400 MB/sec | 80MB/sec |
| 🥝Difficoltà | ⭐ | ⭐⭐⭐⭐⭐ |
Conclusioni
Infine, la migrazione di Windows 11 su un SSD più grande è un passo importante verso l'ottimizzazione delle prestazioni e della capacità di archiviazione del sistema. Puoi ottenere velocità di avvio più elevate, migliore reattività generale e più spazio di archiviazione per file e programmi clonando il sistema operativo e i dati su un SSD più grande.
Grazie alla sua interfaccia intuitiva, alle funzionalità estese e alle prestazioni affidabili, EaseUS Disk Copy si distingue come la soluzione ideale per questo compito. Le sue versatili modalità di clonazione assicurano una replica fluida ed esatta del tuo sistema Windows 11 senza perdita di dati. Che tu sia un principiante o un utente esperto, EaseUS Disk Copy fornisce gli strumenti e le informazioni necessarie per rendere il processo di migrazione semplice e indolore. Affidati a EaseUS Disk Copy per semplificare la migrazione di Windows 11 su un SSD più grande e sfruttare i vantaggi di una migliore esperienza informatica.
Domande frequenti sulla migrazione di Windows 11 su un SSD più grande
1. Come posso spostare il mio sistema operativo su un SSD più grande?
Per trasferire il sistema operativo su un SSD più grande, clonare il disco rigido contenente il sistema operativo sul nuovo SSD più grande è la soluzione migliore. La clonazione del disco rigido garantisce la creazione di un clone esatto del disco originale e non sarà necessario reinstallare il sistema operativo né perdere dati. EaseUS Disk Copy è un programma affidabile di clonazione del disco che esegue un semplice processo di clonazione SSD/HDD. Puoi provarlo e non ti deluderà.
2. Qual è la dimensione migliore per l'SSD del sistema operativo?
La dimensione ideale per un SSD del sistema operativo varia in base ai requisiti individuali e ai modelli di utilizzo. Generalmente si consiglia un minimo di 128 GB per il sistema operativo e il software necessario.
Tuttavia, per un'esperienza più ottimale, si consigliano capacità maggiori come 256 GB o addirittura 512 GB. Ciò consente l'archiviazione di applicazioni, file e aggiornamenti aggiuntivi mantenendo le prestazioni. Un SSD più grande assicura anche spazio sufficiente per file temporanei e cache di sistema, il che può aiutare con la velocità complessiva del sistema. Infine, la dimensione ideale per un SSD del sistema operativo è determinata dalle esigenze e preferenze individuali dell'utente.
3. Come posso ripristinare Windows 11 su un nuovo disco rigido?
Se desideri ripristinare Windows 11 su un nuovo disco rigido, devi creare un'immagine del sistema Windows 11 prima di ripristinarlo. EaseUS Todo Backup è un eccellente programma di backup e ripristino del sistema con un funzionamento semplice. Scaricalo e segui i passaggi seguenti.
Per il backup
- Avvia EaseUS Todo Backup sul tuo computer Windows 11.
- Fai clic su Crea backup > Sistema operativo.
- Seleziona una posizione in cui archiviare il backup del sistema.
- Fai clic su Backup adesso per avviare il processo.
Per il ripristino
- Avvia EaseUS Todo Backup.
- Fai clic su Sfoglia per ripristinare .
- Individua dove è salvato il backup e selezionalo.
- Fai clic su OK per ripristinare.
Questa pagina è utile? Il tuo supporto è davvero importante per noi!

EaseUS Disk Copy
EaseUS Disk Copy è uno strumento di clonazione e migrazione di HDD/SSD ben progettato e molto facile da usare, uno strumento che dovrebbe essere l'ideale per chiunque desideri migrare rapidamente e facilmente un disco di sistema esistente su un nuovo disco (o un'unità SSD appena installata ) con la configurazione minima richiesta.
Pubblicato da
-
Anna è una delle principali editrici di EaseUS e ha creato diversi post su dispositivi digitali come PC, telefoni cellulari, tablet, Mac, ecc. Ama imparare, risolvere e condividere.…Leggi la biografia completa >
EaseUS Disk Copy

Strumento di clonazione dedicato per soddisfare tutte le esigenze di clonazione di sistema, disco e partizione.
Post Popolari
27/10/2023
![]()
27/10/2023
![]()
27/10/2023
![]()
![]()
![]()
Argomenti Interessanti