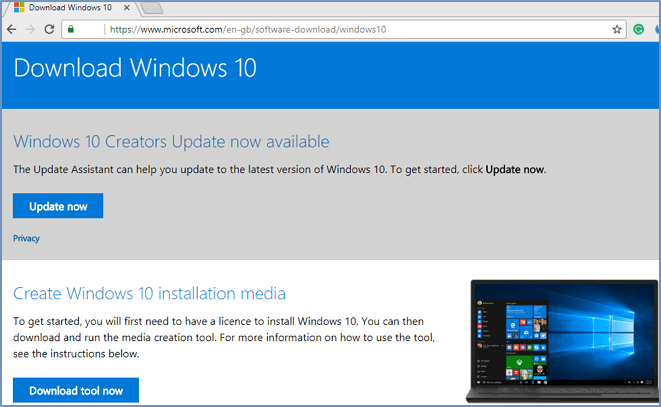Sommario della pagina
Qual è il miglior software di clonazione Microsoft?
Un software di clonazione Microsoft è uno strumento che consente di creare versioni di copia del sistema operativo, dei dischi rigidi, delle applicazioni essenziali e delle configurazioni di sistema del computer .
È possibile configurare un computer con una buona applicazione di clonazione, clonarlo e installare configurazioni esatte su più computer. Semplice, vero?
Ciò semplifica il processo di replica del software Microsoft per Windows 11/10/8/7. Tuttavia, è essenziale notare che Microsoft non ha mai rilasciato software di clonazione del disco o strumenti simili per nessuna versione di Windows. Quello che abbiamo è un software di clonazione del disco di terze parti. Sono facili da usare e prevengono la perdita di dati durante la sostituzione/l'aggiornamento di un'unità.
Come scegliere un software di clonazione per Windows 11/10/8/7
Ora che hai capito come funziona il software di clonazione Microsoft, sorge la vera domanda. Come si sceglie il software di clonazione corretto per Windows 11/10/8/7? Quali sono le caratteristiche che determinano la migliore alternativa di clonazione per la tua versione PC e Windows?
Come abbiamo detto, questi software sono applicazioni di terze parti. Pertanto, la scelta del software di clonazione deve soddisfare i seguenti criteri:
- Affidabile: i dati possono essere sensibili. Pertanto, il software deve essere sicuro di creare copie esatte delle configurazioni di sistema clonate.
- Sicuro: deve fornire una garanzia che i dati archiviati sul cloud di backup siano sicuri e crittografati.
- Efficace: dovrebbe essere un'alternativa per risparmiare tempo per configurare più computer contemporaneamente.
- Facilità d'uso: un eccellente software di clonazione Microsoft dovrebbe avere un'interfaccia semplice e intuitiva.
La nostra scelta consigliata: EaseUS Disk Copy
EaseUS Disk Copy soddisfa tutti questi criteri ed è la nostra scelta consigliata. Chiunque può utilizzare questo software di clonazione per Microsoft Windows senza molte conoscenze tecniche. Devi solo seguire attentamente le istruzioni pop-up nella guida della procedura guidata di configurazione. Le seguenti sono le caratteristiche di EaseUS Disk Copy:
- Clonare HDD su SSD avanzato: fornisce una facile transizione a un disco SSD avanzato che supporta tempi di avvio del sistema più rapidi.
- Passare a un HDD più grande: il tuo dispositivo sta esaurendo lo spazio di memoria? EaseUS Disk Copy è la soluzione di aggiornamento rapida e affidabile di cui hai bisogno.
- Eseguire il backup del disco rigido corrente: i dati possono essere fragili e richiedono backup frequenti nel caso in cui si verifichi un errore di sistema. L'uso del software di clonazione EaseUS per copiare i dati del disco rigido un po' alla volta in un altro può aiutare a eseguire il backup di tutto sul disco rigido in modo accessibile.
- Migrare Windows 11/10/8/7 su un nuovo disco rigido: goditi la facilità di configurare un nuovo computer per la famiglia o lavora con configurazioni esatte come uno esistente senza lo stress rigoroso delle installazioni manuali.
- Sostitire il disco rigido difettoso : cambia il tuo disco rigido malfunzionante con uno più nuovo con il software di clonazione EaseUS. Non perdere mai più dati importanti durante la sostituzione dei dischi rigidi.
Segui la guida pratica per clonare il disco rigido per Microsoft Windows 11/10/8/8:
Nota bene:
- L'opzione "clona a livello settore" richiede che lo spazio sul disco di destinazione sia almeno uguale, se non maggiore, a quello del disco di partenza. Non spuntare questa opzione se vuoi clonare un disco più grande di quello di destinazione.
- Tutti i dati presenti sul nuovo disco verranno eliminati.
Passo 1. Per avviare la clonazione di un disco su un altro, seleziona la "Modalità del disco" e il disco di sorgente, clicca su "Avanti".
Passo 2. Seleziona il secondo disco come destinazione.
Controlla la configurazione impostata dei due dischi. Ti sarà possibile gestire la configurazione di destinazione selezionando "Adatta al disco", "Copia come sorgente" o "Modifica la disposizione del disco".
- "Adatta al disco" attua delle modifiche per far sì che il disco di destinazione sia configurato da poter operare al meglio.
- "Copia come sorgente" non fa alcuna modifica al disco di partenza, che viene copiato senza modifiche nel disco di destinazione.
- "Modifica la disposizione del disco" ti permette di modificare manualmente la partizione all'interno del disco di destinazione.
Spunta l'opzione "Controlla l'opzione se la destinazione è SSD" per far sì che la nuova SSD operi in modo ottimale.
Passo 3. Apparirà un messaggio con un avvertimento sulla perdita di dati. Clicca su "Continua" per procedere.
Passo 4. Attendi il completamento della clonazione.
Conclusione
Stai ancora cercando il miglior software di clonazione Microsoft? Prova oggi stesso il nostro strumento EaseUS Disk Copy consigliato. Ti fa risparmiare tempo per installare manualmente Windows 11/10/8/7. Una volta terminata la configurazione, viene eseguita automaticamente e richiede un piccolo sforzo aggiuntivo per creare la versione del disco clonato.
Questa pagina è utile? Il tuo supporto è davvero importante per noi!

EaseUS Disk Copy
EaseUS Disk Copy è uno strumento di clonazione e migrazione di HDD/SSD ben progettato e molto facile da usare, uno strumento che dovrebbe essere l'ideale per chiunque desideri migrare rapidamente e facilmente un disco di sistema esistente su un nuovo disco (o un'unità SSD appena installata ) con la configurazione minima richiesta.
Pubblicato da
-
Elsa è appassionata alla tecnologia, vuole rendere la vita tecnologica facile e divertente. Ama esplorare nuove tecnologie e scrivere consigli tecnici su come fare.…Leggi la biografia completa >
EaseUS Disk Copy

Strumento di clonazione dedicato per soddisfare tutte le esigenze di clonazione di sistema, disco e partizione.
Post Popolari
27/10/2023
![]()
27/10/2023
![]()
27/10/2023
![]()
![]()
![]()
Argomenti Interessanti