Sommario della pagina
"Devo clonare il mio HDD su SSD o fare una nuova installazione?" È una domanda posta da un utente su Quora. Se hai acquistato un dispositivo per sostituire il tuo HDD, il passaggio successivo potrebbe essere fare una nuova installazione o clonare il disco originario sul nuovo disco.
Entrambi i metodi ti aiuteranno a configurare il tuo sistema operativo Windows e altri dati. Riguardo ai risultati, non c'è differenza. Ma è comunque importante, a seconda dello stato di salute del settore del disco e delle esigenze personali, scegliere la soluzione migliore. Continua a leggere per capire quale opzione costituisca per te la scelta ideale nella configurazione del sistema operativo.
Dovrei clonare o fare un'installazione pulita?
Come clonare HDD su SSD con EaseUS Disk Copy
Come fare un'installazione. pulita su SSD
Dovrei clonare il disco rigido o fare una installazione pulita?
1. Clonare il disco rigido su SSD
Uno dei motivi che può portarci a scegliere la clonazione del disco rigido è quello di risparmiare tempo, ottenendo una copia identica al 100%. La clonazione del disco crea una copia esatta, includendo il sistema operativo Windows, i programmi precedentemente installati, i dati personali, gli aggiornamenti e altro. Consulta i tre casi in cui è consigliabile optare per la clonazione:
- Il sistema operativo Windows funziona ancora correttamente.
- I file di sistema e altri file funzionano normalmente.
- Risulta impossibile installare driver e programmi singolarmente.
2. Installazione Pulita
Un'installazione pulita significa che è necessario installare nuovamente tutti i drive e il software precedentemente installato. E dovrai riconfermare gli aggiornamenti di Windows, riconfigurare ogni file di sistema e ogni password. Consulta i tre casi in cui è consigliabile optare per l'installazione pulita:
- Se il tuo sistema operativo in esecuzione ha un problema che causa il malfunzionamento del PC, seleziona l'installazione pulita.
- Se il tuo vecchio disco memorizza molti file di cache e file danneggiati, non vuoi ripararlo o rischiare di trasferire problemi sul nuovo disco, allora la nuova installazione è una buona scelta.
- Se il tuo vecchio disco ha molti settori danneggiati che condizionano negativamente il funzionamento del computer, l'installazione pulita è certamente la strada da percorrere.
Come clonare HDD su SSD con EaseUS Disk Copy
1 - Preparare il cacciavite, l'adattatore per disco rigido SATA e il software di clonazione del disco
- Cacciavite: preparati a rimuovere il case del computer nel passaggio 4.
- Adattatore per disco rigido SATA o USB 3.0: collega un disco rigido al computer.
- Software di clonazione del disco: scarica lo strumento professionale per il disco rigido EaseUS Disk Copy sul tuo computer. Questo è in grado di clonare un disco rigido . Scarica e attiva prima il software.
2 - Inizializzare il nuovo disco rigido tramite Gestione disco
Step 1. Connetti SSD al PC> Premi Windows + X per fare clic su Gestione disco> Fai clic destro sul vecchio disco per scegliere "Proprietà", quindi scegli il volume per controllare lo stile della partizione.
Step 2. Fai clic destro sul nuovo disco rigido e seleziona "Inizializza disco".
3 - Seguire semplici passaggi per clonare HDD su SSD
Attiva EaseUS Disk Copy per un processo fluido di copia o clonazione del disco.
Nota: attiva EaseUS Disk Copy per copiare o clonare il disco senza intoppi.
Passaggio 1. Scarica, installa ed esegui EaseUS Disk Copy sul tuo PC.
Fai clic su "Modalità del disco" e seleziona il disco di origine che desideri copiare o clonare. Fai clic su "Avanti" per continuare.
Nota: se vuoi copiare o clonare settore per settore il disco di origine, lo spazio sul disco di destinazione deve essere pari o superiore a quello di origine.
Passaggio 2. Controlla e modifica il layout del disco come "Adatta al disco", "Copia come sorgente" o "Modifica la disposizione del disco".
Noi consigliamo "Adatta al disco".
L'opzione "Copia come sorgente" copierà/clonerà lo stesso layout di partizioni del disco di origine su quello di destinazione.
"Edit disk layout" consente di ridimensionare o spostare manualmente il layout della partizione sul disco di destinazione.
Se il tuo disco di destinazione è un'unità SSD, ricordati di spuntare "Controlla l'opzione se la destinazione è SSD".
Dopodiché fai clic su "Procedi" per continuare.
Passaggio 3. Se il programma chiede di cancellare i dati sul disco di destinazione, fai clic su "Continua" per confermare.
4 - Avviare da un nuovo disco rigido
- Spegni il PC e rimuovi il case del computer tramite cacciavite.
- Utilizza il cavo di alimentazione e il cavo SATA per collegare l'SSD clonato al PC.
- Riavvia il computer e premi F2 sulla tastiera, o il tasto cancella, per accedere al BIOS.
- Scegli la scheda Avvio> scorri verso il basso per selezionare "Priorità opzioni di avvio"> Imposta l'avvio del computer da SSD clonato.
- Salva tutte le modifiche e riavvia il computer.
Come fare l'installazione pulita su SSD
Step 1. Prepara il supporto di installazione di Windows e inseriscilo nel PC.
Puoi creare un supporto di installazione (unità flash USB, DVD o file ISO) con Windows 10 Media Creation Tool.
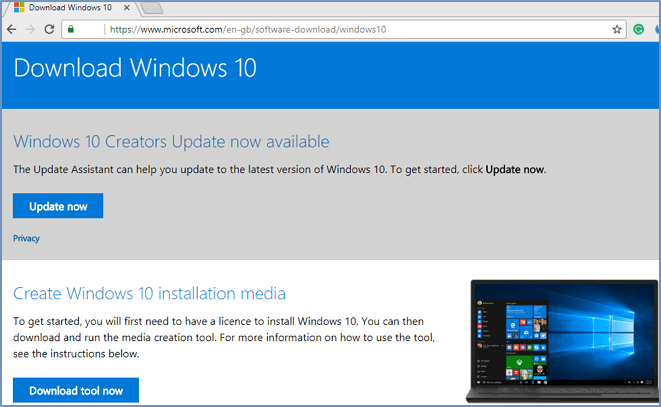
Step 2. Esegui lo strumento Windows, scegli "Crea supporto di installazione (unità flash USB, DVD o file ISO) per un altro PC".
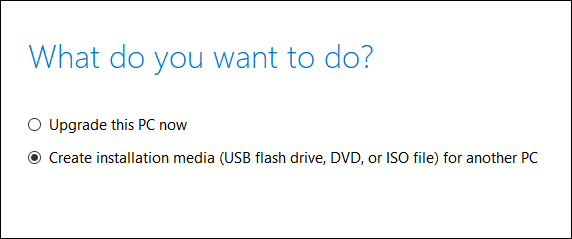
Step 3. Segui la guida per creare il supporto
Step 4. Rimuovi il case del computer e collega il nuovo disco rigido al computer.
Step 5. Modifica le priorità di avvio.
Riavvia il PC > Premi F2 o Canc per accedere al BIOS > Imposta avvio da CD/DVD > Salva le modifiche
Step 6. Nella schermata di installazione di Windows, fai clic su "Installa ora".
Step 7. Fai clic su "Personalizzato: installa solo Windows (avanzato)".
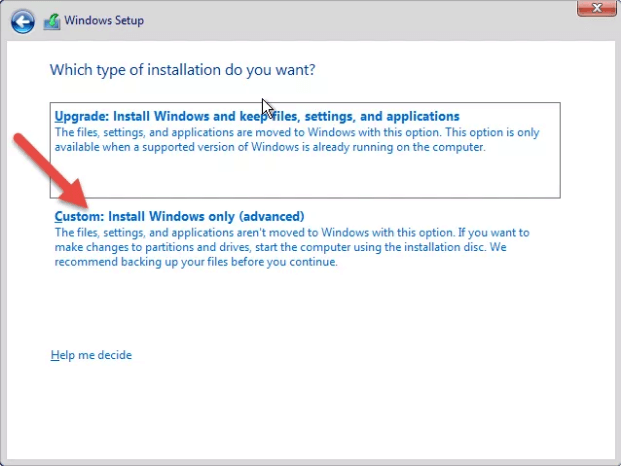
Step 8. Scegli le partizioni sul disco rigido per installare il sistema operativo Windows.
Clonazione o installazione pulita? Ottieni la tua risposta!
Riassumendo, se il tuo sistema operativo Windows correttamente, è consigliabile utilizzare il metodo clonazione, che trovi nella parte 1. Altrimenti, puoi optare per l'installazione pulita che puoi seguire nella parte 2 se il tuo vecchio disco ha problemi che possono impedirne un normale funzionamento. Per qualsiasi domanda, ti preghiamo di contattarci tramite [email protected].
Questa pagina è utile? Il tuo supporto è davvero importante per noi!

EaseUS Disk Copy
EaseUS Disk Copy è uno strumento di clonazione e migrazione di HDD/SSD ben progettato e molto facile da usare, uno strumento che dovrebbe essere l'ideale per chiunque desideri migrare rapidamente e facilmente un disco di sistema esistente su un nuovo disco (o un'unità SSD appena installata ) con la configurazione minima richiesta.
Pubblicato da
-
Elsa è appassionata alla tecnologia, vuole rendere la vita tecnologica facile e divertente. Ama esplorare nuove tecnologie e scrivere consigli tecnici su come fare.…Leggi la biografia completa >
EaseUS Disk Copy

Strumento di clonazione dedicato per soddisfare tutte le esigenze di clonazione di sistema, disco e partizione.
Post Popolari
27/10/2023
![]()
27/10/2023
![]()
27/10/2023
![]()
![]()
![]()
Argomenti Interessanti















