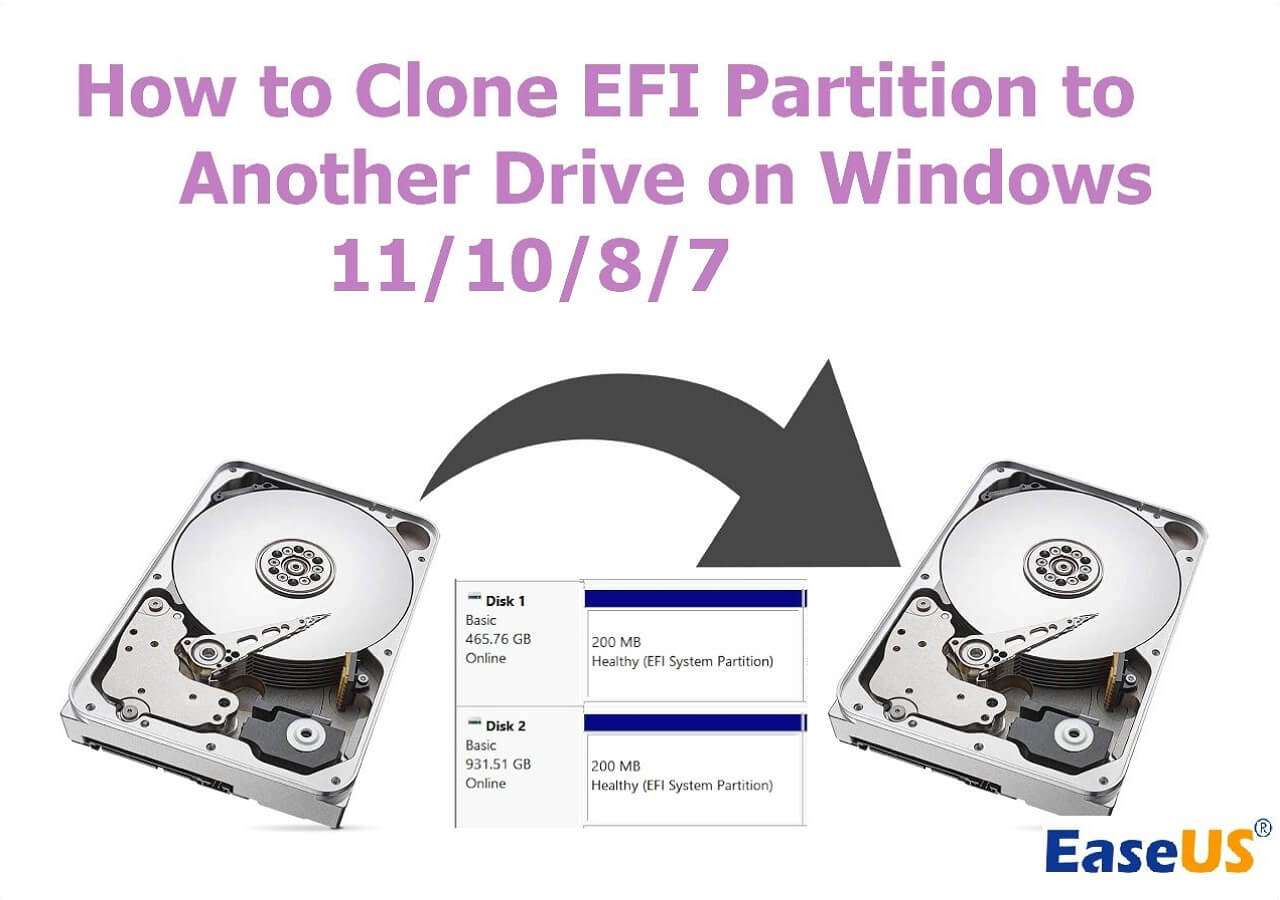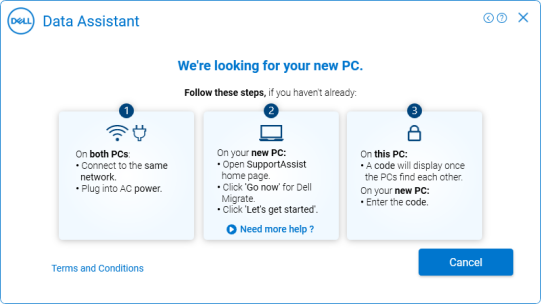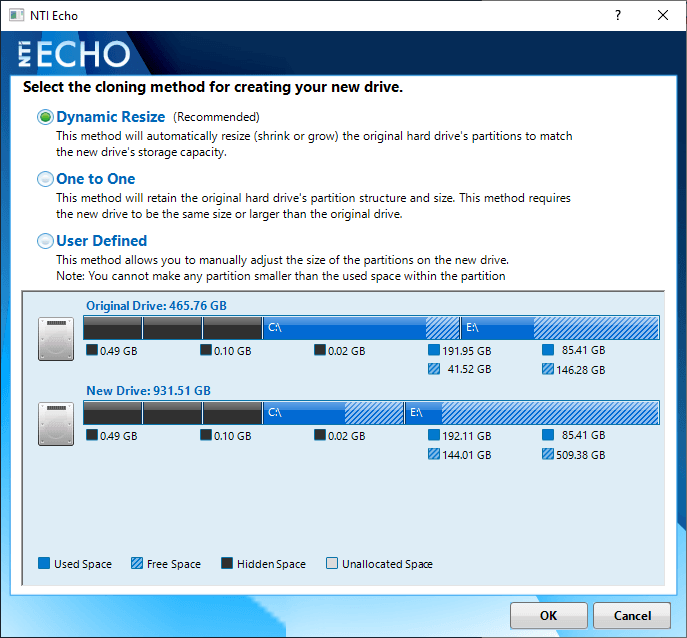Sommario della pagina
L'aggiornamento a un'unità SSD NVMe può apportare significativi miglioramenti alla velocità del tuo computer, ma se stai ancora utilizzando Windows 7, potresti chiederti come farlo funzionare. E poiché Windows 7 esiste da un decennio, non ha il supporto nativo per le unità NVMe più recenti. Ma questo non significa che sia impossibile.
Con pochi passaggi aggiuntivi, puoi installare Windows 7 su un'unità SSD NVMe per laptop e PC e goderti i vantaggi di tempi di avvio più rapidi e prestazioni migliorate. Questo articolo descriverà come installare Windows 7 su un'unità SSD NVMe per il tuo laptop o PC.
Preparazione per l'installazione di Windows 7 su SSD NVMe
Prima di iniziare il processo di installazione, ci sono alcune cose importanti che devi fare per preparare il tuo computer per Windows 7 su un'unità SSD NVMe:
- Assicurati che il computer soddisfi i requisiti di sistema prima dell'installazione. Ciò include firmware con UEFI 2.3.1, 4 GB di RAM, processore consigliato, display e scheda grafica, tra gli altri.
- Crea un backup per tutti i tuoi file su un'altra unità o dispositivo se ne hai sul tuo SSD.
- Controlla le impostazioni del BIOS del tuo computer. Dovrai assicurarti che le impostazioni del BIOS del tuo computer siano configurate correttamente per l'avvio dall'unità USB e rilevare correttamente l'SSD NVMe.
Questi passaggi ti prepareranno per l'installazione, garantendo un processo senza intoppi.
Come collegare SSD NVMe a laptop o PC
Il collegamento di un'unità SSD NVMe al tuo laptop o PC è un processo semplice, ma ci sono alcune differenze fondamentali da ricordare a seconda che tu stia lavorando con un desktop o un laptop.
Per la connessione al PC desktop:
Innanzitutto, spegni e scollega il PC.
- Apri il case del tuo PC desktop e individua gli slot PCIe in cui installerai l'SSD NVMe.
- Allinea con cura l'SSD NVMe con gli slot PCIe e fissalo con le viti fornite.
- Collega i cavi di alimentazione e dati (SATA) all'SSD NVMe e alla porta SATA sulla scheda madre.
- Chiudi la custodia e ricollega il PC.
Per la connessione al computer portatile:
- Inizia spegnendo e scollegando il tuo laptop.
- Rimuovi la batteria e individua lo slot SSD NVMe nella parte inferiore del laptop.
- Inserisci con attenzione l'SSD NVMe nello slot, assicurandoti che sia collegato saldamente.
- Sostituisci la batteria e alimenta il tuo laptop.
Se il tuo laptop non dispone di uno slot SSD NVMe, puoi prendere in considerazione l'utilizzo di un'unità USB seguendo questi passaggi:
- Ottieni un adattatore SSD da USB a NVMe come Inateck FE3001.
- Collega il cavo USB NVMe SSD all'adattatore.
- Collega un'altra estremità del cavo USB al laptop.
Con ciò, il tuo laptop rileverà l'SSD NVMe come unità esterna.
Ora puoi installare Windows 7 con il tuo SSD NVMe connesso. Ricorda di impostare l'SSD NVMe come disco di avvio principale nel BIOS.
3 modi per installare Windows 7 su un'unità SSD NVMe
L'installazione di Windows 7 su un'unità SSD NVMe può essere complicata, poiché il sistema operativo non ha il supporto nativo per le unità NVMe. Ma ci sono ancora alcuni modi per aggirare questo problema e far funzionare Windows 7 sul tuo SSD NVMe. Eccone tre che consigliamo:
| Soluzioni | Guida Passaggio dopo Passaggio |
|---|---|
| Modo 1. Clonare Windows 7 su SSD NVMe | La clonazione dell'installazione di Windows 7 su un'unità SSD NVMe è semplice ed efficace... Passaggi completi |
| Modo 2. Aggiungere il driver NVMe all'ISO di Windows 7 | Includere un driver NVMe nell'ISO di installazione di Windows 7 è un'altra opzione... Passaggi completi |
| Modo 3. Caricare manualmente il driver NVMe durante l'installazione di Windows | Alcuni potrebbero trovare questo metodo più semplice dell'ultimo o più complicato... Passaggi completi |
Modo 1. Clonare Windows 7 su SSD NVMe
La clonazione dell'installazione di Windows 7 su un'unità SSD NVMe è un modo semplice ed efficace per farlo. Questo metodo richiede un software di clonazione del disco di terze parti e il migliore per il lavoro è EaseUS Disk Copy.
EaseUS Disk Copy è uno strumento di clonazione pratico e professionale per Windows 11/10/8/7. Ti consente di clonare un disco rigido con settori danneggiati. Supporta anche la clonazione avanti e indietro da MBR a GPT pur essendo compatibile con qualsiasi versione di Windows dalla 7 alla 11. Inoltre consente di clonare l'unità C su un disco rigido esterno e consente la clonazione completa del disco e del livello di partizione. Può anche consentire di migrare Windows 10 a NVME o M.2 e ridimensionare una partizione durante la clonazione dei dischi.
Ecco come EaseUS Disk Copy può aiutarti a clonare Windows 7 su un SSD NVMe in pochi semplici passaggi:
Nota bene:
- L'opzione "clona a livello settore" richiede che lo spazio sul disco di destinazione sia almeno uguale, se non maggiore, a quello del disco di partenza. Non spuntare questa opzione se vuoi clonare un disco più grande di quello di destinazione.
- Tutti i dati presenti sul nuovo disco verranno eliminati.
Passo 1. Per avviare la clonazione di un disco su un altro, seleziona la "Modalità del disco" e il disco di sorgente, clicca su "Avanti".
Passo 2. Seleziona il secondo disco come destinazione.
Controlla la configurazione impostata dei due dischi. Ti sarà possibile gestire la configurazione di destinazione selezionando "Adatta al disco", "Copia come sorgente" o "Modifica la disposizione del disco".
- "Adatta al disco" attua delle modifiche per far sì che il disco di destinazione sia configurato da poter operare al meglio.
- "Copia come sorgente" non fa alcuna modifica al disco di partenza, che viene copiato senza modifiche nel disco di destinazione.
- "Modifica la disposizione del disco" ti permette di modificare manualmente la partizione all'interno del disco di destinazione.
Spunta l'opzione "Controlla l'opzione se la destinazione è SSD" per far sì che la nuova SSD operi in modo ottimale.
Passo 3. Apparirà un messaggio con un avvertimento sulla perdita di dati. Clicca su "Continua" per procedere.
Passo 4. Attendi il completamento della clonazione.
Modo 2. Aggiungere il driver NVMe all'ISO di Windows 7
L'inclusione di un driver NVMe nell'ISO di installazione di Windows 7 è un'altra opzione per l'installazione del sistema operativo su un'unità SSD NVMe. Questo metodo è più complicato, ma ti consente di installare Windows 7 su un SSD NVMe se non vuoi utilizzare il nostro metodo più consigliato: la clonazione. Ecco i passi da seguire:
Passaggio 1. Scarica il driver NVMe per il tuo modello SSD specifico dal sito Web del produttore.
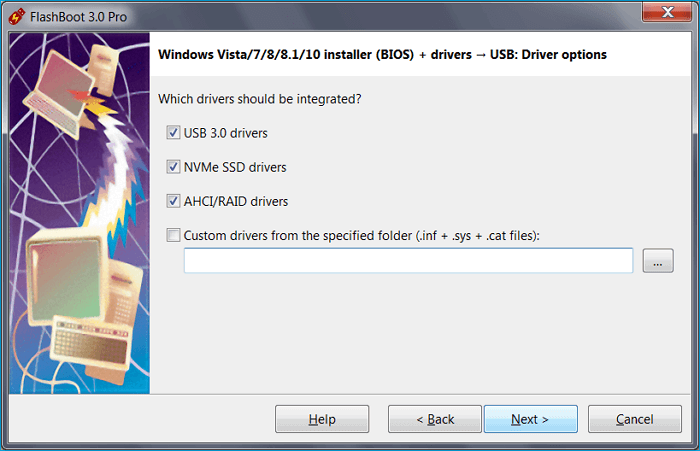
Passaggio 2. Estrai i file del driver in una cartella sul computer.
Passaggio 3. Scarica lo strumento di download USB/DVD di Windows 7 e crea un'unità USB avviabile con l'ISO di installazione di Windows 7
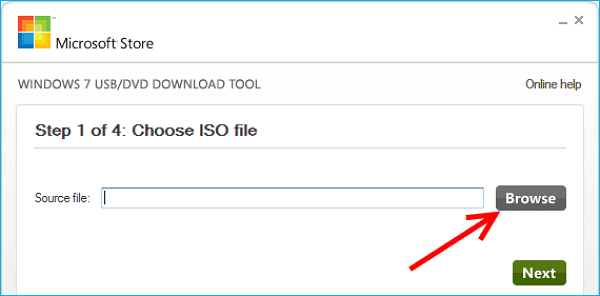
Passaggio 4. Monta l'unità USB avviabile e copia i file del driver NVMe estratti nell'unità USB.
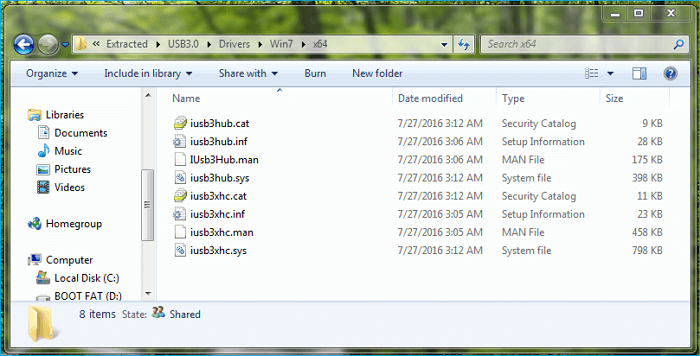
Passaggio 5. Utilizza l'unità USB avviabile appena creata per installare Windows 7 sull'SSD NVMe; il driver NVMe verrà installato automaticamente durante il processo di installazione.
Modo 3. Caricare manualmente il driver NVMe durante l'installazione di Windows
Alcuni potrebbero trovare questo metodo più semplice dell'ultimo o più complicato. Ma ci sono altri passi da fare.
Ecco come puoi farlo manualmente:
Passaggio 1. Crea un'unità USB avviabile con i file di installazione di Windows 7 e collega il tuo SSD NVMe come unità secondaria.

Passaggio 2. Individua il driver e copialo sull'unità di avvio USB che hai creato
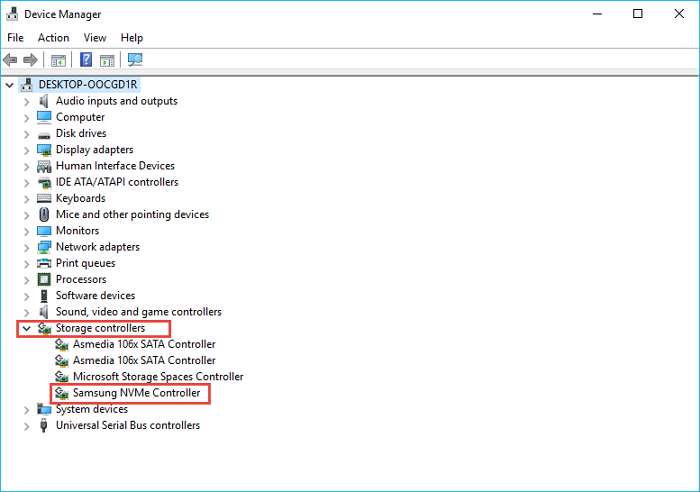
Passaggio 3. Riavvia il PC.
Passaggio 4. Accedi alla configurazione del BIOS o UEFI, cerca l'opzione per modificare l'ordine di avvio e imposta l'unità USB come primo dispositivo di avvio.
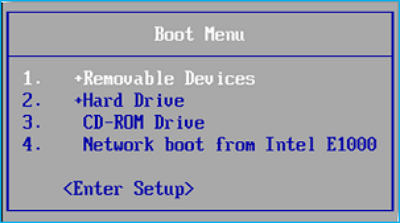
Passaggio 5. Premi il tasto F10 per salvare e uscire e inizierà l'installazione di Windows.
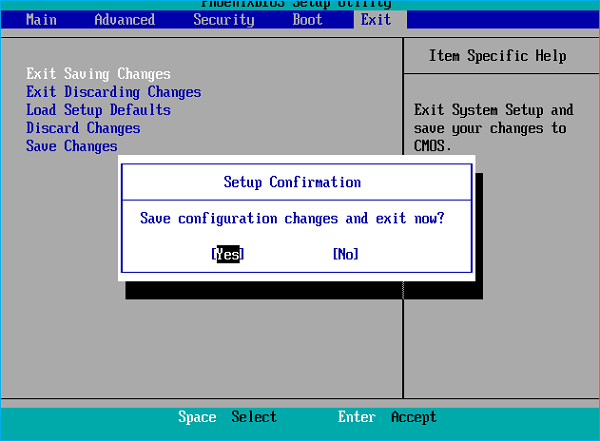
Passaggio 6. Prepara NVMe per l'installazione caricando manualmente il driver.
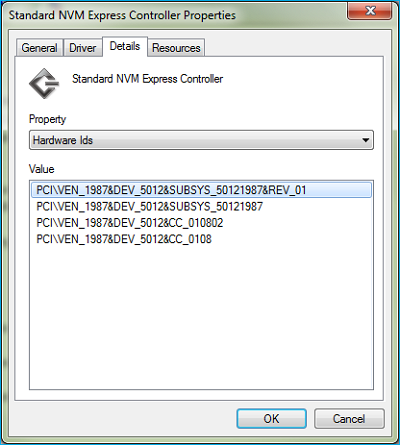
Passaggio 7. Punta l'installazione alla posizione del driver durante il processo di installazione.
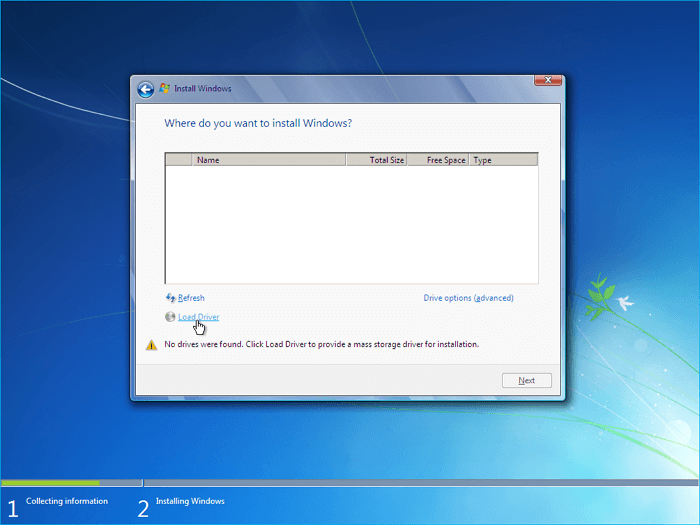
Passaggio 8. Continua con il processo di installazione e dovresti essere in grado di selezionare NVMe SSD per installare Windows 7
Conclusioni
Questo è tutto su come installare Windows 7 su NVMe SSD. L'installazione di Windows 7 su un'unità SSD NVMe può essere eseguita facilmente attraverso i tre metodi spiegati sopra: clonazione, aggiunta di un driver NVMe all'ISO e caricamento manuale. Ogni metodo ha i suoi passaggi, che in questa guida sono stati ben spiegati per aiutarti a installare correttamente Windows 7 su un SSD NVMe.
Tra i tre modi, l'utilizzo di EaseUS Disk Copy potrebbe essere il più semplice e semplice. La sua interfaccia user-friendly e la velocità di clonazione relativamente veloce possono aiutarti a clonare Windows 7 su un SSD in modo facile e veloce. Inoltre, può anche aiutarti a clonare SSD M2 con un solo slot e clonare Windows 10 su un disco rigido esterno.
Domande frequenti
1. Posso installare Windows su un'unità SSD NVMe?
Sì, Windows può essere installato su un'unità SSD NVMe. Il processo è un po' più complesso rispetto all'installazione su un disco rigido tradizionale, ma può essere eseguito con gli strumenti e le istruzioni giusti.
2. Windows può avviarsi da NVMe?
Sì, qualsiasi versione di Windows con supporto per UEFI supporterà l'avvio da NVMe. Questo è vero per Windows da 7 a 11.
3. Come faccio a sapere se Windows è installato su NVMe?
Per confermare se Windows è installato su un SSD NVMe, puoi controllare il BIOS o Gestione disco per vedere il tipo di SSD. Puoi anche utilizzare il tasto Windows + X per aprire Gestione dispositivi e cercare il controller NVMe.
4. Come posso utilizzare un vecchio PC con NVMe?
Per utilizzare un vecchio PC con un'unità SSD NVMe, dovrai installare un driver NVMe, clonare Windows su di esso o reinstallare Windows sull'unità SSD NVMe. Ciò consentirà al tuo vecchio PC di utilizzare le velocità più elevate e le migliori prestazioni offerte dalla tecnologia NVMe.
Questa pagina è utile? Il tuo supporto è davvero importante per noi!

EaseUS Disk Copy
EaseUS Disk Copy è uno strumento di clonazione e migrazione di HDD/SSD ben progettato e molto facile da usare, uno strumento che dovrebbe essere l'ideale per chiunque desideri migrare rapidamente e facilmente un disco di sistema esistente su un nuovo disco (o un'unità SSD appena installata ) con la configurazione minima richiesta.
Pubblicato da
-
Anna è una delle principali editrici di EaseUS e ha creato diversi post su dispositivi digitali come PC, telefoni cellulari, tablet, Mac, ecc. Ama imparare, risolvere e condividere.…Leggi la biografia completa >
EaseUS Disk Copy

Strumento di clonazione dedicato per soddisfare tutte le esigenze di clonazione di sistema, disco e partizione.
Post Popolari
27/10/2023
![]()
27/10/2023
![]()
27/10/2023
![]()
![]()
![]()
Argomenti Interessanti