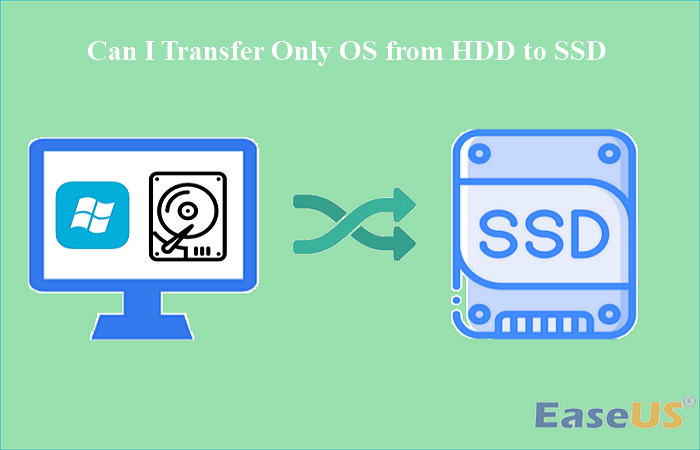Sommario della pagina
Se hai utilizzato il tuo laptop HP per molto tempo e le prestazioni sono diventate lente o non hai abbastanza spazio di archiviazione per conservare dati e file essenziali, potrebbe essere il momento di sostituire il disco rigido con un HDD più grande o SSD.
Sostituire l'HDD del laptop con un SSD può migliorare le prestazioni del tuo laptop HP e aggiungere più spazio di archiviazione al laptop HP. Quindi, se stai pensando di aggiornare il tuo vecchio disco rigido, questo post è proprio ciò di cui hai bisogno.
Ti mostreremo cosa fare prima di sostituire un disco rigido HP e forniremo istruzioni dettagliate su come sostituire il disco rigido di un laptop HP con i passaggi. Iniziamo.
Cosa da preparare prima di sostituire il disco rigido del laptop HP
Prima di sostituire il disco rigido del tuo laptop HP, è necessario eseguire alcune operazioni per garantire che il processo di sostituzione proceda senza intoppi:
- Un nuovo HDD/SSD più grande:
Dovrai acquistare un nuovo disco rigido o SSD compatibile con il tuo laptop HP. Assicurati di avere il modello e il numero di parte corretti del disco rigido e che la capacità di quello nuovo deve essere maggiore di quella del disco rigido originale.

- Un cacciavite Phillips
Per aprire il case del tuo laptop HP, avrai bisogno di un cacciavite Phillips.

- Un cavo di collegamento
La maggior parte dei laptop ora è dotata di un solo slot per disco rigido, quindi è necessario un cavo di collegamento adeguato per collegare il nuovo disco rigido al laptop HP prima della clonazione o migrazione del disco.

- Uno strumento affidabile per la clonazione del disco
Se non desideri reinstallare il sistema Windows e le applicazioni sul nuovo HDD/SSD, il software di clonazione del disco ti aiuterà a eliminare questo noioso compito. EaseUS Disk Copy è un buon strumento di clonazione del disco che può clonare il tuo vecchio disco rigido su quello nuovo senza alcuna perdita di dati.
Condividi questo post sulle tue piattaforme social per aiutare più persone.
Guida dettagliata per sostituire il disco rigido del laptop HP
Ora che hai tutto pronto, è il momento di sostituire il disco rigido del laptop HP. Basta seguire i passaggi seguenti:
Fase 1. Collegare la nuova unità al laptop HP tramite un cavo di collegamento
La maggior parte dei laptop HP oggigiorno è dotata di un solo slot, quindi è necessario collegare quello nuovo al laptop come unità esterna e quindi migrare i dati.
Generalmente è disponibile un cavo da SATA a USB.
Fase 2. Scaricare il software di clonazione del disco e clonare tutti i dati dal vecchio disco rigido al nuovo HDD/SSD
EaseUS Disk Copy è un'utilità di clonazione del disco veloce e flessibile per Windows 11/10/8/7 che ti aiuta ad aggiornare il laptop HP. Può aiutarti a migrare il sistema operativo e copiare dati da un disco rigido a un altro senza perdere dati. Clonerà un disco avviabile, facendoti risparmiare molto tempo nella reinstallazione di Windows e altri programmi.
Offre una velocità elevata, consentendoti di risparmiare molto tempo prezioso. Inoltre, puoi scegliere di clonare l'intero disco o solo i settori utilizzati come origine.
Scaricalo e segui i passaggi seguenti per clonare il tuo vecchio disco rigido HP su quello nuovo.
Nota bene:
- L'opzione "clona a livello settore" richiede che lo spazio sul disco di destinazione sia almeno uguale, se non maggiore, a quello del disco di partenza. Non spuntare questa opzione se vuoi clonare un disco più grande di quello di destinazione.
- Tutti i dati presenti sul nuovo disco verranno eliminati.
Passo 1. Per avviare la clonazione di un disco su un altro, seleziona la "Modalità del disco" e il disco di sorgente, clicca su "Avanti".
Passo 2. Seleziona il secondo disco come destinazione.
Controlla la configurazione impostata dei due dischi. Ti sarà possibile gestire la configurazione di destinazione selezionando "Adatta al disco", "Copia come sorgente" o "Modifica la disposizione del disco".
- "Adatta al disco" attua delle modifiche per far sì che il disco di destinazione sia configurato da poter operare al meglio.
- "Copia come sorgente" non fa alcuna modifica al disco di partenza, che viene copiato senza modifiche nel disco di destinazione.
- "Modifica la disposizione del disco" ti permette di modificare manualmente la partizione all'interno del disco di destinazione.
Spunta l'opzione "Controlla l'opzione se la destinazione è SSD" per far sì che la nuova SSD operi in modo ottimale.
Passo 3. Apparirà un messaggio con un avvertimento sulla perdita di dati. Clicca su "Continua" per procedere.
Passo 4. Attendi il completamento della clonazione.
Fase 3. Aprire il case del tuo laptop HP e sostituire il vecchio disco rigido con quello nuovo
Al termine del processo di clonazione, è possibile sostituire il disco rigido originale con il nuovo HDD/SSD. Spegni il tuo laptop HP e scollega tutti i dispositivi esterni, incluso il cavo di alimentazione. Quindi capovolgi il laptop e rimuovi tutte le viti sul retro.
Individuare lo slot del disco rigido e svitare le viti che fissano il disco rigido in posizione. Rimuovere con attenzione il vecchio disco rigido HP dal suo slot e sostituirlo con uno nuovo. Assicurati di collegare il nuovo disco rigido all'interfaccia corretta.
Riavvita tutto al suo posto, rimonta il tuo laptop HP e collega il cavo di alimentazione.
Fase 4. Riavviare il tuo laptop HP e godirti le prestazioni migliori
Ora puoi riavviare il tuo laptop HP e verificare se funziona correttamente con il nuovo disco rigido. Non devi fare nient'altro perché il disco rigido clonato conserva tutto il sistema e le applicazioni Windows originali.
Come clonare un SSD M.2 con un solo slot [Guida passo passo]
La maggior parte dei portatili oggigiorno è dotata di uno slot M.2 per un SSD. Se desideri clonare un SSD M.2 su un altro, devi avere due slot M.2. Qui ti mostreremo come clonare SSD M.2 con un solo slot.
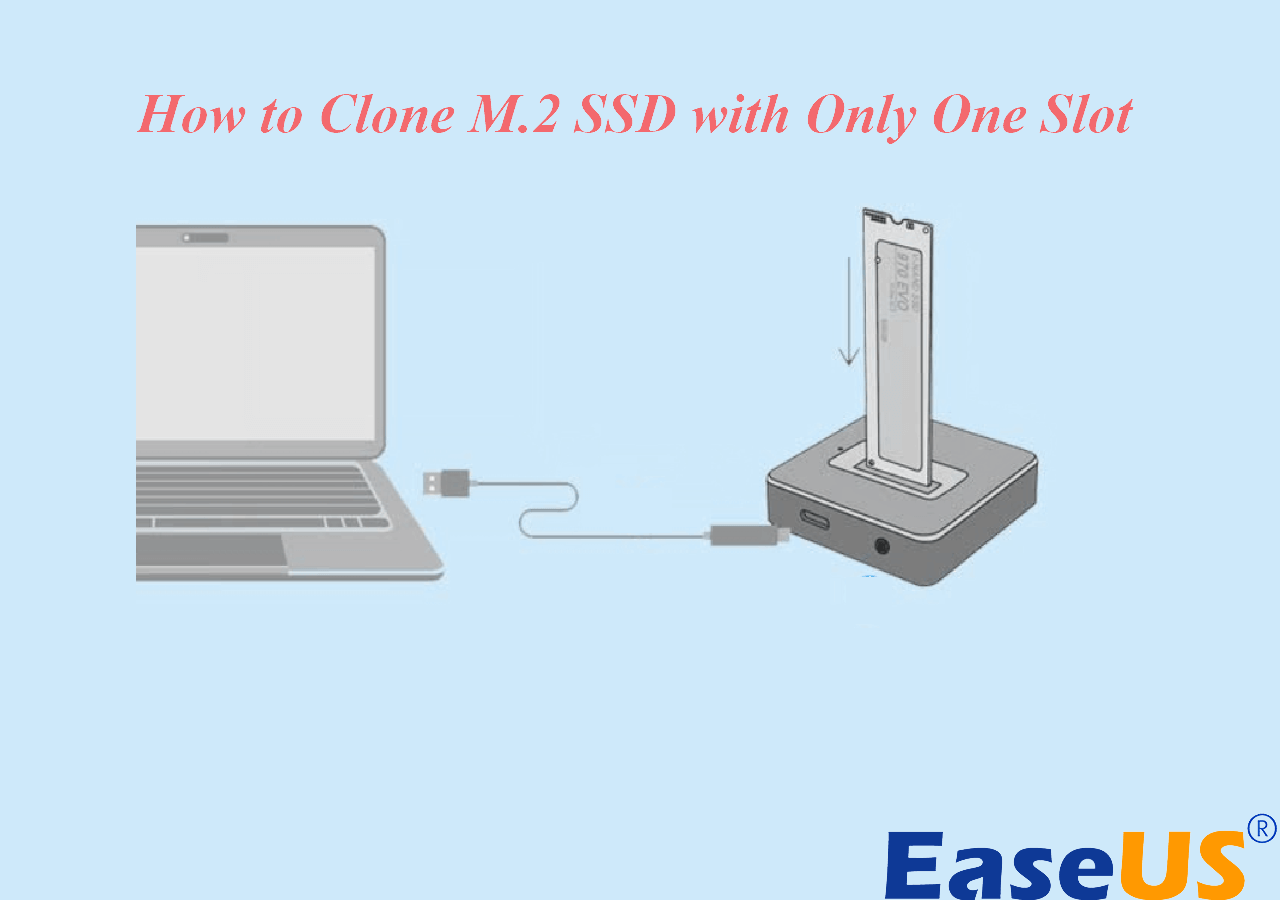
Ecco anche un video su come sostituire il disco rigido di un laptop HP.
Conclusione
Questo è l'intero processo di sostituzione del disco rigido del laptop HP. Segui semplicemente i passaggi precedenti e potrai facilmente aggiornare il tuo laptop HP con un disco rigido più grande senza perdere dati. Uno strumento affidabile per la clonazione del disco renderà il processo di sostituzione molto più semplice e veloce. Prova EaseUS Disk Copy e non rimarrai deluso.
Inoltre, se riscontri problemi durante la clonazione o la sostituzione del disco rigido HP, contattaci per ulteriore assistenza. Grazie per aver letto!
Domande frequenti sulla sostituzione del disco rigido del laptop HP
1. È possibile sostituire il disco rigido di un laptop HP?
È possibile sostituire il disco rigido in un laptop HP procedendo come segue. Innanzitutto, collega la nuova unità al laptop HP tramite il cavo di collegamento, quindi clona tutti i dati sul vecchio disco rigido sul nuovo HDD/SSD. Al termine, sostituire il vecchio disco rigido con quello nuovo.
2. Vale la pena sostituire il disco rigido del laptop?
Sì, vale la pena sostituire il disco rigido del laptop se il tuo laptop HP sta esaurendo lo spazio o rallenta. Passando a un disco rigido HP più grande, puoi migliorare le prestazioni di un laptop HP e farlo funzionare in modo più fluido.
3. Quanto costa sostituire il disco rigido di un laptop?
Tenendo conto di tutti i costi, è necessario acquistare un nuovo HDD o SSD per circa $ 60-$ 100 e scaricare uno strumento di clonazione per circa $ 20, il costo totale è di circa $ 80- $ 120. Il prezzo può variare a seconda della capacità del nuovo disco rigido HP.
4. Posso sostituire l'HDD con l'SSD in un laptop HP?
Certo che puoi. L'SSD è molto più veloce dell'HDD in termini di velocità e prestazioni. Pertanto, l'aggiornamento da HDD a SSD può migliorare significativamente le prestazioni generali del tuo laptop HP. E il processo è lo stesso della sostituzione dell'HDD.
Questa pagina è utile? Il tuo supporto è davvero importante per noi!

EaseUS Disk Copy
EaseUS Disk Copy è uno strumento di clonazione e migrazione di HDD/SSD ben progettato e molto facile da usare, uno strumento che dovrebbe essere l'ideale per chiunque desideri migrare rapidamente e facilmente un disco di sistema esistente su un nuovo disco (o un'unità SSD appena installata ) con la configurazione minima richiesta.
Pubblicato da
-
Anna è una delle principali editrici di EaseUS e ha creato diversi post su dispositivi digitali come PC, telefoni cellulari, tablet, Mac, ecc. Ama imparare, risolvere e condividere.…Leggi la biografia completa >
EaseUS Disk Copy

Strumento di clonazione dedicato per soddisfare tutte le esigenze di clonazione di sistema, disco e partizione.
Post Popolari
27/10/2023
![]()
27/10/2023
![]()
27/10/2023
![]()
![]()
![]()
Argomenti Interessanti