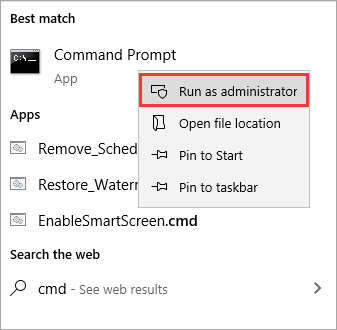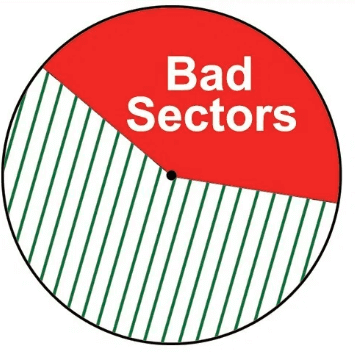Sommario della pagina
Sia HDD (Hard Disk Drive) che SSD (Solid State Drive) sono dischi rigidi comunemente usati. Negli anni precedenti, la maggior parte dei computer di nuova produzione era dotata di un HDD. Questo perché l'HDD è più economico e ha uno spazio di archiviazione maggiore. Al giorno d'oggi, sempre più produttori di computer equipaggiano i computer con un SSD. Non è solo perché gli SSD hanno prestazioni migliori, ma anche perché non sono costosi come prima. Pertanto, sempre più utenti hanno la necessità di sostituire il vecchio HDD con un SSD migliore.

Posso sostituire HDD con SSD senza reinstallare il sistema operativo?
Una grande domanda che gli utenti potrebbero porsi è come spostare i dati dal vecchio HDD al nuovo SSD. Se si collega semplicemente il nuovo SSD al computer, significa che è necessario installare il sistema Windows e configurare nuovamente il computer. Quindi esiste un metodo che può impedirti di reinstallare il sistema operativo? Sì! Puoi clonare l'HDD sull'SSD in modo che quando metti il nuovo SSD sul tuo computer, possa avviarsi normalmente. Per clonare un disco rigido, è necessario applicare uno strumento di clonazione di terze parti poiché Windows non ha una funzione di clonazione integrata. Il software che consigliamo qui è EaseUS Disk Copy.
EaseUS Disk Copy per la clonazione disco su Windows 11
EaseUS Disk Copy è un esclusivo software di clonazione del disco completamente compatibile con tutti i sistemi operativi Windows. È uno strumento utile per gli utenti per aggiornare l'HDD a un HDD più grande o un SSD più avanzato senza perdita di dati. Funziona bene su tutte le marche di dischi rigidi e supporta la clonazione di dischi multimarca. Con questo software, non è necessario essere un esperto di clonazione di dischi o dischi rigidi. Pochi semplici clic ti aiuteranno a trasferire il sistema operativo Windows su HDD/SSD o clonare un disco rigido con settori danneggiati.
Come sostituire HDD con SSD su Windows 11
Qui puoi scaricare prima EaseUS Disk Copy e seguire la guida dettagliata di seguito per vedere come clonare il disco rigido su Windows 11. Dovresti notare che Windows 11 richiede uno stile di partizione GPT. Ricorda di inizializzare il tuo nuovo SSD in GPT o di convertire prima l'SSD da MBR a GPT.
Passaggio 1. In "Modalità del Disco", seleziona l'HDD da clonare.
Passaggio 2. Seleziona l'SSD come destinazione.
Modifica il layout del disco e poi clicca su "Procedi" per continuare.
Poiché la destinazione è un SSD, clicca su "Controlla l'opzione se la destinazione è un SSD".
Passaggio 3. Apparirà un avvertimento con su scritto che i dati dell'SSD verranno eliminati. Clicca su "Continua" se non possiedi dati importanti su quel disco.
Passaggio 4. Attendi il completamento della clonazione.
Come eseguire l'avvio dal nuovo SSD clonato su Windows 11
Al termine del processo di clonazione, scollega il vecchio HDD e collega l'SSD con un cacciavite. Riavvia il computer, si avvierà automaticamente dal nuovo SSD. Se desideri mantenere il vecchio HDD, è necessario modificare l'ordine di avvio nelle impostazioni del BIOS. Riavvia il computer, premi F2/F10/DEL per accedere al BIOS. In Boot Option, scegli il nuovo SSD come unità di avvio, esci e riavvia.
Conclusioni
La clonazione del disco è il modo più semplice e sicuro per sostituire un vecchio HDD con un nuovo SSD. Perché non c'è perdita di dati e non è necessario reinstallare il sistema operativo. Inoltre, se disponi di un disco rigido esterno di riserva, la clonazione del disco potrebbe essere considerata un modo per eseguire il backup dell'intero sistema in caso di arresto anomalo del sistema e problemi di avvio del computer.
Questa pagina è utile? Il tuo supporto è davvero importante per noi!

EaseUS Disk Copy
EaseUS Disk Copy è uno strumento di clonazione e migrazione di HDD/SSD ben progettato e molto facile da usare, uno strumento che dovrebbe essere l'ideale per chiunque desideri migrare rapidamente e facilmente un disco di sistema esistente su un nuovo disco (o un'unità SSD appena installata ) con la configurazione minima richiesta.
Pubblicato da
-
Anna è una delle principali editrici di EaseUS e ha creato diversi post su dispositivi digitali come PC, telefoni cellulari, tablet, Mac, ecc. Ama imparare, risolvere e condividere.…Leggi la biografia completa >
EaseUS Disk Copy

Strumento di clonazione dedicato per soddisfare tutte le esigenze di clonazione di sistema, disco e partizione.
Post Popolari
27/10/2023
![]()
27/10/2023
![]()
27/10/2023
![]()
![]()
![]()
Argomenti Interessanti