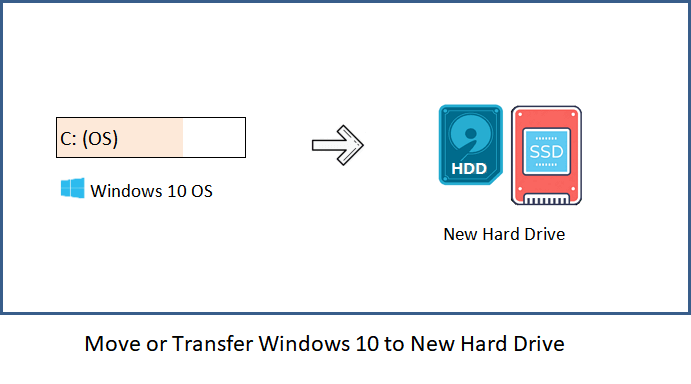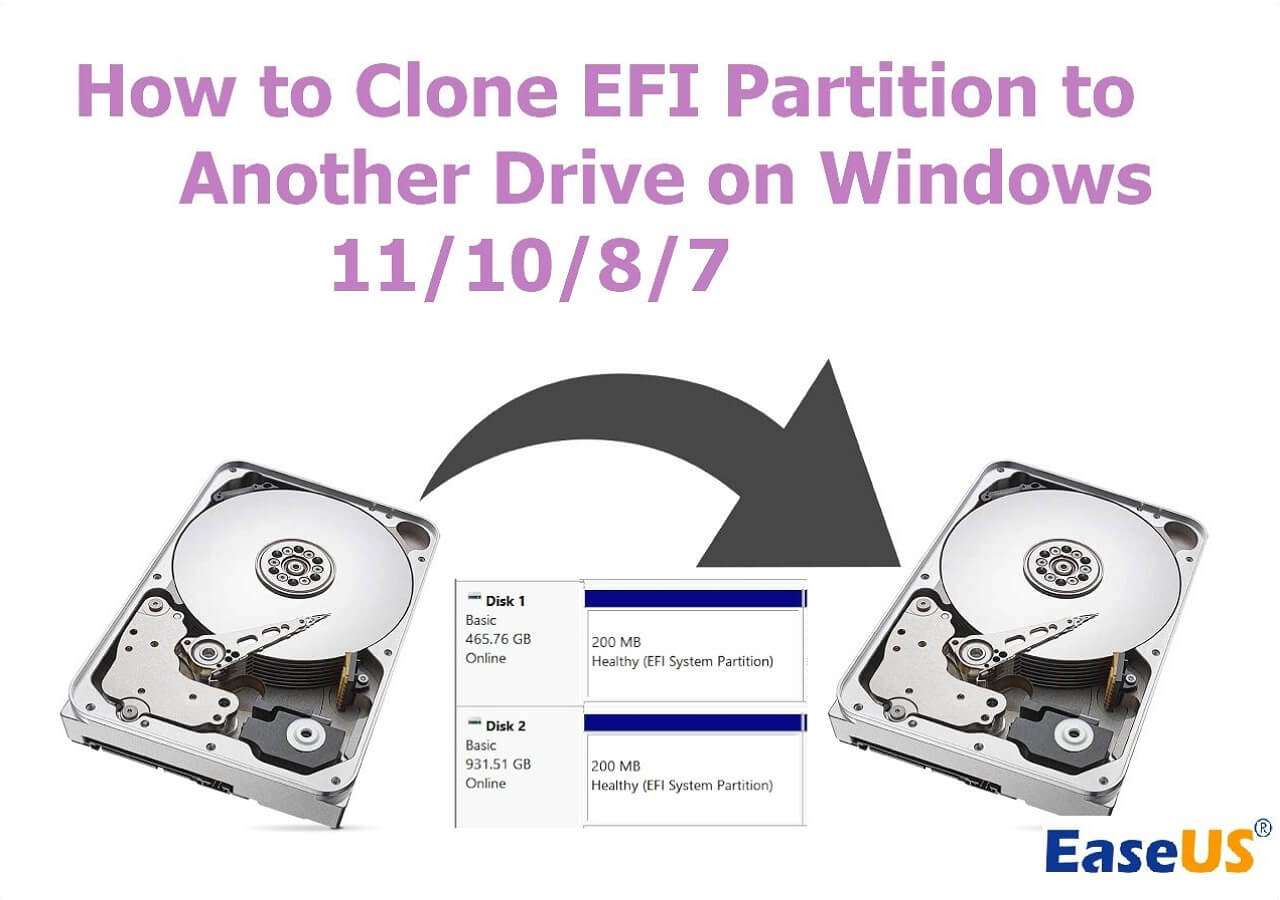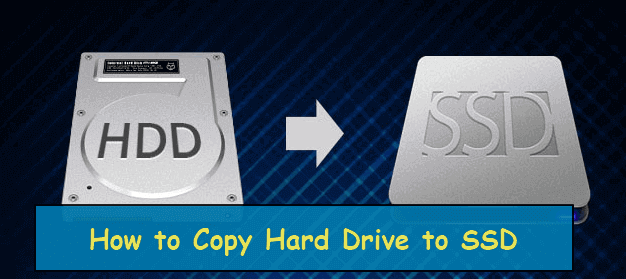Sommario della pagina
M.2 SSD è il dispositivo di archiviazione di nuova generazione dell'unità a stato solido. È più piccolo, più veloce e più efficiente dal punto di vista energetico rispetto a un normale SSD. Quindi la maggior parte delle persone sceglie di usarlo come disco rigido. Ma con l'aumentare del tempo di utilizzo, sempre più dati vengono archiviati nell'SSD e gradualmente si riempie.
Al momento, la clonazione dell'SSD M.2 su uno più grande è la scelta migliore se non si desidera eliminare alcun dato o reinstallare il sistema precedente. Inoltre, se il tuo SSD M.2 si guasta presto, clonarlo in anticipo su un altro può evitare qualsiasi perdita di dati.
| 🧰Strumenti che utilizzerai | EaseUS Disk Copy |
| 📃Preparativi |
|
Scarica questo fantastico software di clonazione del disco qui
Cosa preparare se il tuo PC ha un solo slot
La maggior parte dei laptop al giorno d'oggi è dotata di un solo slot M.2 per un SSD. Se si desidera clonare SSD M.2 su un altro, in genere è necessario disporre di due slot M.2. Ma se il tuo PC ha un solo slot, come puoi farlo?
In realtà, ci sono vie d'uscita.
Per i laptop che dispongono di un solo slot M.2, il primo modo è utilizzare uno strumento di clonazione avviabile e un HDD USB esterno per clonare un disco rigido avviabile. Quindi, si avvia lo strumento di clonazione, si crea un'immagine dell'unità nell'HDD, quindi si spegne, si sostituisce l'SSD M.2 con quello più grande, si avvia nuovamente lo strumento di clonazione e si copia l'immagine dell'unità dall'HDD nella nuova unità .
Un altro modo disponibile è utilizzare un convertitore da USB a SSD M.2 e puoi utilizzare l'adattatore per collegare SSD M.2 al tuo computer tramite l'interfaccia USB.
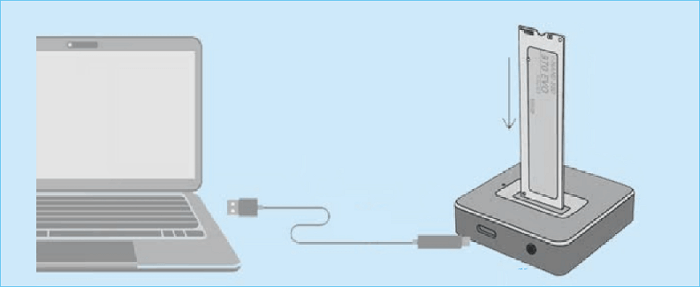
Quindi riassumiamo cosa devi preparare se il tuo computer ha solo una porta SSD M.2. Se usi il primo modo, avrai bisogno di un HDD USB esterno; se scegli il secondo modo, avrai bisogno di un convertitore da USB a SSD M.2 e di un cavo USB aggiuntivo.
Se ti piace questo post, puoi condividerlo sulle tue piattaforme social per aiutare più persone.
Utilità di clonazione SSD affidabile: semplifica il processo di clonazione
Indipendentemente dal metodo scelto, è assolutamente necessario uno strumento di clonazione affidabile. Sebbene Windows offra uno strumento integrato, chiamato Backup e ripristino per creare un'immagine di sistema, potresti riscontrare vari problemi durante l'utilizzo, come il backup di Windows bloccato al 97%, 57% o 99%, che non riesce a eseguire il backup, ecc. Ci vorrà anche molto tempo.
Pertanto, ti consigliamo di utilizzare un software di clonazione del disco professionale, come EaseUS Disk Copy, per aiutarti. È un'utilità di clonazione del disco definitiva per Windows 11/10/8/7 per rendere il processo di clonazione il più semplice possibile. Guarda le informazioni qui sotto per conoscere maggiori dettagli su EaseUS Disk Copy:
- 🧰Maggiore velocità e meno tempo: EaseUS Disk Copy offre una velocità di clonazione più rapida rispetto ad altri strumenti e richiede meno tempo per clonare un disco rigido.
- 🔑Sorgente clone flessibile: puoi usarlo per copiare solo il sistema operativo o copiare solo i settori utilizzati del disco di origine su un altro SSD.
- 📢SSD clonato avviabile: il computer può essere avviato correttamente dall'SSD clonato.
- 🎒Fonte di clonazione multipla: puoi utilizzare EaseUS Disk Copy per clonare disco, sistema e partizione.
- 🔣Migrare Windows 10/11 senza reinstallare: questo software di clonazione del disco può migrare facilmente l'installazione di Windows da HDD a SSD o SSD a un altro SSD di tipo SATA/M.2/NVMe. Ciò farà risparmiare un sacco di tempo e denaro.
- 📃Aggiorna/sostituisci un disco rigido senza perdere dati: EaseUS Disk Copy garantisce un aggiornamento senza problemi da un disco rigido a un altro poiché copia file, programmi e sistema operativo così com'erano.
Sulla base dei vantaggi di cui sopra, EaseUS Disk Copy è sicuramente la scelta migliore per clonare SSD M.2. Ora vediamo come clonarlo passo dopo passo.
Una guida passo passo per clonare SSD M.2 con un solo slot
Se si sceglie di utilizzare il primo modo, utilizzare un HDD USB esterno, è necessario collegare l'HDD USB al computer e utilizzare EaseUS Disk Copy per clonare SSD M.2. Quindi puoi seguire i passaggi seguenti per clonare il tuo SSD M.2.
Preavviso:
- La "Copia settore per settore" richiede che la dimensione del disco di destinazione sia almeno uguale o maggiore di quella del disco di origine. Lasciare questa funzione deselezionata se si desidera clonare un disco rigido più grande su un disco rigido più piccolo.
- Tutti i dati sul disco di destinazione verranno completamente cancellati, quindi fai attenzione.
Passo 1. Scarica, installa e avvia EaseUS Disk Copy.
Clicca su "Modalità del disco" e seleziona quale disco copiare. Clicca su "Avanti" per continuare.
Passo 2. Seleziona il disco di destinazione e poi clicca su "Avanti".
Nota: Il disco di destinazione deve avere pari o superiore capienza rispetto al disco di origine se si vuole clonare tutto l'hard drive.
Passo 3. Verifica e modifica il layout del disco in automatico, in base al disco vecchio o modifica manualmente il layout. Si consiglia di utilizzare la modifica automatica.
- L'opzione Copia come sorgente copierà/clonerà lo stesso layout delle partizioni del vecchio disco sul nuovo.
- L'opzione Modifica il layout del disco ti permette di ridimensionarlo manualmente o di spostare le partizioni sul nuovo disco.
- Se il disco di destinazione è una SSD, ricorda di spuntare l'opzione SSD.
Passo 4. Clicca su "Continua" per confermare la voce del programma che chiede di eliminare i dati già presenti sul disco di destinazione.
Passo 5. Attendi la fine del processo di clonazione.
Al termine del processo di clonazione, sostituire il vecchio SSD M.2 con quello nuovo e ripristinare l'immagine del sistema sul nuovo SSD M.2. Non è necessario reinstallare nuovamente il sistema Windows perché l'SSD clonato è avviabile.
Se scegli il secondo metodo di utilizzo di un convertitore da USB a SSD M.2, collega prima l'adattatore al PC, quindi segui i passaggi precedenti per clonare SSD M.2. al termine, installare il nuovo SSD M.2 sul computer e avviare il computer dal nuovo SSD M.2.
Conclusione
Ecco come clonare SSD M.2 con un solo slot. Spero che questo articolo ti sia utile. Se hai ulteriori domande, ti preghiamo di contattarci. Inoltre, se hai bisogno di un software di clonazione del disco affidabile, non dimenticare di provare EaseUS Disk Copy!
⭐Nota:
Quando si clona un disco rigido con Windows 11/10/8/7 installato, si consiglia di clonarlo su un disco rigido esterno o di collegare il disco di destinazione al computer tramite cavo da USB a SATA in modo che il programma di copia del disco possa rilevare e mostralo come spazio non allocato nell'interfaccia principale.
Domande frequenti sulla clonazione di SSD M.2 con un solo slot
1. Gli slot M.2 sono importanti?
Lo slot M.2 è progettato per diverse applicazioni e supporta varie larghezze e lunghezze. Quindi dipende da cosa stai usando l'SSD M.2. Se lo stai utilizzando per l'archiviazione, qualsiasi SSD M.2 funzionerà correttamente. Ma se stai cercando di utilizzare l'SSD per la velocità, assicurati di ottenere un SSD PCIe M.2.
2. Come faccio a clonare NVMe SSD su un altro NVMe SSD?
Per clonare NVMe SSD su un altro NVMe SSD, puoi utilizzare un software di copia disco professionale come EaseUS Disk Copy. Fornisce due modalità di clonazione per clonare SSD NVMe: clona solo il sistema operativo o i settori utilizzati. Puoi sceglierne uno in base alle tue esigenze.
3. Puoi clonare un SSD M.2 su un SSD SATA?
SÌ. È possibile clonare un'unità SSD M.2 su un'unità SSD SATA purché l'unità SSD SATA sia più grande dello spazio utilizzato sull'unità SSD M.2. E puoi utilizzare un software di clonazione del disco come EaseUS Disk Copy per aiutarti.
4. Posso sostituire l'SSD M.2 senza reinstallare Windows?
La creazione di un disco clonato avviabile eliminerà il fastidio di reinstallare sistemi e programmi Windows se si desidera risparmiare tempo e denaro. Naturalmente, puoi anche clonare solo il sistema operativo sul nuovo SSD M.2 se non vuoi spostare tutto dal tuo vecchio disco.
Questa pagina è utile? Il tuo supporto è davvero importante per noi!

EaseUS Disk Copy
EaseUS Disk Copy è uno strumento di clonazione e migrazione di HDD/SSD ben progettato e molto facile da usare, uno strumento che dovrebbe essere l'ideale per chiunque desideri migrare rapidamente e facilmente un disco di sistema esistente su un nuovo disco (o un'unità SSD appena installata ) con la configurazione minima richiesta.
Pubblicato da
-
Elsa è appassionata alla tecnologia, vuole rendere la vita tecnologica facile e divertente. Ama esplorare nuove tecnologie e scrivere consigli tecnici su come fare.…Leggi la biografia completa >
EaseUS Disk Copy

Strumento di clonazione dedicato per soddisfare tutte le esigenze di clonazione di sistema, disco e partizione.
Post Popolari
27/10/2023
![]()
27/10/2023
![]()
27/10/2023
![]()
![]()
![]()
Argomenti Interessanti