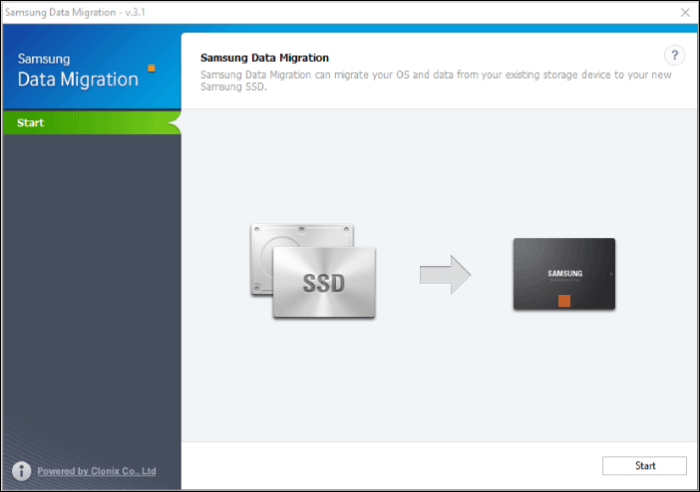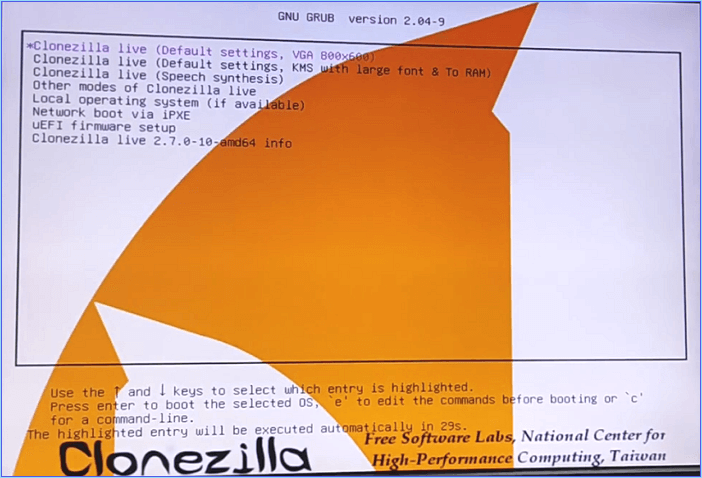Sommario della pagina
- 🎨In evidenza
- Migrare il sistema operativo e altri dati dal vecchio disco al nuovo SSD può essere un lavoro ingrato. Come trasferire in modo sicuro e semplice tutti i dati sul nuovo SSD senza reinstallare il sistema operativo e le applicazioni? EaseUS Disk Copy è un popolare strumento di clonazione del disco che può copiare tutto da un disco all'altro senza alcuna perdita. Scarica gratuitamente questo programma basato su Windows e inizia subito l'aggiornamento del tuo SSD Surface Pro X.
Il laptop Microsoft Surface Pro X funziona con storage SSD. Ciò significa che il tuo dispositivo ha un rapido accesso ai dati e alle capacità di elaborazione. Tuttavia, il tuo dispositivo potrebbe rallentare con il tempo e richiedere un upgrade Surface Pro X SSD . Un upgrade aiuta a migliorare lo storage e le prestazioni SSD complessive.
Questo articolo è la destinazione giusta se vuoi aggiornare facilmente il tuo SSD Surface Pro X. Ti mostreremo come eseguire manualmente l'aggiornamento o utilizzare un software di clonazione del disco per semplificare le cose. Continua a leggere.
Posso aggiornare l'SSD su Surface Pro X?
La sostituzione di un SSD Surface dipende dal fatto che sia saldato o meno alla scheda madre. Non puoi fare nulla se l'unità è stata fissata in modo permanente alla scheda madre. Le ultime versioni di Surface (Surface Pro 7+/8/9/X) SSD non sono saldate. Ciò implica che puoi aggiornare l'SSD quando vuoi.
Dovrai espellere l'unità dal pannello posteriore dell'SSD e sostituirla con una nuova. La sostituzione dell'SSD di Surface Pro X avviene per vari motivi. Potrebbe essere che lo spazio sul disco si stia esaurendo. Le prestazioni del disco potrebbero essere l'altro motivo. Questo viene misurato in base alle velocità di lettura e scrittura sequenziali .

Suggerimenti professionali per aggiornare senza problemi l'SSD di Surface Pro X
Per sostituire in modo efficace l'SSD di Surface Pro X, è necessario soddisfare i seguenti requisiti:
1️⃣Un nuovo SSD M.2 2230 PCIe
Surface Pro X funziona su SSD M.2 2230 (non il normale M.2). È piccolo e minuscolo, il che lo rende difficile da trovare. Il marchio di SSD più consigliato per un upgrade di Surface Pro X è Toshiba/Kioxia BG4 M.2 2230 PCIe SSD . Puoi acquistarlo online da Dell o eBay.
Puoi acquistare un SSD da 256 GB, 512 GB o 1 TB. Costano $ 17,99, $ 65 e $ 149 su eBay al momento in cui scrivo.
2️⃣Strumenti per sostituire l'SSD
Assicurati di disporre dei seguenti strumenti per aggiornare correttamente il tuo SSD:
- Cacciavite Torx.
- Strumento di espulsione SIM.
- Chiavetta USB (tipo C) da almeno 16 GB.
3️⃣Software di clonazione
Il software di clonazione semplifica la migrazione del sistema operativo su SSD , dei file personali e dei programmi sul nuovo SSD. Risparmia il tempo che avresti impiegato per trasferire manualmente i dati e installare un nuovo sistema operativo. Lo strumento di clonazione del disco più consigliato in questo scenario è EaseUS Disk Copy , che è la scelta per il 90% degli utenti Windows.
Come aggiornare l'SSD di Surface Pro X: procedura passo passo
Dovrai installare Windows da zero quando esegui l'aggiornamento dal tuo vecchio SSD. Devi prima creare un'unità USB di ripristino per il tuo Surface Pro X. Puoi reinstallare Windows una volta completata la sostituzione del vecchio SSD. Divideremo questa sezione in tre parti come segue.
Parte 1. Creare una chiavetta USB di ripristino
Fase 1. Collega una chiavetta USB al tuo PC. Seleziona l'unità e formattala in FAT32.

Passaggio 2. Visita la pagina Surface Recovery Image e inserisci i dettagli del tuo Surface Pro X, incluso il numero di serie . Fai clic su "Continua".

Passaggio 3. Incolla "Crea un'unità di ripristino" nella finestra di ricerca.
Passaggio 4. Deseleziona "Esegui il backup dei file di sistema sull'unità di ripristino" e fai clic su "Avanti". Seleziona l'unità flash e fai clic su "Avanti". Seleziona "Crea".
Passaggio 5. Una volta terminato il download, decomprimi ed estrai tutti i file di ripristino sulla tua unità USB. Puoi quindi espellere l'unità con la tua immagine di ripristino Surface Pro X.
📚 Estendi la lettura: Aggiorna l'SSD Acer Nitro 5 | Sostituisci l'unità C con un SSD per Windows
Parte 2. Sostituisci l'SSD
Quando la chiavetta USB di ripristino è pronta, puoi iniziare a rimuovere il vecchio SSD seguendo questi passaggi:
Passaggio 1. Spegni Surface Pro X.
Passaggio 2. Accedere al pannello SSD posteriore utilizzando uno strumento di espulsione SIM.

Passaggio 3. Utilizzare il cacciavite Torx TX per rimuovere la vite che fissa l'SSD.

Passaggio 4. Scollegare il vecchio SSD dallo slot M.2.

Passaggio 5. Posizionare il nuovo SSD nello stesso slot e fissarlo con la vite.
Fase 6. Chiudere il pannello posteriore utilizzando il coperchio posteriore per completare il processo.
Parte 3. Reinstallare Windows sul nuovo SSD
La fase finale consiste nel reinstallare Windows in modo da poter iniziare a utilizzare il nuovo SSD su Surface Pro. Controlla questi passaggi:
Passaggio 1. Collegare l'unità USB di ripristino creata in precedenza.
Passaggio 2. Tieni premuti contemporaneamente i pulsanti Accensione e Volume giù . Rilascia il pulsante Accensione quando vedi il logo Surface. Tieni premuto il pulsante Volume giù finché non vedi il menu di ripristino (potrebbero volerci circa 10 secondi).
Passaggio 3. Seleziona la lingua preferita e fai clic su Avanti.

Passaggio 4. Selezionare l'opzione "Recupera da un'unità" quando viene visualizzata la schermata "Scegli un'opzione".

Passaggio 5. Puoi quindi selezionare "Pulisci completamente l'unità" o "Rimuovi solo i miei file". Segui le istruzioni sullo schermo per completare la reinstallazione di Windows sul tuo dispositivo (potrebbero volerci circa dieci minuti).
Se ritieni utile, condividi il blog su Twitter/Linkedin/Reddit per aiutare altri utenti di Surface Pro X ad aggiornare l'SSD.
Sposta tutto dal vecchio disco al nuovo SSD senza reinstallare
Il metodo precedente per l'aggiornamento a un nuovo SSD ha molti passaggi e potrebbe richiedere più tempo. Hai bisogno di un'opzione più comoda? Puoi usare EaseUS Disk Copy . Ti consente di trasferire tutti i file dal tuo vecchio disco a quello nuovo. Questo strumento evita la necessità di reinstallare Windows. Questo perché supporta la clonazione del sistema operativo.
Ciò riduce significativamente il tempo e lo sforzo spesi per aggiornare i dispositivi Surface . Dovrai collegare il tuo nuovo SSD al computer prima di clonare tutto dal vecchio SSD. Ti stai chiedendo come collegare il nuovo SSD senza prima rimuovere quello vecchio? Avrai bisogno di un adattatore M.2 SSD NVMe SSD enclosure per collegare l'unità al computer tramite USB.
In seguito, puoi clonare tutto dal vecchio disco usando EaseUS Disk Copy. Puoi rimuovere e sostituire il vecchio SSD con quello nuovo quando la clonazione è terminata.
Caratteristiche principali di EaseUS Disk Copy
- Migra il sistema operativo su una nuova unità senza reinstallarlo.
- Aggiorna SSD/HDD senza perdere dati.
- Clonare un vecchio disco rigido su un nuovo computer .
- Clonare il disco rigido con settori danneggiati.
- Crea un backup completo per un ripristino immediato
- Clona SATA su NVMe o NVMe su SATA.
Non vedi l'ora di usare EaseUS Disk Copy per il tuo Surface Pro X? Assicurati di scaricare lo strumento sul tuo PC e di seguire subito la guida per clonare il vecchio disco rigido sul nuovo SSD.
Nota: attivare EaseUS Disk Copy per un processo di copia o clonazione del disco senza problemi.
Passaggio 1. Scarica, installa ed esegui EaseUS Disk Copy sul tuo PC.
Fai clic su Disk Mode e seleziona il disco sorgente che vuoi copiare o clonare. Fai clic su Next per continuare.
Nota: se si desidera copiare o clonare il disco di origine settore per settore, il disco di destinazione deve essere almeno della stessa dimensione o addirittura più grande del disco di origine.
Passaggio 2. Selezionare il disco di destinazione in cui si desidera clonare/copiare il vecchio disco e fare clic su Avanti per continuare.
Fare clic su OK per confermare se il programma chiede di cancellare i dati sul disco di destinazione.
Passaggio 3. Controllare e modificare il layout del disco scegliendo Adatta automaticamente il disco, Copia come origine o Modifica layout disco.
Si consiglia di adattare automaticamente il disco.
L'opzione Copia come origine copierà/clonerà lo stesso layout delle partizioni dal disco di origine al disco di destinazione.
La modifica del layout del disco consente di ridimensionare o spostare manualmente il layout delle partizioni sul disco di destinazione.
Se il disco di destinazione è un'unità SSD, ricordatevi di selezionare l'opzione Seleziona se la destinazione è un'unità SSD.
Fare clic su Procedi per avviare subito il processo di clonazione o copia del disco.
Se ritieni utile, condividi il blog su Twitter/Linkedin/Reddit per aiutare altri utenti di Surface Pro X ad aggiornare l'SSD.
Verdetto finale
Questo tutorial ti ha mostrato come eseguire un upgrade SSD di Surface Pro X. Potresti aver bisogno di aggiornare il tuo SSD per motivi di prestazioni o di archiviazione. Il modo tradizionale di aggiornare il tuo SSD è frenetico e richiede molto tempo.
Puoi usare EaseUS Disk Copy per semplificare le cose. L'applicazione ti consente di cambiare il tuo SSD senza reinstallare Windows. Ti sposterai anche con i tuoi dati. Assicurati di scaricare EaseUS Disk Copy oggi stesso per le tue esigenze di aggiornamento SSD.
Domande frequenti sull'aggiornamento SSD di Surface Pro X
1. Qual è la dimensione dell'SSD per Surface Pro X?
Surface Pro X ha tre opzioni di archiviazione SSD: 128 GB, 256 GB e 512 GB. Il prezzo varia in base a queste capacità di archiviazione.
2. Perché il mio Surface non è compatibile con Windows 11?
Questo accade quando il tuo PC non soddisfa i requisiti di base. Devi avere almeno 4 GB di RAM e 64 GB di spazio libero su disco.
3. Quanto costa l'aggiornamento da Windows 10 Pro a Windows 11?
Il processo è completamente gratuito. Devi solo soddisfare tutti i requisiti di installazione per Windows 11.
Questa pagina è utile? Il tuo supporto è davvero importante per noi!

EaseUS Disk Copy
EaseUS Disk Copy è uno strumento di clonazione e migrazione di HDD/SSD ben progettato e molto facile da usare, uno strumento che dovrebbe essere l'ideale per chiunque desideri migrare rapidamente e facilmente un disco di sistema esistente su un nuovo disco (o un'unità SSD appena installata ) con la configurazione minima richiesta.
Pubblicato da
-
Aria è una fan della tecnologia. È un onore essere in grado di fornire soluzioni per i tuoi problemi con il computer, come il backup dei file, la gestione delle partizioni e problemi più complessi.…Leggi la biografia completa >
EaseUS Disk Copy

Strumento di clonazione dedicato per soddisfare tutte le esigenze di clonazione di sistema, disco e partizione.
Post Popolari
27/10/2023
![]()
27/10/2023
![]()
27/10/2023
![]()
![]()
![]()
Argomenti Interessanti