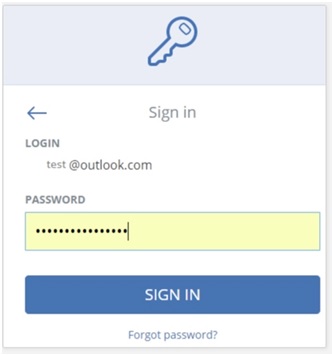Sommario della pagina
Un clone è una copia esatta di qualcosa, sia esso un disco rigido, un animale o forse un essere umano. E perché facciamo copie di qualcosa per i backup o il ripristino di emergenza? Oggi, con Internet che offre infinite possibilità con alti e bassi, è diventato solo un compito più significativo per gli utenti gestire e proteggere i dati.
In ogni caso, è sempre insufficiente se stai cercando di clonare un disco rigido tramite la formula copia-incolla. Le complicazioni includono un supporto scadente, l'impossibilità di spostare i file protetti dal sistema e i problemi del disco di destinazione. Questo è il motivo per cui preferire software e applicazioni di clonazione professionali è meglio per aggirare questi problemi. In questo post, esamineremo un software di clonazione del disco così efficiente, il software di clonazione Acronis e una perfetta alternativa ad esso con funzionalità ancora migliori.
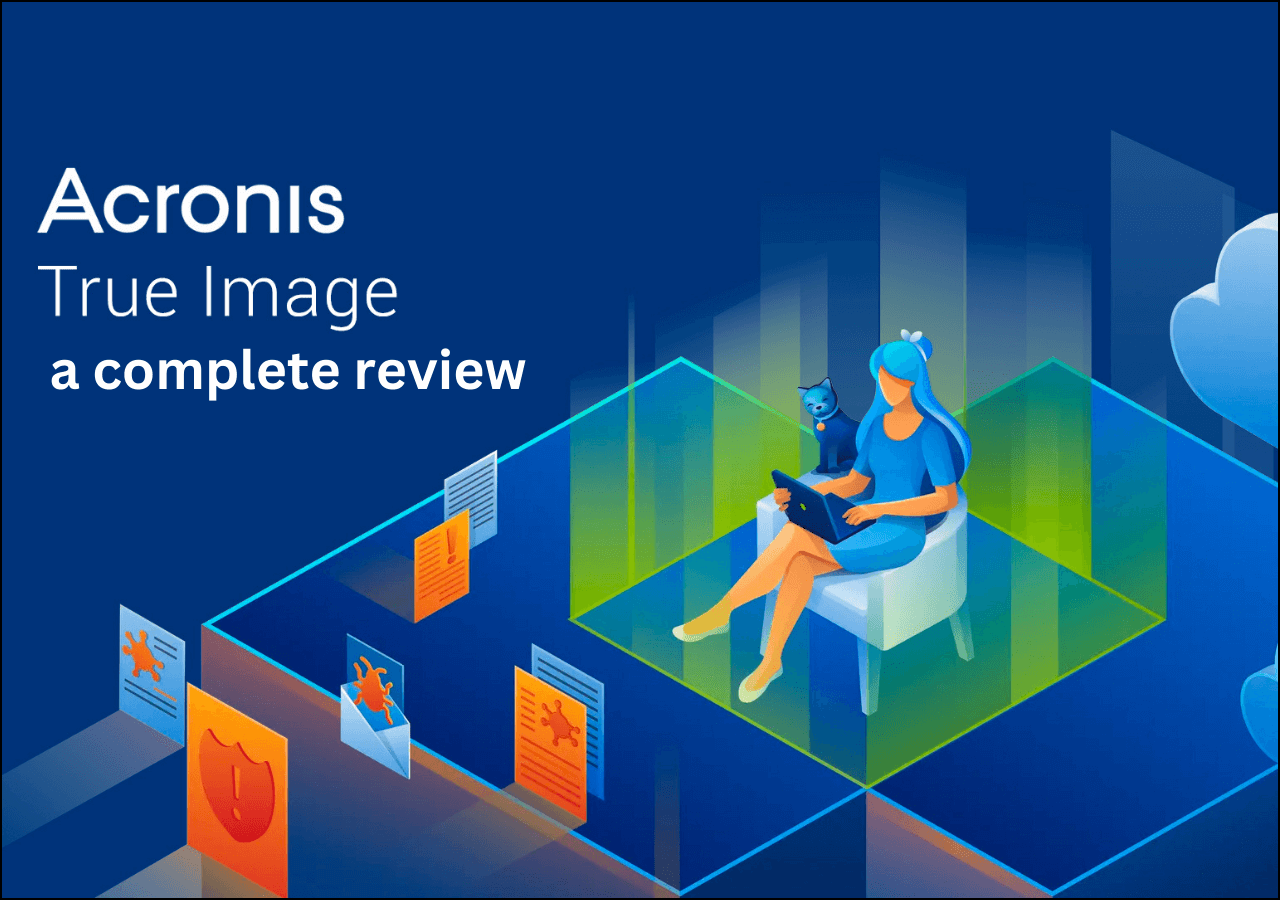
[Anteprima] Cos'è il software di clonazione Acronis
Software di clonazione Acronis (Acronis True Image, Acronis Cyber Protect Home Office) è un software professionale di backup e clonazione del disco per la creazione di cloni e immagini dei dischi rigidi di un computer. È possibile creare repliche del sistema operativo, dei dischi rigidi e delle partizioni del disco del computer e pianificare la gestione del ripristino per i dati di backup. Lo strumento consente anche di creare unità USB avviabili o CD/DVD.
Il software di clonazione di Acronis è compatibile con Windows, Mac e Linux. Questa applicazione integrata consente agli utenti di clonare unità senza alcun supporto di avvio. Puoi anche clonare unità di base come MBR e GPT su altre unità, anche se l'unità di destinazione ha una capacità diversa.
✅Caratteristiche principali del software di clonazione Acronis:
- Maggiore controllo sui dati con opzioni di pianificazione discrete.
- Offre affidabilità con soluzioni di backup e ripristino rapide testate e dedicate.
- Trova minacce nascoste sui sistemi con scansioni antivirus flessibili.
- Clona unità di base come MBR e GPT su altre unità senza supporti di avvio.
🧩Benefici
- Il vantaggio più importante sarebbe la disponibilità di un'immagine completa del tuo computer in un unico momento.
- Possiamo clonare e ripristinare interi dischi rigidi, singole cartelle o file e una specifica immagine di backup del sistema.
- Riduce significativamente i tempi di inattività con la disponibilità immediata dei cloni del disco.
Alcuni articoli che potrebbero interessarti:
[Utilizzo] Come utilizzare Acronis per clonare HDD/SSD
Dopo aver scaricato e attivato il tuo account Acronis, segui i passaggi seguenti per clonare HDD/SSD utilizzando il software di clonazione Acronis.
Passaggio 1. Avvie il software di clonazione di Acronis.
Passaggio 2. Ora vai alla sezione Strumenti nel pannello di sinistra e seleziona Clona disco.
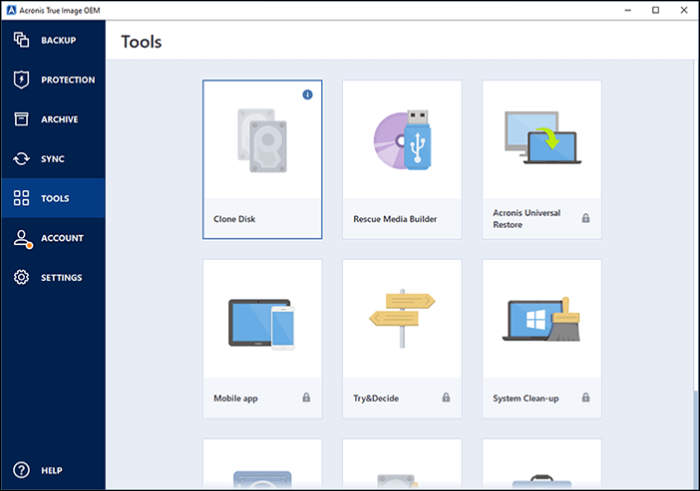
Passaggio 3. Vai con Automatico (consigliato) in Scegliere la modalità clone e fai clic su Avanti.
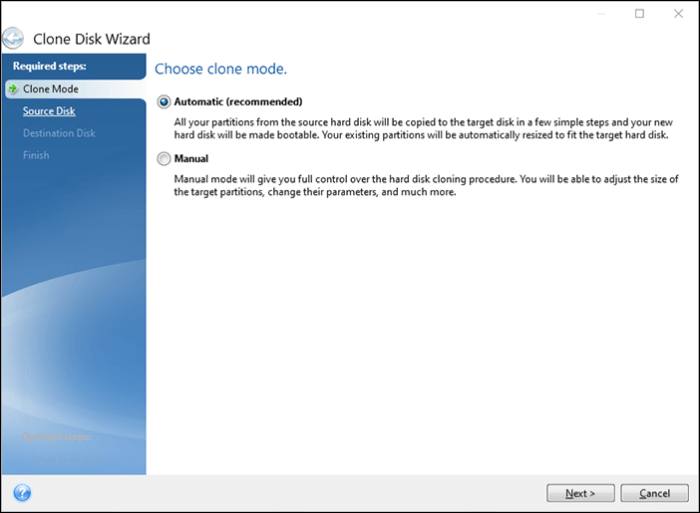
Passaggio 4. Seleziona il "disco di origine" che desideri clonare e fai clic su Avanti.
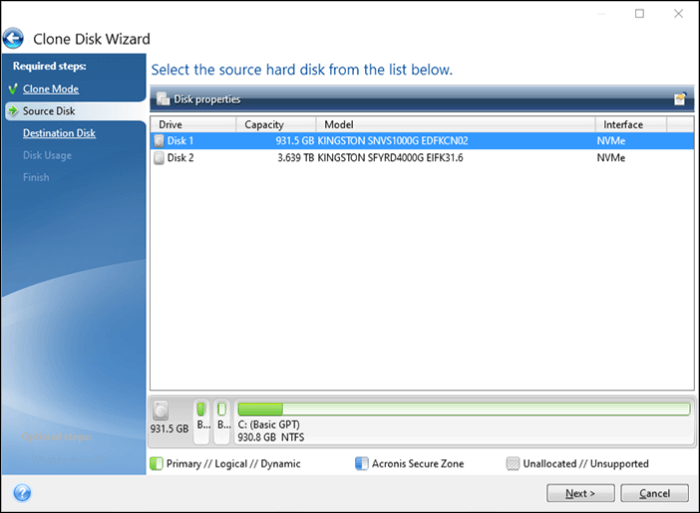
Passaggio 5. Ora seleziona il "disco di destinazione" e fai clic su Avanti.
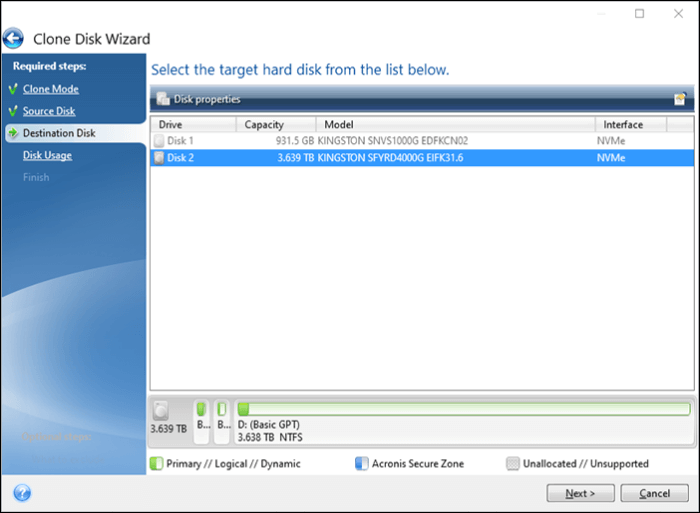
Nota bene: Se il disco di destinazione contiene già dei dati, potrebbe essere richiesta una conferma. Conferma di aver selezionato il disco corretto, oppure puoi cambiare il disco di destinazione.
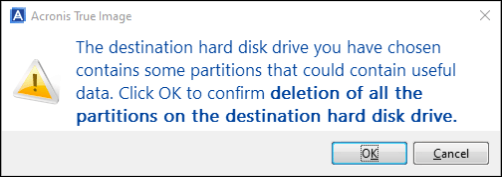
Passaggio 6. Seleziona il metodo di clonazione richiesto dalle opzioni. Per clonare il disco, vai con Per sostituire un disco su questa macchina.
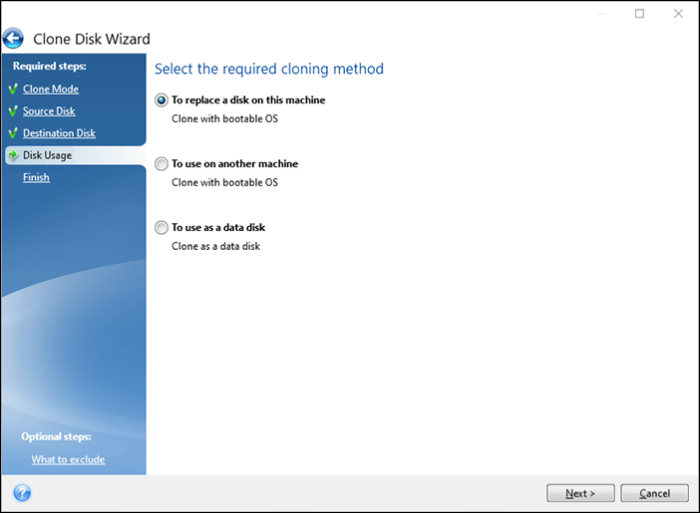
Passaggio 7. Una schermata di riepilogo mostra tutte le informazioni relative alla clonazione. Fai clic su Procedi e viene visualizzata una notifica che ti informa che il processo di clonazione è iniziato.
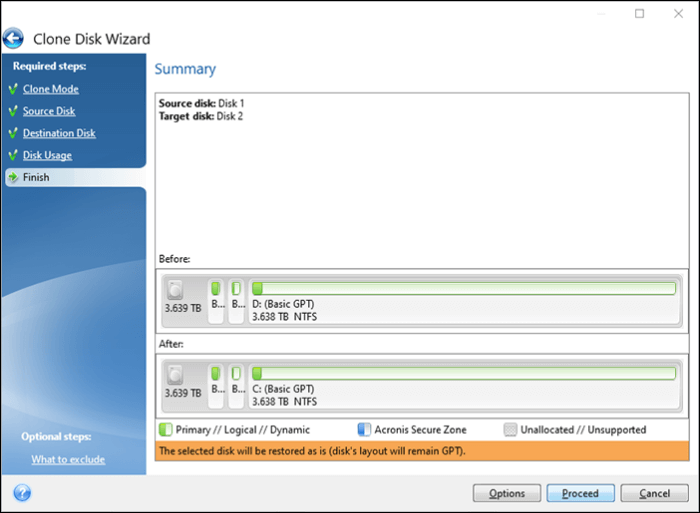
Passaggio 8. Una volta completato il processo di clonazione, chiudi tutte le applicazioni e spegni il computer. E un disco rigido con una copia esatta del tuo sistema operativo è pronto per l'avvio su altri dispositivi.
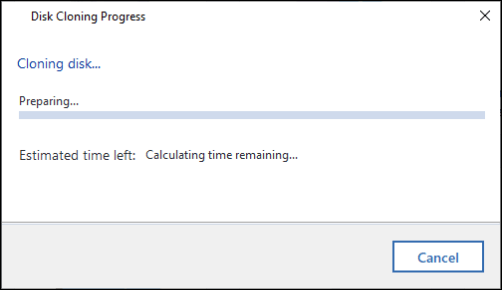
[Pro e contro] Vantaggi e svantaggi del software di clonazione Acronis
Lo strumento viene fornito con molte tecnologie avanzate e le implementa per svolgere il lavoro, ma presenta anche alcuni aspetti negativi. Diamo un'occhiata ai pro e ai contro
👍Pro
- Viene fornito con metodi di backup di crittografia affidabili per salvaguardare i dati.
- Consente il controllo della versione sui file per ripristinare i file più vecchi senza problemi.
- È possibile eseguire il backup dei dati in locale o eseguire il backup dei dati nel cloud.
- Offre la possibilità di sincronizzare automaticamente i file.
👎Contro
- Il ripristino dei dati per l'installazione di una singola istanza potrebbe non funzionare.
- Alcune funzionalità avanzate potrebbero funzionare a volte. Attenzione, poiché comporta il rischio di perdita di dati.
- Gli utenti potrebbero riscontrare anomalie del software a volte.
[Alternativa] Usa EaseUS Disk Copy per clonare il disco con facilità
Gli strumenti SaaS devono funzionare senza problemi, soprattutto durante la clonazione per il backup dei dati. E cosa c'è di meglio di EaseUS Disk Copy per superare i contro del software di clonazione Acronis?
EaseUS Disk Copy è uno dei migliori strumenti di clonazione del disco sul mercato. Con la sua capacità di implementare algoritmi all'avanguardia per replicare i dischi in modo sicuro e protetto, diventa l'unica scelta migliore per gli utenti da utilizzare per scopi domestici e aziendali. Puoi evitare i settori danneggiati dei dischi rigidi utilizzando funzionalità come la clonazione settore per settore. Queste funzionalità sono assemblate su una semplice interfaccia utente per navigare e gestire senza problemi i processi di backup e ripristino.
Caratteristiche principali di EaseUS Disk Copy
- Clonazione del sistema operativo, clonazione del disco e clonazione della partizione per diversi scenari.
- Crea dispositivi avviabili per utilizzare prontamente il sistema operativo Windows ovunque.
- Metodi di clonazione sicuri e protetti con affidabilità.
- Utilizza la clonazione settore per settore per rilevare ed evitare settori danneggiati durante la clonazione del disco.
Ecco i passaggi specifici per utilizzare EaseUS Disk Copy per clonare il disco con facilità:
Passo 1. Scarica, installa e avvia EaseUS Disk Copy.
Clicca su "Modalità del disco" e seleziona quale disco copiare. Clicca su "Avanti" per continuare.
Passo 2. Seleziona il disco di destinazione e poi clicca su "Avanti".
Nota: Il disco di destinazione deve avere pari o superiore capienza rispetto al disco di origine se si vuole clonare tutto l'hard drive.
Passo 3. Verifica e modifica il layout del disco in automatico, in base al disco vecchio o modifica manualmente il layout. Si consiglia di utilizzare la modifica automatica.
- L'opzione Copia come sorgente copierà/clonerà lo stesso layout delle partizioni del vecchio disco sul nuovo.
- L'opzione Modifica il layout del disco ti permette di ridimensionarlo manualmente o di spostare le partizioni sul nuovo disco.
- Se il disco di destinazione è una SSD, ricorda di spuntare l'opzione SSD.
Passo 4. Clicca su "Continua" per confermare la voce del programma che chiede di eliminare i dati già presenti sul disco di destinazione.
Passo 5. Attendi la fine del processo di clonazione.
Conclusione
Il software di clonazione come Acronis è più fattibile e accurato se si desidera clonare i dischi manualmente utilizzando i metodi copia-incolla. Possiamo sfruttare i vantaggi del software di clonazione Acronis per replicare il nostro sistema attuale e disporre di un'immagine di sistema completa per i backup e il ripristino. Se desideri utilizzare un software senza soluzione di continuità per eseguire il backup e ripristinare rapidamente la gestione dei dati, dovresti controllare EaseUS Disk Copy per scopi domestici e aziendali.
Se trovi utile questo articolo, condividilo con i tuoi amici e lascia un commento a riguardo. Se hai domande sull'argomento, sentiti libero di chiedere loro nella casella dei commenti e fammi sapere dei problemi futuri che desideri vedere articoli da EaseUS.
Domande frequenti sul software di clonazione Acronis
Ecco alcune delle domande frequenti più frequenti sul software di clonazione di Acronis. Se hai domande simili, spero che questo ti possa aiutare.
1. La clonazione di Acronis è gratuita?
La risposta è no. Ma Software di clonazione Acronis offre ai suoi utenti una versione di prova gratuita di 30 giorni. Puoi registrarti e utilizzare questo periodo di prova per testare la clonazione del disco, il backup, il ripristino e la gestione remota. Ad ogni modo, puoi solo testare le funzionalità ma non eseguirle. Per eseguire, dovrai acquistare la licenza del software Acronis.
2. Acronis va bene per la clonazione?
Acronis Cyber Protect Home Office è eccellente e uno dei migliori strumenti per la clonazione del disco. Non solo puoi clonare un disco, ma puoi anche usufruire di funzionalità come backup, migrazione, replica e gestione remota in locale e sul cloud. Che si tratti dell'aggiornamento da HDD a SSD o della clonazione di MBR e GPT, può fare tutto in modo rapido e sicuro.
3. Windows 10 ha un software di clonazione?
La risposta è SI e NO. Windows 10 ha un software di imaging del disco gratuito chiamato System Image, simile a Clonazione del disco. Questa funzione ti consente di clonare il tuo disco rigido (o SSD) su un disco rigido esterno. La differenza principale è che le immagini del disco creano una copia esatta del sistema operativo, ma una compressa occupa meno spazio. Ma un clone del disco crea una copia esatta ed è prontamente disponibile.
Questa pagina è utile? Il tuo supporto è davvero importante per noi!

EaseUS Disk Copy
EaseUS Disk Copy è uno strumento di clonazione e migrazione di HDD/SSD ben progettato e molto facile da usare, uno strumento che dovrebbe essere l'ideale per chiunque desideri migrare rapidamente e facilmente un disco di sistema esistente su un nuovo disco (o un'unità SSD appena installata ) con la configurazione minima richiesta.
Pubblicato da
-
Anna è una delle principali editrici di EaseUS e ha creato diversi post su dispositivi digitali come PC, telefoni cellulari, tablet, Mac, ecc. Ama imparare, risolvere e condividere.…Leggi la biografia completa >
EaseUS Disk Copy

Strumento di clonazione dedicato per soddisfare tutte le esigenze di clonazione di sistema, disco e partizione.
Post Popolari
27/10/2023
![]()
27/10/2023
![]()
27/10/2023
![]()
![]()
![]()
Argomenti Interessanti