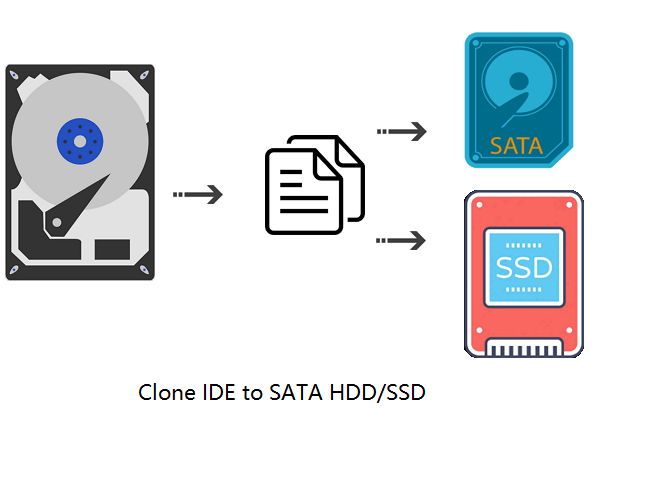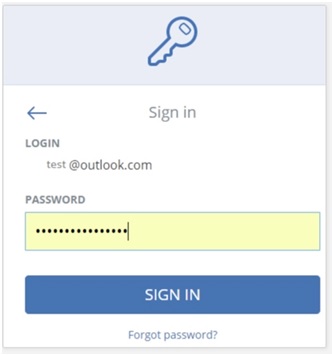Sommario della pagina
La quota di mercato di Windows 11 sta crescendo sempre di più da quando Windows 10 non sarà più supportato da Microsoft nel 2025. Potresti voler trasferire Windows 11 su un'unità più grande per ottenere prestazioni migliori se Windows 11 è installato su un piccolo HDD o SSD, ma potresti perdere i tuoi dati durante l'installazione di Windows 11. Non preoccuparti! EaseUS ti spiegherà nel dettaglio come spostare Windows 11 su un'altra unità senza perdere dati . Veniamo ai dettagli!
Esiste un modo per spostare Windows su un'altra unità?
Quando l'unità C corrente è piena, potresti voler migrare Windows su un disco più grande, che sia un HDD o un SSD, per prestazioni migliori e più stabili del PC. Inoltre, spostare Windows 11/10 su un'altra unità può aiutarti a creare un backup di sistema per un facile ripristino quando si verifica un crash del sistema. Posso spostare la mia installazione di Windows su un'altra unità?
Come posso migrare il sistema operativo Windows 11 da un'unità all'altra senza spostare tutti i miei dati?
di u/lololy87 in finestre
Sì. Puoi copiare l'installazione di Windows su un SSD o HDD e ci sono 3 modi diversi: clonando Windows 11/10 su un'altra unità, installando Windows in modo pulito su una nuova unità o eseguendo un ripristino universale.
Tuttavia, se ti chiedi come spostare Windows su un'altra unità senza perdere dati, la clonazione è il metodo migliore e più efficace. Questo perché la clonazione può aiutare a trasferire tutto, inclusi dati e sistema operativo, da un'unità all'altra senza perdita di dati e reinstallazione di Windows. Devi solo trovare uno strumento affidabile per la clonazione del disco e acquistare un cavo USB-SATA per collegare l'unità al computer durante la clonazione.
Il miglior software di clonazione del disco da scaricare gratuitamente per Windows
Come accennato in precedenza, passare attraverso una procedura di clonazione dell'unità è il modo migliore per migrare Windows su un'altra unità, rispetto all'esecuzione di un ripristino universale o di un'installazione pulita. Sfortunatamente, Windows non ha impostazioni di clonazione preinstallate per clonare un disco rigido. In tali circostanze, EaseUS Disk Copy , uno strumento dedicato alla clonazione del disco, viene in aiuto.
EaseUS Disk Copy è un software di clonazione del disco efficiente e affidabile che ti aiuta a spostare il sistema operativo Windows su un'altra unità senza reinstallare o perdere dati. Ti consente di clonare HDD o SSD di vari produttori sui tuoi computer Windows 11/10/8/7 e trasferire facilmente i dati da un HDD a un SSD per migliorare le prestazioni del computer. Di seguito sono riportate alcune delle funzionalità principali del software di migrazione del sistema operativo EaseUS:
- Clonare un disco rigido con settori danneggiati
- Installa Windows 11 su un nuovo computer
- Clona HDD su SSD di diverse dimensioni
- Trasferisci i dati da un vecchio disco a un nuovo PC
- Regola la partizione del disco durante la clonazione
Il software di clonazione EaseUS può facilmente clonare un disco rigido, aggiornare un disco rigido, migrare Windows 11 su nuove unità SSD o spostare Windows 11 su un altro computer. Può soddisfare le tue diverse esigenze quando si tratta di clonazione del disco. Scarica gratuitamente questo pratico software di clonazione del sistema sul tuo PC per aiutarti a trasferire Windows 11 su un'altra unità.
Se non riesci a migrare il tuo sistema operativo su un'altra unità, consulta il seguente articolo per ricevere assistenza.

Impossibile migrare il mio sistema operativo su un'altra unità
Questo articolo illustrerà i motivi più comuni per cui "non è possibile migrare il sistema operativo su un'altra unità" e quindi illustrerà il modo migliore per risolvere il problema. Leggi di più >>
Condividi questo articolo sui tuoi social media per aiutare gli altri a trovare un modo affidabile per spostare Windows su un'altra unità senza perdere dati!
Come trasferire Windows su un'altra unità senza perdere dati
Dopo aver scaricato il software EaseUS Disk Cloning sul tuo computer, puoi utilizzarlo per clonare Windows 11 su nuovi dischi rigidi o su un'altra unità:
- Avviso:
- 1️⃣Se il disco di destinazione è nuovo di zecca, lo strumento migrerà direttamente Windows 11 su un'altra unità quando avvierai EaseUS Disk Copy.
- 2️⃣EaseUS Disk Copy può riconoscere il nuovo disco anche se non lo si inizializza.
- 3️⃣Se il disco di destinazione è vecchio, assicurati di eseguirne il backup con il software di backup gratuito EaseUS Todo Backup per evitare la perdita di dati, poiché la clonazione cancellerà i dati presenti sul disco di destinazione.
- 4️⃣Se vuoi spostare Windows 11 con tutti i dati su una nuova unità, seleziona Modalità disco; se vuoi migrare solo il sistema operativo, seleziona la partizione C in Modalità partizione.
Attiva EaseUS Disk Copy per un processo di copia o clonazione del disco senza problemi.
1. Scarica, installa ed esegui EaseUS Disk Copy sul tuo PC.
Fai clic su Disk Mode e seleziona il disco sorgente che vuoi copiare o clonare. Fai clic su Next per continuare.
2. Selezionare il disco di destinazione in cui si desidera clonare/copiare il vecchio disco e fare clic su Avanti per continuare.
Fare clic su OK per confermare se il programma chiede di cancellare i dati sul disco di destinazione.
3. Controllare e modificare il layout del disco scegliendo Adatta automaticamente il disco, Copia come origine o Modifica layout disco.
Si consiglia di adattare automaticamente il disco.
- L'opzione Copia come origine copierà/clonerà lo stesso layout delle partizioni dal disco di origine al disco di destinazione.
- La modifica del layout del disco consente di ridimensionare o spostare manualmente il layout delle partizioni sul disco di destinazione.
- Se il disco di destinazione è un'unità SSD, ricordatevi di selezionare l'opzione Seleziona se la destinazione è un'unità SSD.
Fare clic su Procedi per avviare subito il processo di clonazione o copia del disco.
Suggerimento professionale: come avviare Windows 11 dal nuovo disco rigido
Dopo la migrazione del sistema operativo, devi sostituire la vecchia unità con quella nuova sul tuo PC Windows. Se usi un PC desktop, puoi installare il disco clonato insieme al vecchio disco. Se usi un laptop, devi aprire il case posteriore e installare la nuova unità. Quindi, devi andare alle impostazioni del BIOS per impostare l'unità clonata come prima unità di avvio. Ecco come:
Fase 1. Riavvia il PC e tieni premuto il tasto BIOS per accedere alla schermata di configurazione del BIOS. Il tasto varia a seconda del produttore del PC, ma in genere è F2, F12, Delete o Esc.
Passaggio 2. Utilizzare i tasti freccia per andare alla sezione Boot.

Passaggio 3. Trova l'opzione Ordine di avvio o Priorità di avvio e selezionala.
Passaggio 4. Posizionare il disco rigido clonato in cima all'elenco dell'ordine di avvio tramite il tasto freccia.

Fase 5. Salvare le modifiche prima di uscire dalla schermata di configurazione del BIOS. Riavviare il PC, che si avvierà dal nuovo disco rigido.

Articoli correlati all'avvio da un nuovo disco rigido:
Per concludere
Migrare Windows su un'altra unità o su un HDD/SSD più grande migliorerà significativamente le prestazioni del tuo computer. Se non sai come farlo, questo articolo spiega in dettaglio come spostare Windows 11 su un'altra unità senza perdere dati . Esistono diversi modi per installare/spostare Windows su un'altra unità SSD/HDD, ma la clonazione è il modo migliore per spostare file su un'altra unità o migrare Windows su un altro disco.
EaseUS Disk Copy è un programma di clonazione facile da usare che ti aiuta a migrare il sistema operativo su un'altra unità in modo semplice e rapido. Ti consente di clonare un HDD su un SSD in 3 passaggi, senza dover reinstallare il sistema operativo e senza perdere dati. Scarica gratuitamente questo software di clonazione del disco per esplorare le sue pratiche funzionalità!
Domande frequenti sulla migrazione di Windows 11 su un'altra unità senza perdere dati
1. Perderò tutto se sostituisco il mio HDD con un SSD?
In genere, perderai i tuoi file su un HDD se passi semplicemente da un HDD a un SSD. Tuttavia, se cloni il tuo HDD su un SSD, non perderai nulla.
2. Come posso sostituire il mio SSD senza perdere i dati?
La clonazione è il modo migliore e più semplice per sostituire un SSD senza alcuna perdita di dati, perché può aiutarti a clonare un SSD su un altro SSD senza reinstallare Windows e perdere dati. Inoltre, l'SSD di destinazione avrà lo stesso layout del disco del vecchio SSD.
3. Come faccio a trasferire il sistema operativo da un SSD a un altro?
Per trasferire Windows da un SSD a un altro , puoi procedere in tre modi: eseguendo un ripristino universale, ovvero creando un backup dell'immagine di sistema su un'unità esterna e ripristinandola sull'SSD, eseguendo un'installazione pulita e clonando il sistema operativo su un'altra unità.
4. Come spostare tutto da un disco rigido a un altro Windows 11?
Di seguito sono riportati i passaggi dettagliati per spostare tutti i dati da un disco all'altro sui PC Windows 11:
- Scarica e installa EaseUS Disk Copy e attivalo.
- In Modalità Disco, seleziona la vecchia unità come disco di origine e fai clic su Avanti.
- Selezionare la nuova unità come disco di destinazione.
- (Facoltativo). Regola il layout del disco.
- Fare clic su Procedi per avviare la clonazione del disco.
Questa pagina è utile? Il tuo supporto è davvero importante per noi!

EaseUS Disk Copy
EaseUS Disk Copy è uno strumento di clonazione e migrazione di HDD/SSD ben progettato e molto facile da usare, uno strumento che dovrebbe essere l'ideale per chiunque desideri migrare rapidamente e facilmente un disco di sistema esistente su un nuovo disco (o un'unità SSD appena installata ) con la configurazione minima richiesta.
Pubblicato da
-
Aria è una fan della tecnologia. È un onore essere in grado di fornire soluzioni per i tuoi problemi con il computer, come il backup dei file, la gestione delle partizioni e problemi più complessi.…Leggi la biografia completa >
EaseUS Disk Copy

Strumento di clonazione dedicato per soddisfare tutte le esigenze di clonazione di sistema, disco e partizione.
Post Popolari
27/10/2023
![]()
27/10/2023
![]()
27/10/2023
![]()
![]()
![]()
Argomenti Interessanti