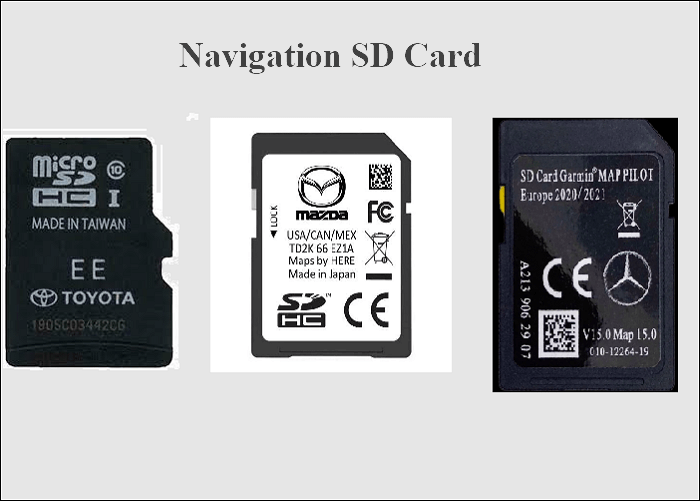Sommario della pagina
Questo articolo è per quegli utenti che si pongono queste domande:
- Come posso clonare l'SO sulla SSD senza reinstallare Windows?
- Come posso clonare l'SO su una HDD più capiente su Windows 10?
- Come posso clonare il Disco di Sistema senza avere problemi all'avvio?
Avete poco spazio sul disco o volere passare ad un Hard Drive o SSD più potente per avere un computer maggiormente operativo? Volete recuperare il vostro Sistema Operativo personale che è crashato e su cui avevate tutti i vostri dati e programmi? La soluzione è una: clonare Windows 10/8/7 su un HDD o una SSD con un software di clonazione del disco.
EaseUS Disk Copy - un software gratuito per la clonazione dell'SO
Possiamo clonare l'SO su un nuovo Hard Drive senza dover installarlo nuovamente e senza avere problemi di avvio? Clonare Windows non è la stessa cosa che copiare dati; è una procedura che non può essere fatta con un semplice copia/incolla. Per nostra fortuna, esistono dei programmi professionali che permettono di clonare i SO per nostro conto, dobbiamo solo capire su quali possiamo fare affidamento.
EaseUS Disk Copy possiede una funzione per la clonazione del disco che permette di clonare facilmente file, SO e applicazioni da un HDD o SSD ad un altro senza perdita di dati. Questo programma permette di:
- Trasferire l'SO da una SSD o HDD senza dover installare nuovamente il Sistema Operativo e le applicazioni.
- Trasferire Windows 10 su un supporto esterno USB
- Clonare l'SO da un HDD ad una SSD più piccola
- Fare un backup di Windows
Per prima cosa, scarichiamo il programma gratuito e diamo un'occhiata alla guida per riuscire a clonare l'SO.
| Funzionalità di EaseUS Disk Copy per Windows 11 | |
|---|---|
|
Per aggiornare alla nuova versione di Windows 11, la modalità di avvio del computer dovrebbe essere UEFI, la partizione del disco GPT e dovrebbe essere attiva la funzione Secure Boot. Cosa bisogna fare, allora, se c'è la necessita di sostituire un Hard Drive o prenderne uno più capiente per aggiornare a Windows 11, senza dover perdere i dati presenti sul vecchio Hard Drive? Uno strumento che potrebbe rivelarsi utile a questo scopo è il nostro EaseUS Disk Copy.
|
Guida passo passo per clonare l'SO su un HDD/SSD su Windows 10/8/7
La guida qui sotto vi guiderà passo passo nell'utilizzo del nostro software EaseUS Disk Copy per riuscire a copiare velocemente il SO su un nuovo Hard Disk. Per avviare il computer con il nuovo SO, dovrete entrare in BIOS, cambiare l'ordine di avvio e impostare il nuovo hard drive come sistema di avvio.
Cliccate il pulsante qua sotto e attivate ora il software di clonazione del sistema di EaseUS.
1. Clonare il disco di sistema su un nuovo Hard Drive con il software di clonazione di EaseUS
Nota bene:
- L'opzione "clona a livello settore" richiede che lo spazio sul disco di destinazione sia almeno uguale, se non maggiore, a quello del disco di partenza. Non spuntare questa opzione se vuoi clonare un disco più grande di quello di destinazione.
- Tutti i dati presenti sul nuovo disco verranno eliminati.
Passo 1. Per avviare la clonazione di un disco su un altro, seleziona la "Modalità del disco" e il disco di sorgente, clicca su "Avanti".
Passo 2. Seleziona il secondo disco come destinazione.
Controlla la configurazione impostata dei due dischi. Ti sarà possibile gestire la configurazione di destinazione selezionando "Adatta al disco", "Copia come sorgente" o "Modifica la disposizione del disco".
- "Adatta al disco" attua delle modifiche per far sì che il disco di destinazione sia configurato da poter operare al meglio.
- "Copia come sorgente" non fa alcuna modifica al disco di partenza, che viene copiato senza modifiche nel disco di destinazione.
- "Modifica la disposizione del disco" ti permette di modificare manualmente la partizione all'interno del disco di destinazione.
Spunta l'opzione "Controlla l'opzione se la destinazione è SSD" per far sì che la nuova SSD operi in modo ottimale.
Passo 3. Apparirà un messaggio con un avvertimento sulla perdita di dati. Clicca su "Continua" per procedere.
Passo 4. Attendi il completamento della clonazione.
2. Configurare l'avvio del SO Windows da un Hard Drive clonato
Completata la clonazione, il passo successivo è quello di avviarlo in maniera corretta.
1. Riavviate il PC e premete la combinazione F2/F12/Canc per accedere in BIOS.
2. Cliccate sulle opzioni di avvio e cambiate l'ordine di avvio. Settate l'avvio del SO dal nuovo disco.
3. Salvate le modifiche, uscite da BIOS e riavviate il PC.
Per concludere
Il software di clonazione di EaseUS è la soluzione più semplice e immediata per la clonazione del SO da un supporto all'altro, che sia un HDD o una SSD. Il software permette anche di clonare partizioni e spostare dati da un disco all'altro, oltre che clonare dischi MBR su dischi GTP e viceversa.
Per qualsiasi problema sull'utilizzo del software, la nostra assistenza clienti è sempre a vostra disposizione sia via email [email protected], che in chat.
Clonazione OS FAQ
In questa sezione andremo a rispondere alle principali domande che sorgono riguardanti il nostro software di clonazione.
Posso clonare l'SO?
Si può clonare il Sistema Operativo Windows utilizzando un software di clonazione come EaseUS Disk Copy. Questo strumento vi permette di migrare il Sistema Operativo e le applicazioni su un secondo Hard Drive senza dover installarlo nuovamente.
Posso clonare solo il Sistema Operativo?
La clonazione di un Sistema Operativo, richiede sia la clonazione della partizione di sistema che della partizione di avvio. Per evitare il problema di un'impossibilità di clonazione perché le due partizioni non sono sullo stesso disco, consigliamo sempre di utilizzare la funzione completa di clonazione del disco per clonare anche solo il Sistema Operativo.
Clonare un Hard Drive, clona automaticamente anche l'SO?
Con uno strumento professionale valido, selezionando l'opzione di clonazione dell'Hard Disk di sistema, è possibile clonare l'SO su Windows 10/8/7 senza problemi.
Come faccio a clonare il mio drive SO?
Scarica e installa EaseUS Disk Copy sul tuo computer e poi:
1. Avvia il programma e selezione il disco di sistema che sarà il disco di partenza nella finestra "Modalità del disco" e clicca "Avanti".
2. Seleziona il disco di destinazione.
3. Controlla la configurazione dei due dischi. Clicca su "Procedi" per avviare il processo.
4. Imposta l'avvio del SO dall'Hard Drive clonato.
Qual è il miglio software gratuito per la clonazione?
Puoi usare la prova gratuita del nostro software di clonazione per provare a clonare un disco o una partizione, permettendoti facilmente di aggiornare il tuo Hard Drive o clonare un disco MBR su un disco GPT e viceversa.
Come faccio a clonare il mio SO su una nuova SSD?
Per clonare l'SO su SSD o un HDD su una SSD, segui questi passaggi:
1. Nella finestra "Modalità del disco", seleziona il disco SO che si vuole clonare.
2. Selezionare la SSD di destinazione.
3. Configura il disco e clicca su "Procedi" per continuare.
Questa pagina è utile? Il tuo supporto è davvero importante per noi!

EaseUS Disk Copy
EaseUS Disk Copy è uno strumento di clonazione e migrazione di HDD/SSD ben progettato e molto facile da usare, uno strumento che dovrebbe essere l'ideale per chiunque desideri migrare rapidamente e facilmente un disco di sistema esistente su un nuovo disco (o un'unità SSD appena installata ) con la configurazione minima richiesta.
Pubblicato da
-
Elsa è appassionata alla tecnologia, vuole rendere la vita tecnologica facile e divertente. Ama esplorare nuove tecnologie e scrivere consigli tecnici su come fare.…Leggi la biografia completa >
EaseUS Disk Copy

Strumento di clonazione dedicato per soddisfare tutte le esigenze di clonazione di sistema, disco e partizione.
Post Popolari
27/10/2023
![]()
27/10/2023
![]()
27/10/2023
![]()
![]()
![]()
Argomenti Interessanti