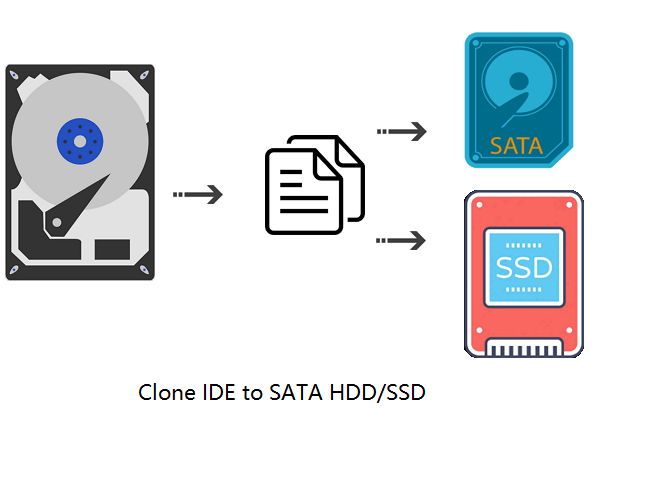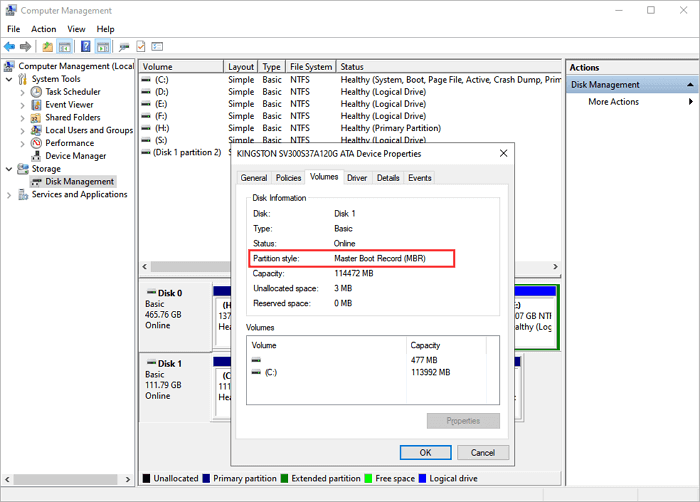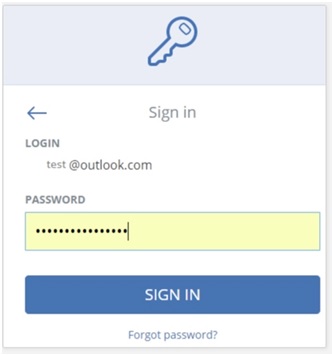Sommario della pagina
L'aggiornamento di Microsoft Surface Laptop 5 SSD è il modo più rapido per ottenere più capacità di archiviazione per aumentare le prestazioni del tuo laptop. Puoi sostituire l'unità a stato solido (SSD) di capacità maggiore sul tuo Surface Laptop 5. Tuttavia, come fai ad aggiornare Microsoft Surface Laptop 5 SSD da solo? Questo processo di aggiornamento deve essere trattato con attenzione. Puoi leggere questa guida passo passo di EaseUS qui sotto come riferimento.
Preparativi per l'aggiornamento dell'SSD di Surface Laptop 5
Vale la pena notare che è essenziale effettuare preparativi sufficienti prima di sostituire e aggiornare l'SSD con un altro. Di seguito sono riportati i preparativi specifici che devono essere eseguiti:
- M.2 2230 SSD: un SSD di capacità maggiore è una buona scelta. Devi assicurarti che l'SSD sia compatibile con il tuo Surface Laptop 5.
- Cacciavite Torx T5, spudger e pinzette: utilizza questi strumenti per rimuovere i piedini in gomma e le viti del laptop.
- Cinturino da polso antistatico: mantenere l'area di lavoro pulita e priva di polvere e utilizzare un cinturino da polso antistatico per evitare l'elettricità statica.
- Backup dei dati: prima di aggiornare l'SSD, assicurati che tutti i dati critici siano sottoposti a backup su un dispositivo di archiviazione esterno o su un servizio cloud. Puoi usare Backup e ripristino EaseUS Todo Backup integrato di Windows per completarlo.
- Un adattatore USB-SATA: puoi collegare il nuovo SSD al tuo laptop con un adattatore USB-SATA.
- Strumento di trasferimento dati: se hai bisogno di preservare il sistema operativo, le applicazioni e altre impostazioni e di garantire che il processo di aggiornamento sia sicuro, prendi in considerazione l'utilizzo di un software di clonazione SSD per la migrazione dei dati. EaseUS Disk Copy può trasferire in modo sicuro ed efficiente tutti i dati da un SSD a un altro.
Se hai trovato utile questo post, condividilo sui tuoi social media.
Come aggiornare l'SSD del Microsoft Surface Laptop 5
In questa parte, imparerai in dettaglio come aggiornare l'SSD di Microsoft Surface Laptop 5. Ecco i passaggi e le precauzioni specifiche per clonare il vecchio SSD su un altro e sostituire il vecchio SSD con quello nuovo, tuffiamoci dentro!
⚒️Fase 1. Clona il tuo vecchio SSD sul nuovo SSD
Prima di aggiornare il tuo SSD Microsoft Surface Laptop 5, è necessario proteggere i tuoi dati o trasferire l'SSD al nuovo SSD per preservare le impostazioni e i file esistenti. Ciò non solo proteggerà la tua privacy, ma eviterà anche inutili problemi durante il processo di aggiornamento.
In questo caso, puoi creare un'unità di ripristino per reinstallare Windows, il che richiede più passaggi, come un'unità USB, file di ripristino e un connettore da USB-C a USB-A. Tuttavia, il processo è macchinoso e può creare confusione per gli utenti. Pertanto, è un'opzione migliore utilizzare un potente strumento di clonazione del disco come EaseUS Disk Copy per una transizione senza interruzioni.
Utilizzando il software di clonazione del disco, puoi creare una copia esatta del vecchio SSD sul nuovo SSD, inclusi il sistema operativo, le applicazioni e tutti i file personali. Con questo metodo, l'integrità dei tuoi dati è garantita e non devi preoccuparti di perdere o danneggiare alcun dato quando aggiorni il tuo SSD. I dati sul nuovo SSD saranno gli stessi del vecchio SSD, quindi puoi sostituire in sicurezza l'SSD in Surface Laptop 5 mantenendo l'ambiente di utilizzo originale.
Inoltre, il software di clonazione del disco EaseUS trasferisce l'SSD a un altro molto rapidamente e può completare l'intero processo di clonazione relativamente in fretta, migliorando notevolmente l'efficienza dell'aggiornamento. La sua interfaccia è semplice e intuitiva, consentendo agli utenti non tecnici di completare facilmente le operazioni di clonazione dell'SSD.
È possibile sostituire con successo l'SSD del Surface Laptop 5 con pochi semplici passaggi.
Preavviso:
- La "copia settore per settore" chiede che la dimensione del disco di destinazione sia almeno uguale o maggiore di quella del disco di origine. Lascia questa funzione deselezionata se desideri clonare un disco rigido più grande su un disco rigido più piccolo.
- Tutti i dati presenti sul disco di destinazione verranno completamente cancellati, quindi fate attenzione.
Fase 1. Per iniziare a copiare/clonare un intero disco su un altro, seleziona questo disco come disco di origine in "Modalità disco" e clicca su "Avanti".
Passaggio 2. Selezionare l'altro disco come disco di destinazione.
Passaggio 3. Controlla il layout del disco dei due dischi. Puoi gestire il layout del disco di destinazione selezionando "Adatta automaticamente il disco", "Copia come origine" o "Modifica layout del disco".
- "Adatta automaticamente il disco" apporta alcune modifiche predefinite al layout del disco di destinazione, in modo che possa funzionare al meglio.
- "Copia come sorgente" non modifica nulla sul disco di destinazione e il layout è lo stesso del disco di origine.
- "Modifica layout disco" consente di ridimensionare/spostare manualmente il layout delle partizioni su questo disco di destinazione.
Seleziona l'opzione "Controlla l'opzione se la destinazione è SSD" per sfruttare al meglio le prestazioni del tuo SSD.
Apparirà ora un messaggio che ti avverte che i dati andranno persi. Conferma questo messaggio cliccando su "OK" e poi su "Avanti".
Passaggio 4. Fare clic su "Procedi" per eseguire ufficialmente l'attività.
Puoi aggiornare con successo l'SSD in Surface Laptop 5 utilizzando il software di aggiornamento SSD per clonare il vecchio SSD sul nuovo SSD . Ora puoi scaricare questo strumento per avviare il processo di aggiornamento.
⚒️Fase 2. Sostituisci il vecchio SSD e avvia dal nuovo SSD
Una volta che hai tutti gli strumenti necessari e tutti i dati che ti servono clonati sul tuo SSD, puoi sostituire il vecchio SSD con il nuovo SSD sul tuo Microsoft Surface Laptop 5 seguendo questi passaggi:
➡️Parte 1. Sostituire manualmente l'SSD
Fase 1. Scollegare il computer portatile e spegnerlo; è consigliabile ridurre il livello della batteria a meno del 25%;
Fase 2. Utilizzare le pinzette per rimuovere i 4 piedini in gomma dalla cover posteriore del laptop;

Fase 3. Rimuovere le quattro viti da 3 mm utilizzando un cacciavite Torx T5 per fissarle in posizione;

Passaggio 4. Capovolgi il tuo Surface Laptop 5 e aprilo come al solito. Solleva la parte superiore del case. Devi fare particolare attenzione a non rimuoverla completamente, poiché è ancora collegata al laptop tramite un cavo;

Passaggio 5. Indossa il tuo cinturino antistatico e fissalo sul lato dello chassis del laptop per metterlo a terra.
Passaggio 6. Utilizzare la punta di uno spudger per inserire sotto un bordo del connettore magnetico e fare leva per scollegare il cavo della tastiera e del touchpad;
Fase 7. Rimuovere la parte superiore e posizionarla su un tavolo pulito;

Passaggio 8. Utilizzare il cacciavite Torx T5 per rimuovere le viti da 2,7 mm che tengono in posizione l'SSD;

Passaggio 9. Estrarre l'SSD dallo slot e rimuoverlo delicatamente, quindi sostituirlo con il nuovo SSD.

Fase 10. Ripristinare tutto seguendo i passaggi di smontaggio sopra indicati.
Se hai trovato utile questo post, condividilo sui tuoi social media.
➡️Parte 2. Avvio dal nuovo SSD
Dopo aver completato il processo di sostituzione, puoi avviare dal nuovo SSD per verificare se è andato a buon fine. Ecco i passaggi per accedere alle impostazioni BIOS/UEFI e avviare dall'SSD clonato.
- Passaggio 1. Tenere premuto il pulsante Volume su mentre si preme e si rilascia il pulsante di accensione.
- Passaggio 2. Sullo schermo appare il logo Microsoft o Surface. Continua a tenere premuto il pulsante Volume su. Rilascia i pulsanti quando viene visualizzata la schermata UEFI.
- Passaggio 3. Nel menu UEFI , fai clic su Boot Configuration, quindi seleziona la tua unità di avvio SSD. Premi Invio per confermare la selezione e iniziare.

Se vuoi anche scoprire come aggiornare l'SSD di Surface Laptop Studio, puoi cliccare sul link qui sotto.
![]()
Come aggiornare l'SSD Surface Laptop Studio
Se il tuo Surface Laptop Studio presenta ritardi, prestazioni lente o spazio di archiviazione insufficiente, puoi aggiornare l'SSD per migliorarne le prestazioni.
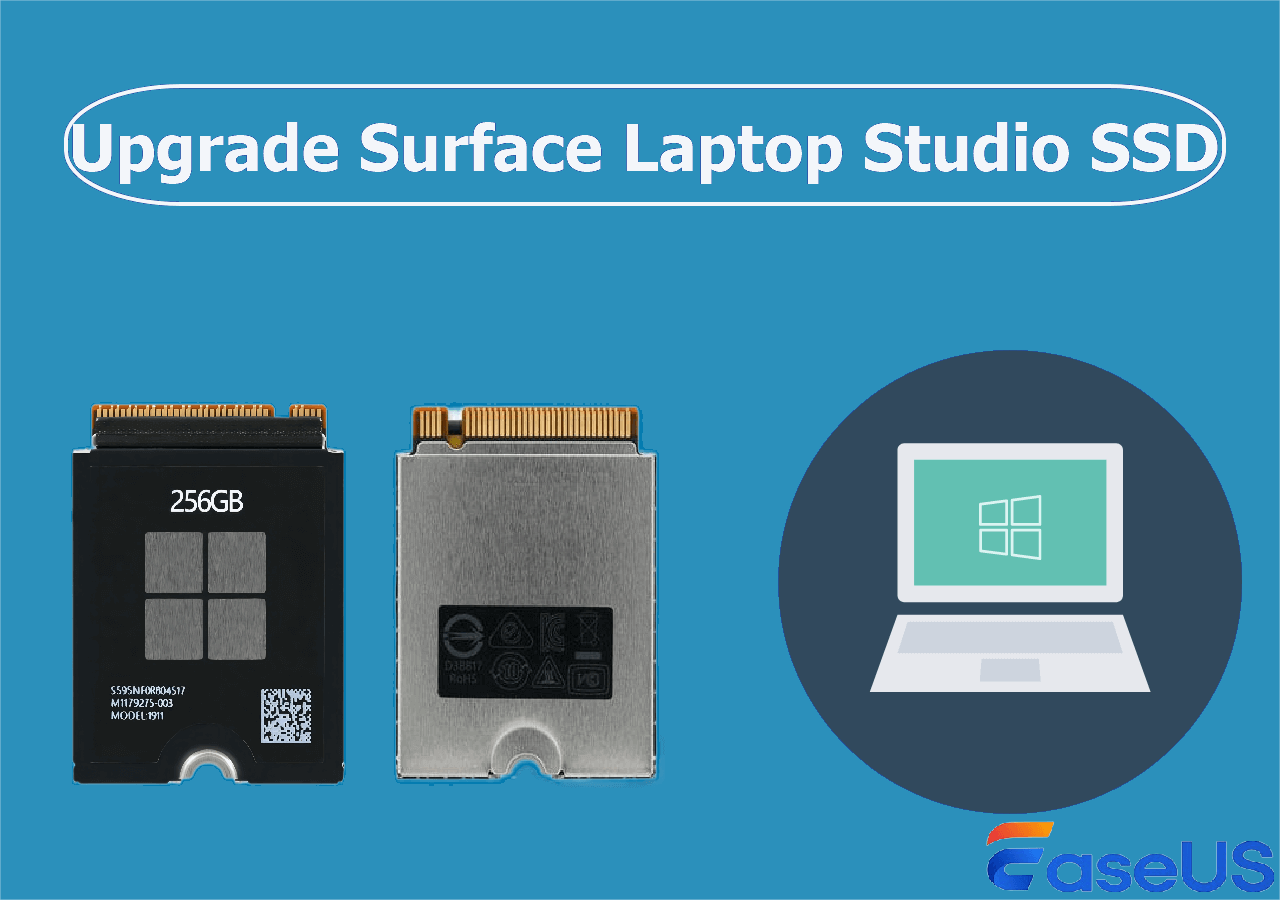
Motivi per l'aggiornamento SSD di Microsoft Surface Laptop 5
L'aggiornamento SSD di Microsoft Surface Laptop 5 è necessario per espandere la capacità di archiviazione e soddisfare così la crescente richiesta di dati o per migliorare le prestazioni del sistema, ottenendo velocità di lettura e scrittura più elevate.
Inoltre, l'aggiornamento dell'SSD può migliorare la velocità di risposta complessiva e il tempo di caricamento delle applicazioni di Surface Laptop 5, prolungandone la durata. Ancora più importante, l'aggiornamento dell'SSD può soddisfare i requisiti di prestazioni di alcuni software specifici professionali. Con lo sviluppo della tecnologia SSD, l'aggiornamento dell'SSD da soli è diventato un modo conveniente per migliorare le prestazioni del laptop.
Per concludere
In sintesi, un upgrade SSD di Microsoft Surface Laptop 5 può essere ottenuto utilizzando il metodo corretto. In questa situazione, utilizzare un software di upgrade SSD professionale come EaseUS Disk Copy è essenziale per garantire la sicurezza dei dati e completare la sostituzione SSD in modo efficiente. Segui la guida dettagliata sopra per iniziare il tuo percorso di upgrade del tuo SSD.
Domande frequenti sulla sostituzione dell'SSD del Microsoft Surface Laptop 5
1. È possibile aggiungere un SSD al Surface Laptop 5?
Sì, puoi aggiungere un SSD a Surface Laptop 5. Tieni presente che dovresti acquistare un SSD M. 2 2230, non un SSD M. 2 2280, che sarebbe troppo grande.
2. La RAM del Surface Laptop 5 è aggiornabile?
Spiacenti, è impossibile aggiornare la RAM sul Surface Laptop 5. La RAM è saldata sulla scheda madre e non ha uno slot RAM aggiuntivo per l'espansione. Se vuoi ottenere più spazio di archiviazione, puoi aggiornare il tuo SSD.
3. Come sostituire l'SSD su Microsoft Surface Laptop 5?
Per rimuovere o sostituire l'SSD sul tuo Surface Laptop 5:
- Fase 1. Rimuovere i piedini e le viti del laptop.
- Passaggio 2. Separare la tastiera dalla base.
- Passaggio 3. Individua l'SSD e lo slot M.2 appena sotto la tastiera. Puoi usare un cacciavite Torx per rimuovere le viti e rimuovere l'SSD.
Questa pagina è utile? Il tuo supporto è davvero importante per noi!

EaseUS Disk Copy
EaseUS Disk Copy è uno strumento di clonazione e migrazione di HDD/SSD ben progettato e molto facile da usare, uno strumento che dovrebbe essere l'ideale per chiunque desideri migrare rapidamente e facilmente un disco di sistema esistente su un nuovo disco (o un'unità SSD appena installata ) con la configurazione minima richiesta.
Pubblicato da
-
Aria è una fan della tecnologia. È un onore essere in grado di fornire soluzioni per i tuoi problemi con il computer, come il backup dei file, la gestione delle partizioni e problemi più complessi.…Leggi la biografia completa >
EaseUS Disk Copy

Strumento di clonazione dedicato per soddisfare tutte le esigenze di clonazione di sistema, disco e partizione.
Post Popolari
27/10/2023
![]()
27/10/2023
![]()
27/10/2023
![]()
![]()
![]()
Argomenti Interessanti