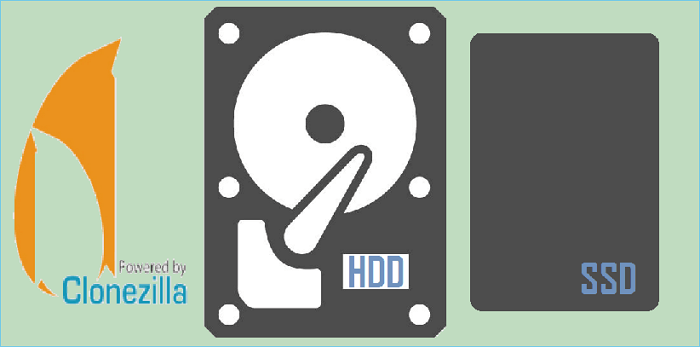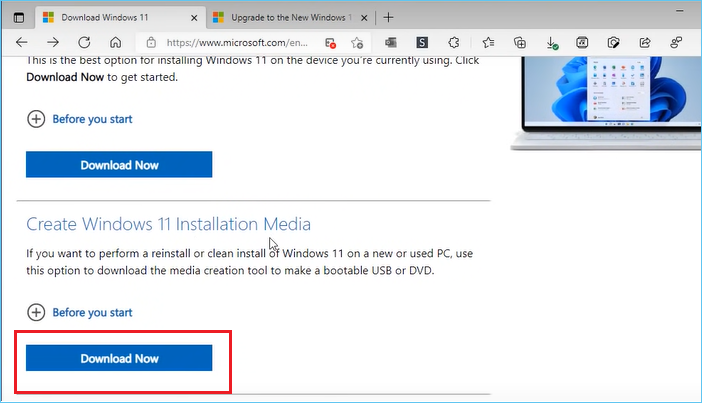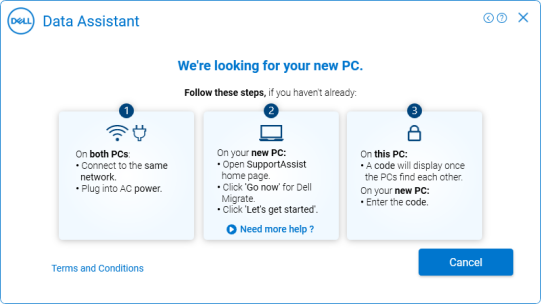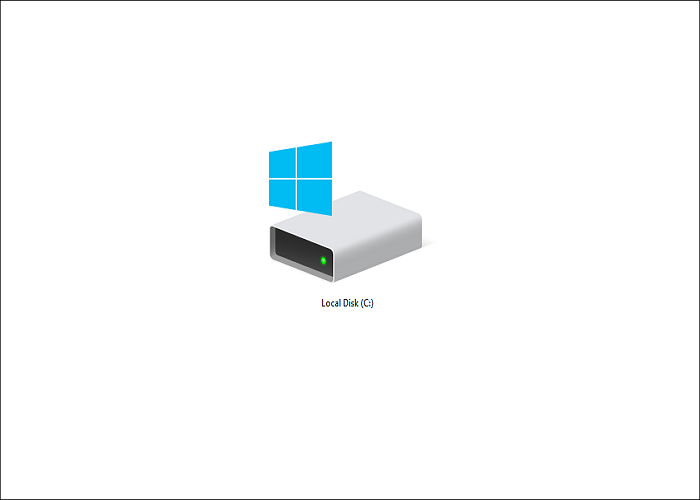Sommario della pagina
Gli SSD (unità a stato solido) stanno diventando sempre più diffusi e sono ora il supporto di archiviazione e l'unità di sistema preferiti dalla maggior parte degli utenti di computer/laptop. Tuttavia, con l'uso a lungo termine, gli SSD diventano sempre più pieni e lenti, influenzando la velocità del computer e potenzialmente causando la perdita di dati quando esauriscono lo spazio. In questo caso, passare a un nuovo SSD è la soluzione migliore.
Come posso aggiornare il mio SSD mantenendo tutti i miei dati e programmi installati sul nuovo SSD? La risposta è clonare l'SSD su uno nuovo. Farà una copia di tutte le informazioni salvate sul vecchio SSD sul nuovo SSD senza alcuna perdita di dati o reinstallazione del sistema operativo Windows. Questo post di EaseUS illustra come clonare un SSD su un altro SSD con istruzioni dettagliate. Continua a leggere e immergiti nel processo.
| Punti chiave: come clonare un SSD su un nuovo SSD | |
|
1️⃣ Passaggio 1. Scarica e installa EaseUS Disk Copy. 2️⃣ Passaggio 2. Collega il nuovo SSD al computer tramite l'adattatore da USB a SATA. 3️⃣ Passaggio 3. Esegui il software di clonazione SSD EaseUS e seleziona la modalità disco. 4️⃣ Passaggio 4. Seleziona il vecchio SSD come disco di origine e fai clic su Avanti. 5️⃣ Passaggio 5. Seleziona il nuovo SSD come disco di destinazione e fai clic su Avanti. 6️⃣ Passaggio 6. Regola il layout del disco e fai clic su Procedi per copiare l'SSD sul nuovo SSD. |
Preparati prima di clonare l'SSD sul nuovo SSD
Prima di clonare un SSD su uno nuovo, è necessario preparare quanto basta per garantire una clonazione fluida dell'SSD:
➡️Crea un backup del tuo vecchio SSD.
Per prevenire la perdita di dati, è necessario eseguire il backup di tutti i dati importanti in un luogo sicuro, come un'unità esterna/USB o un altro disco rigido. Per creare un'immagine di sistema, puoi utilizzare Backup e ripristino integrati in Windows o software di backup di terze parti, come EaseUS Todo Backup Free .
➡️Procurati un nuovo SSD con sufficiente capacità di archiviazione.
Esistono vari tipi di SSD, tra cui SATA, NVMe SSD e M.2 SSD. Differiscono tra loro per molte specifiche. Devi sceglierne uno compatibile con il tuo computer. Inoltre, il nuovo SSD dovrebbe avere una capacità sufficiente per archiviare tutte le informazioni salvate sul vecchio SSD.

➡️Collega o installa correttamente il nuovo SSD sul tuo computer o laptop.
Quando decidi di acquistare un nuovo SSD, puoi collegarlo o installarlo sul tuo computer. Se hai un desktop con due slot SSD, puoi installare il nuovo SSD aprendo il case e inserendolo nella scheda madre con un cacciavite. Se hai un laptop, puoi collegarci il nuovo SSD con un cavo USB o un adattatore. Quindi, controlla che sia riconosciuto correttamente.

➡️Scegli il software di clonazione da SSD a SSD.
Selezionare un software di clonazione SSD affidabile è fondamentale per un clone SSD-SSD di successo. Sono disponibili numerosi strumenti di clonazione del disco popolari, con Clonzilla come opzione gratuita e open source che la maggior parte delle persone consiglia. Tuttavia, questo strumento richiede conoscenze professionali e molto tempo per essere configurato.
Un altro noto programma di clonazione SSD con operazioni semplici è EaseUS Disk Copy . È comunemente utilizzato da coloro che vogliono risparmiare tempo e migliorare l'efficienza per la clonazione di HDD su SSD o SSD su SSD.
Come clonare un SSD più piccolo su un SSD più grande su Windows
Come abbiamo detto prima, EaseUS Disk Copy è un software eccellente per la clonazione di dischi rigidi. Ti consente di clonare unità SSD con dimensioni diverse e anche di clonare un'unità più grande in una più piccola senza problemi. Ti consente di trasferire dati da un SSD a un altro e di allineare gli SSD per prestazioni migliori. Con questa clonazione professionale di HDD/SSD, puoi godere dei seguenti vantaggi:
- Clonare un SSD più piccolo su uno più grande o viceversa.
- Supporta la clonazione settore per settore per migrare solo lo spazio utilizzato.
- Ridimensiona automaticamente le partizioni durante la clonazione.
- Clona solo il sistema operativo Windows da un SSD all'altro.
- Monitoraggio intelligente delle dimensioni del disco sia sull'SSD di origine che su quello di destinazione.
- Rilevamento in tempo reale dell'attività di clonazione dell'SSD tramite la barra dei processi.
- Crea un clone avviabile del disco Windows per ripristinare il PC a uno stato precedente.
Cosa aspetti? Scarica questo potente strumento e immergiti subito nei passaggi specifici!
Guida video sulla clonazione di un SSD su un altro SSD:

Passaggi dettagliati per clonare un SSD su un altro SSD:
Preavviso:
- La "copia settore per settore" chiede che la dimensione del disco di destinazione sia almeno uguale o maggiore di quella del disco di origine. Lascia questa funzione deselezionata se desideri clonare un disco rigido più grande su un disco rigido più piccolo.
- Tutti i dati presenti sul disco di destinazione verranno completamente cancellati, quindi fate attenzione.
Fase 1. Per iniziare a copiare/clonare un intero disco su un altro, seleziona questo disco come disco di origine in "Modalità disco" e clicca su "Avanti".
Passaggio 2. Selezionare l'altro disco come disco di destinazione.
Passaggio 3. Controlla il layout del disco dei due dischi. Puoi gestire il layout del disco di destinazione selezionando "Adatta automaticamente il disco", "Copia come origine" o "Modifica layout del disco".
- "Adatta automaticamente il disco" apporta alcune modifiche predefinite al layout del disco di destinazione, in modo che possa funzionare al meglio.
- "Copia come sorgente" non modifica nulla sul disco di destinazione e il layout è lo stesso del disco di origine.
- "Modifica layout disco" consente di ridimensionare/spostare manualmente il layout delle partizioni su questo disco di destinazione.
Seleziona l'opzione "Controlla l'opzione se la destinazione è SSD" per sfruttare al meglio le prestazioni del tuo SSD.
Apparirà ora un messaggio che ti avverte che i dati andranno persi. Conferma questo messaggio cliccando su "OK" e poi su "Avanti".
Passaggio 4. Fare clic su "Procedi" per eseguire ufficialmente l'attività.
Suggerimento: cosa fare dopo la clonazione dell'SSD
Quanto sopra non è una guida completa per la clonazione di un SSD in uno nuovo. Dopo aver clonato un SSD in un SSD, dovresti adottare le seguenti misure per completare il processo.
- ✅Controllare l'integrità dell'SSD clonato.
- ✅ Formatta l'SSD originale e potrai utilizzarlo come unità di archiviazione.
- ✅ Modifica l'ordine di avvio nel BIOS per far sì che il dispositivo si avvii dall'SSD clonato. (Disponibile solo se mantieni entrambi gli SSD installati sul dispositivo.)
- ✅Pulisci le partizioni del disco e crea altre partizioni se necessario.
- ✅Controlla che tutti i programmi installati funzionino correttamente.
Se ti è piaciuto questo post, puoi condividerlo sui tuoi social network per aiutare più persone.
Le parole finali
Questo è tutto sulla clonazione di un SSD in un nuovo SSD . Se non hai idea di come clonare un SSD, questo articolo sarà qui per aiutarti in ogni aspetto. Clonare un SSD in un nuovo SSD non è un compito complicato, a patto che tu scelga lo strumento giusto. EaseUS Disk Copy può aiutarti a eseguire l'attività con semplici clic. Scarica questo strumento robusto per clonare uno qualsiasi dei tuoi dischi. Non dovresti mai perderlo per la clonazione di SSD.
Domande frequenti su come copiare un SSD su un nuovo SSD
1. Come faccio a clonare il mio SSD M.2 su un nuovo SSD M2?
Clonare un SSD M.2 su un nuovo SSD M.2 è la stessa cosa di clonare un SSD su un nuovo SSD. Comporta i seguenti passaggi:
- Collegare il nuovo SSD M.2 al PC.
- Scarica un software per la clonazione del disco, come EaseUS Disk Copy.
- Utilizzare un software di clonazione del disco per clonare tutti i dati dall'SSD M.2 a quello nuovo, inclusi il sistema operativo, le impostazioni, i programmi installati, ecc.
Se intendi sostituire il vecchio SSD con quello nuovo, puoi avviare il computer o il laptop dall'SSD M.2 clonato ed eseguire il sistema operativo dal nuovo SSD M.2.
2. Posso sostituire l'SSD M2 senza reinstallare Windows?
È possibile sostituire un SSD M.2 senza reinstallare Windows. Ma è meglio considerare queste azioni per rendere il processo più fluido:
- Assicuratevi che il nuovo SSD M.2 sia compatibile con il sistema operativo attuale.
- Creare un backup in anticipo per evitare la perdita di dati durante il processo.
- Aggiornare le impostazioni del BIOS per riconoscere correttamente il nuovo SSD M.2.
3. Come posso clonare gratuitamente il mio SSD su un altro SSD?
Per clonare un SSD su un altro SSD gratuitamente, puoi usare il software di clonazione del disco gratuito - Clonezila. Può aiutarti a clonare un disco rigido gratuitamente. Tuttavia, vale la pena notare che è un software di clonazione basato sulla riga di comando, che non è adatto alla maggior parte degli utenti. Pertanto, è meglio provare EaseUS Disk Copy, che può aiutarti a clonare un SSD in soli 4 semplici passaggi.
Questa pagina è utile? Il tuo supporto è davvero importante per noi!

EaseUS Disk Copy
EaseUS Disk Copy è uno strumento di clonazione e migrazione di HDD/SSD ben progettato e molto facile da usare, uno strumento che dovrebbe essere l'ideale per chiunque desideri migrare rapidamente e facilmente un disco di sistema esistente su un nuovo disco (o un'unità SSD appena installata ) con la configurazione minima richiesta.
Pubblicato da
-
Aria è una fan della tecnologia. È un onore essere in grado di fornire soluzioni per i tuoi problemi con il computer, come il backup dei file, la gestione delle partizioni e problemi più complessi.…Leggi la biografia completa >
EaseUS Disk Copy

Strumento di clonazione dedicato per soddisfare tutte le esigenze di clonazione di sistema, disco e partizione.
Post Popolari
27/10/2023
![]()
27/10/2023
![]()
27/10/2023
![]()
![]()
![]()
Argomenti Interessanti