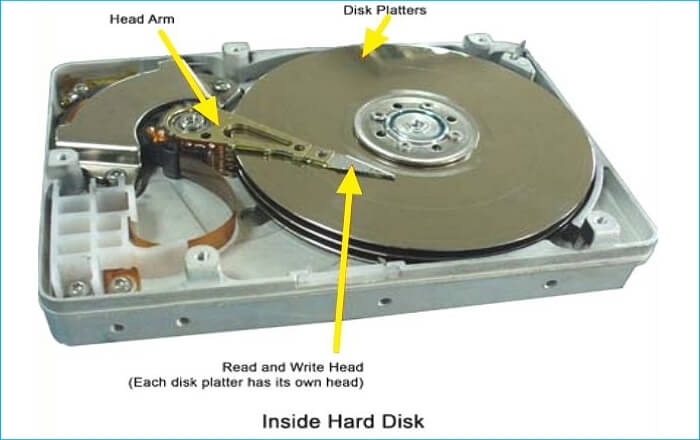Sommario della pagina
Quando i computer iniziano a funzionare lentamente, mancano di spazio su disco e impiegano un'eternità per l'avvio, è il momento di aggiornare il disco rigido con un HDD più grande o un SSD più veloce. Ovviamente, se hai il budget, l'SSD è una scelta migliore grazie alla sua eccellente durata, velocità e affidabilità. Per migrare il sistema operativo Windows, i dati, le applicazioni e tutto ciò che desideri da un vecchio HDD a un nuovo SSD, EaseUS Disk Copy è uno strumento di clonazione del disco essenziale per eseguire un trasferimento senza problemi.
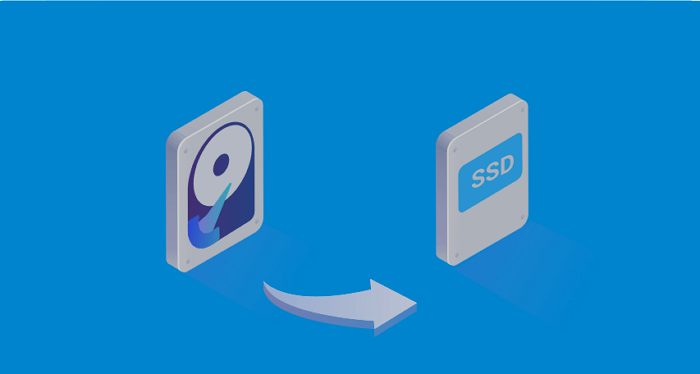
Per clonare un HDD su un SSD, puoi seguire i 9 passaggi.
Passaggio 1. Eseguire il backup dei dati importanti
Prima di iniziare la clonazione, è importante eseguire il backup di tutti i dati importanti sull'HDD su un'unità esterna o un archivio cloud.
Passaggio 2. Scegliere un software di clonazione
Sono disponibili molti software di clonazione gratuiti ea pagamento. Alcune opzioni popolari sono Clonezilla e EaseUS Disk Copy. Questa guida si basa sull'utilizzo di EaseUS Disk Copy, quindi è sufficiente fare clic sul pulsante di download per eseguire il resto del processo di clonazione.
Passaggio 3. Collega il tuo SSD (SSD SATA e SSD M.2)
Collega il tuo nuovo SSD al computer utilizzando un adattatore USB o un alloggiamento esterno. Assicurati che sia riconosciuto dal tuo computer.
Figura 1. Collegamento dell'SSD SATA

Figura 2. Collegamento dell'SSD M.2

Passaggio 4. Apri il software di clonazione
Avvia il software di clonazione e seleziona l'opzione per clonare l'HDD sull'SSD.

Passaggio 5. Scegli le unità di origine e di destinazione
Seleziona il tuo HDD come unità di origine e il tuo SSD come unità di destinazione.

Passaggio 6. Avviare il processo di clonazione
Inizia il processo di clonazione e attendi che venga completato. Questo processo potrebbe richiedere del tempo a seconda delle dimensioni dell'HDD.

Passaggio 7. Verificare i dati clonati
Una volta completata la clonazione, verifica che tutti i tuoi dati siano stati trasferiti correttamente sull'SSD.
Passaggio 8. Scambiare le unità
Spegni il computer e sostituisci il vecchio HDD con il nuovo SSD. Assicurati di scollegare l'HDD e collegare solo l'SSD.
Passaggio 9. Avviare il computer
Accendi il computer e assicurati che si avvii correttamente. Se lo fa, congratulazioni! Hai clonato con successo il tuo HDD su un SSD.
Nota bene: Se il tuo SSD è più piccolo del tuo HDD, potrebbe essere necessario eliminare alcuni file dal tuo HDD prima di clonarlo sul tuo SSD. Inoltre, alcuni software di clonazione potrebbero richiedere di regolare manualmente le dimensioni della partizione.
Seguendo questi passaggi, dovresti essere in grado di clonare con successo il tuo HDD sul tuo SSD con Disk Copy. Tuttavia, è sempre una buona idea eseguire il backup dei dati del disco rigido prima di tentare modifiche importanti al sistema.
Questa pagina è utile? Il tuo supporto è davvero importante per noi!

EaseUS Disk Copy
EaseUS Disk Copy è uno strumento di clonazione e migrazione di HDD/SSD ben progettato e molto facile da usare, uno strumento che dovrebbe essere l'ideale per chiunque desideri migrare rapidamente e facilmente un disco di sistema esistente su un nuovo disco (o un'unità SSD appena installata ) con la configurazione minima richiesta.
Pubblicato da
-
Anna è una delle principali editrici di EaseUS e ha creato diversi post su dispositivi digitali come PC, telefoni cellulari, tablet, Mac, ecc. Ama imparare, risolvere e condividere.…Leggi la biografia completa >
EaseUS Disk Copy

Strumento di clonazione dedicato per soddisfare tutte le esigenze di clonazione di sistema, disco e partizione.
Post Popolari
27/10/2023
![]()
27/10/2023
![]()
27/10/2023
![]()
![]()
![]()
Argomenti Interessanti