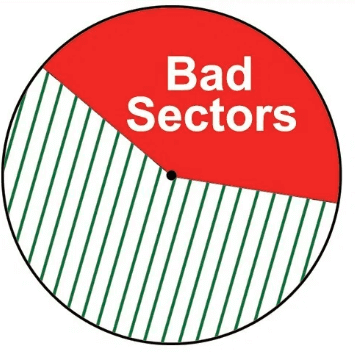Sommario della pagina
- Cos'è clonare disco con sistema operativo Windows 11/10/8/7
- Scarica il miglior programma per clonare disco su Windows 11/10/8/7
- Come creare una copia avviabile del disco di Windows con semplici passaggi
- Tutorial video: come clonare hard disk con sistema operativo Windows su un nuovo disco
- Come avviare Windows 11/10/8/7 da disco clonato
Prima di immergerti nelle informazioni dettagliate su questo argomento, vediamo cosa devi prepararti per clonare HDD/SSD con sistema operativo Windows su nuovo disco.
| 🧰Strumento da utilizzare | EaseUS Disk Copy |
|
📃Preparativi |
|
Scarica gratis questo fantastico programma per clonare HDD/SSD qui
Posso clonare HDD con sistema operativo su SSD?
"Ho appena installato su un Vaio, una SSD recentemente comprata. Ovviamente, quando accendo il pc, esce scritto che non è rinvenuto alcun sistema operativo. Posso clonare il vecchio hard disk e passare il sistema operativo sulla ssd già installata nel notebook?" da Microsoft Community
Cos'è clonare disco con sistema operativo Windows 11/10/8/7
Clonare hard disk con sistema operativo Windows si tratta di eseguire una copia esatta del disco, incluso il sistema operativo e altri file. Per clonare un hard disk avviabile per Windows 10, puoi scegliere di clonare l'intero disco o clonare le partizioni che contengono il sistema operativo e i relativi file di avvio. Ed è facile per le persone comuni clonare per aggiornare il proprio disco di sistema con il sistema operativo e tutti i dati su una nuova unità senza alcun problema di avvio o avvio.
Ma come? Come rendere possibile la clonazione del disco di Windows senza errori di avvio su Windows 11/10/8/7? Questo tutorial ti offrirà lo strumento giusto: un potente software di clonazione del disco e linee guida dettagliate per aiutarti a clonare hard disk in modo efficace senza errori di avvio.
Se ti piace questo post, puoi condividerlo sulle tue piattaforme social per aiutare più persone a creare un clone di unità Windows avviabile.
Scarica il miglior programma per clonare disco su Windows 11/10/8/7
Per garantirti un processo di clonazione del disco fluido su PC Windows e risparmiare tempo prezioso ed energia, ti consigliamo di scaricare il miglior programma per clonare hard disk con sistema operativo per assistenza, che può aiutarti a clonare l'unità avviabile senza problemi. Può essere utilizzato anche per clonare un'unità USB avviabile.
EaseUS Disk Copy è uno strumento di clonazione del disco semplice da usare ma potente che ti consente di clonare completamente un'unità avviabile e una partizione sulla nuova unità con facilità. Può anche aiutarti a clonare SSD NVMe su SSD NVMe. La caratteristica più importante di questo software è che se il tuo disco ha settori danneggiati, può clonare e salvare i tuoi dati dal disco rigido su un nuovo dispositivo ignorando i settori danneggiati durante la clonazione.
EaseUS Disk Copy
- Trasferire Windows da HDD a SSD senza perdere dati
- Creare una copia completa dei contenuti su un disco e spostare i dati, il sistema o le app su un altro disco rigido
- Cambiare hard disk su PC portatile senza perdere dati
- Non causerà danni al disco e ti consentirà di avviare il computer dal disco clonato dopo la clonazione
- Aggiornare hard disk con uno più grande senza reinstallazione
E puoi persino clonare un'unità avviabile su un disco più piccolo utilizzando questo strumento. È completamente compatibile con tutti i sistemi operativi Windows e puoi scaricarlo e installarlo sul tuo PC per iniziare a creare da solo un clone avviabile del tuo disco Windows.
Nota: attiva EaseUS Disk Copy prima di iniziare a clonare il disco. E se hai problemi con l'utilizzo, contatta il nostro team di supporto tecnico per supporto online senza costi aggiuntivi.
🎨 Potrebbe interessarti: Come risolvere l'errore SSD clonato non si avvia
Come creare una copia avviabile del disco di Windows con semplici passaggi
Connetti il nuovo HDD o SSD al computer prima della clonazione. Inizia subito a clonare il tuo PC Windows senza problemi nel boot.
Passo 1. Scarica, installa e avvia EaseUS Disk Copy.
Clicca su "Modalità del disco" e seleziona quale disco copiare. Clicca su "Avanti" per continuare.
Passo 2. Seleziona il disco di destinazione e poi clicca su "Avanti".
Nota: Il disco di destinazione deve avere pari o superiore capienza rispetto al disco di origine se si vuole clonare tutto l'hard drive.
Passo 3. Verifica e modifica il layout del disco in automatico, in base al disco vecchio o modifica manualmente il layout. Si consiglia di utilizzare la modifica automatica.
- L'opzione Copia come sorgente copierà/clonerà lo stesso layout delle partizioni del vecchio disco sul nuovo.
- L'opzione Modifica il layout del disco ti permette di ridimensionarlo manualmente o di spostare le partizioni sul nuovo disco.
- Se il disco di destinazione è una SSD, ricorda di spuntare l'opzione SSD.
Passo 4. Clicca su "Continua" per confermare la voce del programma che chiede di eliminare i dati già presenti sul disco di destinazione.
Passo 5. Attendi la fine del processo di clonazione.
Tutorial video: come clonare hard disk con sistema operativo Windows su un nuovo disco
In questo video riceverai una guida passo passo per clonare HD Windows su un altro nuovo HDD o SSD senza problemi di avvio. Controlliamo:
Se ti piace questo post, puoi condividerlo sulle tue piattaforme social per aiutare più persone a creare una copia di unità Windows avviabile.
Come avviare Windows 11/10/8/7 da disco clonato
Per assicurare che la copia di Windows sia avviabile su tuo computer, ricordati di impostare l'ordine di avvio di modo che il computer si avvii dal nuovo disco clonato una volta finito il processo di clonazione:
Passo 1. Arresta il sistema e collega il nuovo disco clonato al PC.
Passo 2. Riavvia il PC e premi F2 o F8 per entrare in modalità BIOS.

Passo 3. Vai nella colonna Startup o Boot e imposta l'avvio del computer dal nuovo HDD/SSD clonato.

Passo 4. Salva le modifiche e riavvia il PC, in questo modo non ci saranno altri problemi di avvio sul tuo PC.
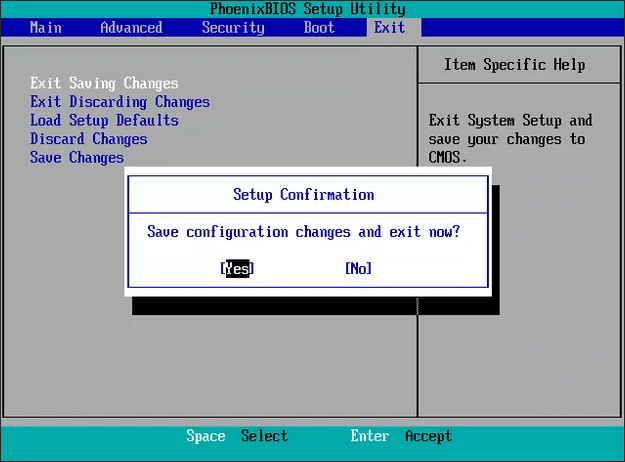
Altri trucchi per risolvere il problema dell'avvio del drive clonato
Se dovessi avere ancora problemi con l'avvio dal drive clonato, prova con le seguenti soluzioni:
- 1. Impostare il disco d'avvio corretto
- 2. Assicurare che l'HDD o la SSD siano correttamente collegati al tuo computer
- 3. Installare i driver necessari per l'HDD o SSD clonato
- 4. Riprovare la clonazione per risolvere eventuali problemi
- 5. Risolvere eventuali conflitti GPT/MBR
Se il tuo disco clonato non si avvia neanche così, puoi contattare il nostro centro assistenza, cercheremo di aiutati in ogni modo possibile.
Conclusioni
Grazie al nostro EaseUS Disk Copy, puoi creare facilmente una copia avviabile di Windows senza alcun problema di boot. Il software permette inoltre di clonare disco Linux. Se non sai come avviare il drive clonato, segui la nostra guida qua sopra. Se invece conosci altri modi per risolvere il problema dell'avvio, puoi contattarci per comunicarcelo.
Domande frequenti su clonare hard disk con sistema operativo
Se hai ancora problemi, dai un'occhiata qua sotto per le domande più frequenti.
1. Come rendere avviabile una copia del disco
Passo 1. Scarica, installa e avvia EaseUS Disk Copy su PC.
Passo 2. Seleziona il disco di destinazione su cui vuoi copiare il vecchio drive e clicca "Avanti" per continuare.
Passo 3. Controlla e configura il layout del disco secondo le opzioni disponibili di "Adatta al disco", "Copia come sorgente", or "Modifica la disposizione". Noi consigliamo la prima voce.
Passo 4. Clicca su "Procedi" per avviare la clonazione.
2. Posso clonare disco Windows 10?
Si puoi. Con EaseUS Disk Copy, puoi clonare facilmente Windows 10 su un drive più capiente senza alcun problema d'avvio.
3. Qual è il miglior software per clonare hard disk Windows 10?
I migliori software di clonazione disco su Windows sono:
- EaseUS Disk Copy
- EaseUS Todo Backup
- Paragon Drive Copy
- CloneZilla
4. Il disco clonato si avvia senza problemi?
Se si usa un software professionale per clonare un disco di sistema, di norma questo sarà avviabile senza problemi.
Questa pagina è utile? Il tuo supporto è davvero importante per noi!

EaseUS Disk Copy
EaseUS Disk Copy è uno strumento di clonazione e migrazione di HDD/SSD ben progettato e molto facile da usare, uno strumento che dovrebbe essere l'ideale per chiunque desideri migrare rapidamente e facilmente un disco di sistema esistente su un nuovo disco (o un'unità SSD appena installata ) con la configurazione minima richiesta.
Pubblicato da
-
Anna è una delle principali editrici di EaseUS e ha creato diversi post su dispositivi digitali come PC, telefoni cellulari, tablet, Mac, ecc. Ama imparare, risolvere e condividere.…Leggi la biografia completa >
EaseUS Disk Copy

Strumento di clonazione dedicato per soddisfare tutte le esigenze di clonazione di sistema, disco e partizione.
Post Popolari
27/10/2023
![]()
27/10/2023
![]()
27/10/2023
![]()
![]()
![]()
Argomenti Interessanti