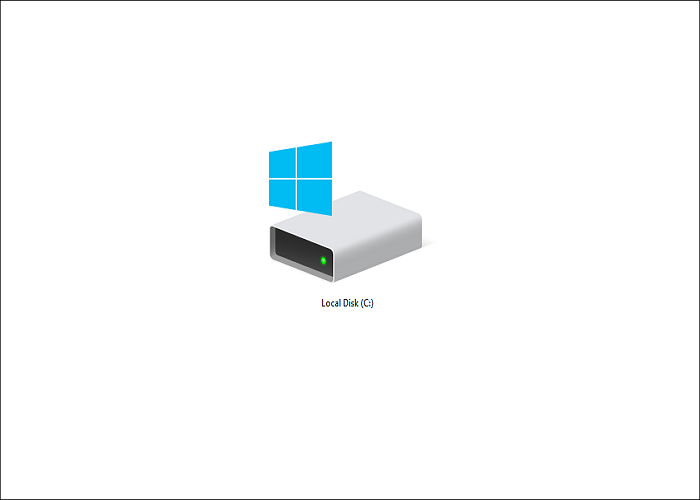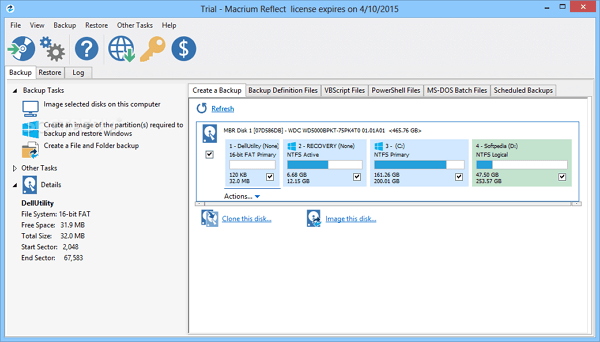Sommario della pagina
La sostituzione di un disco rigido sta diventando sempre più popolare per comodità ed efficienza nella risoluzione dei problemi del computer o del disco. E il modo migliore per velocizzare il tuo computer o laptop è sostituire l'HDD del laptop con un SSD. Ma che dire dei dati memorizzati sul vecchio disco?
Questo articolo di EaseUS ti spiegherà come sostituire il disco rigido del laptop senza perdere dati con uno strumento di clonazione dedicato: EaseUS Disk Copy.
Perderò tutto se sostituisco il mio disco rigido
Ci sono molti motivi per cui vuoi sostituire il disco rigido di un laptop. Di seguito sono riportati alcuni scenari comuni:
- Desideri sostituire/aggiornare un disco rigido con uno più grande perché il tuo laptop ha un disco rigido di piccola capacità e il suo spazio sta diventando sempre più piccolo.
- Il tuo laptop ha un HDD meccanico obsoleto che lo fa funzionare lentamente; desideri sostituire l'HDD con un nuovo SSD per aumentare la velocità del tuo laptop e avere prestazioni migliori.
- Il disco rigido del tuo laptop è rotto. Oppure il tuo disco rigido sta riscontrando qualche guasto e puoi risolverlo solo sostituendolo con una nuova unità.
Ma sei mai rimasto bloccato su una domanda del tipo "Se sostituisco un disco rigido, perderò tutto?"
La risposta è si. Perderai tutto. Il disco rigido del tuo laptop contiene dati, incluso il sistema operativo Windows, programmi, file, ecc. Se rimuovi un disco rigido dal tuo laptop, tutti i dati rimarranno sull'unità rimossa.
Ma non puoi visualizzarli tutti sul tuo laptop perché non verrà trasferito sul nuovo disco rigido da solo o magicamente. Quindi, esiste un modo per sostituire il disco rigido di un laptop senza perdere dati?
La risposta è affermativa. Continua a leggere!
Come sostituire il disco rigido di un laptop senza perdere dati
Come accennato in precedenza, esiste un modo per aiutarti a cambiare il disco rigido del tuo laptop senza perdita di dati. Questa si chiama clonazione. La clonazione ti consente di clonare il tuo disco rigido su un altro senza alcuna perdita di dati. Ad esempio, puoi trasferire il tuo Windows 10 da HDD a SSD senza perdere dati.
Per sostituire con successo il disco rigido di un laptop senza perdita di dati, sono necessarie 3 fasi. Ecco come:
- Parte 1. Inizializzare il nuovo disco rigido
- Parte 2. Trasferire i dati dal vecchio disco a quello nuovo
- Parte 3. Sostituire la tua vecchia unità con quella nuova
Parte 1. Inizializzare il nuovo disco rigido
Per un nuovo disco rigido, come un SSD, è necessario inizializzare l'SSD. Un nuovo SSD deve essere inizializzato prima che inizi il processo di copia. Il tuo SSD potrebbe non funzionare se non lo inizializzi. I passaggi dettagliati sono i seguenti:
Passaggio 1. Inserisci una nuova unità in un contenitore o collegala a un adattatore SATA-USB, quindi inserisci il contenitore o l'adattatore sul laptop tramite una porta USB.

Passaggio 2. Passa a Questo PC e verificare se la nuova unità viene visualizzata come un nuovo volume. In tal caso, passare all'azione successiva. Se non viene visualizzato, procedi comunque come segue.
Passaggio 3. Avvia Gestione disco. In genere, verrà visualizzata immediatamente una finestra di dialogo Inizializza disco. Per inizializzare il nuovo disco rigido, scegli Disco 1 e fai clic su OK.
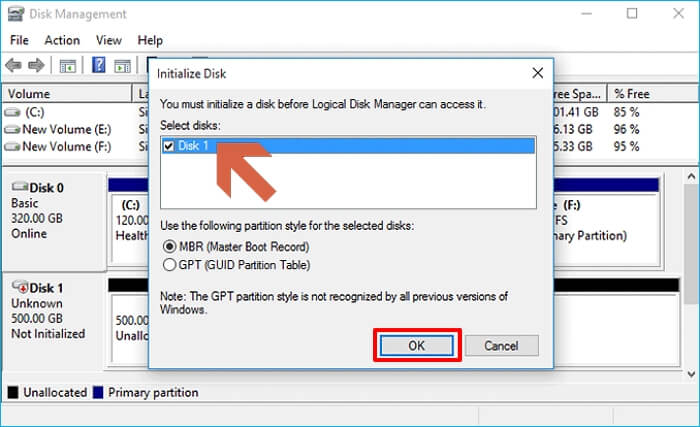
Passaggio 4. Fai clic con il pulsante destro del mouse sullo spazio non allocato dietro il nuovo disco rigido e scegli Nuovo volume semplice. Quindi segui la procedura guidata visualizzata sullo schermo per creare una partizione e assegna una lettera di unità al nuovo disco rigido. Al termine, il nuovo disco rigido dovrebbe apparire su questo PC come una nuova lettera di unità.

Parte 2. Trasferire i dati dal vecchio disco a quello nuovo
Dopo aver inizializzato il disco rigido, puoi trasferire i dati dal vecchio disco a uno nuovo. Per questo, è necessario utilizzare un software di clonazione del disco professionale perché Windows non offre tale strumento.
In tali circostanze, EaseUS Disk Copy, un'utilità di clonazione per Windows 11/10/8/7, torna utile.
EaseUS Disk Copy può aiutare a clonare un disco rigido prima di sostituirlo. Inoltre, ti consente di clonare il tuo sistema, disco, partizione, ecc. e sostituire l'unità di un laptop con un SSD senza reinstallare Windows. Puoi anche usarlo per clonare un disco rigido con settori danneggiati e installare un nuovo SSD per il tuo laptop senza perdita di dati. Ultimo ma non meno importante, se desideri installare Windows dopo aver sostituito un disco rigido, può fare al caso tuo.
Puoi eseguire i seguenti passaggi per clonare il tuo vecchio disco rigido su una nuova unità senza alcuna perdita di dati dopo aver installato EaseUS Disk Copy sul tuo laptop.
Nota bene:
- L'opzione "clona a livello settore" richiede che lo spazio sul disco di destinazione sia almeno uguale, se non maggiore, a quello del disco di partenza. Non spuntare questa opzione se vuoi clonare un disco più grande di quello di destinazione.
- Tutti i dati presenti sul nuovo disco verranno eliminati.
Passo 1. Per avviare la clonazione di un disco su un altro, seleziona la "Modalità del disco" e il disco di sorgente, clicca su "Avanti".
Passo 2. Seleziona il secondo disco come destinazione.
Controlla la configurazione impostata dei due dischi. Ti sarà possibile gestire la configurazione di destinazione selezionando "Adatta al disco", "Copia come sorgente" o "Modifica la disposizione del disco".
- "Adatta al disco" attua delle modifiche per far sì che il disco di destinazione sia configurato da poter operare al meglio.
- "Copia come sorgente" non fa alcuna modifica al disco di partenza, che viene copiato senza modifiche nel disco di destinazione.
- "Modifica la disposizione del disco" ti permette di modificare manualmente la partizione all'interno del disco di destinazione.
Spunta l'opzione "Controlla l'opzione se la destinazione è SSD" per far sì che la nuova SSD operi in modo ottimale.
Passo 3. Apparirà un messaggio con un avvertimento sulla perdita di dati. Clicca su "Continua" per procedere.
Passo 4. Attendi il completamento della clonazione.
Parte 3. Sostituire la tua vecchia unità con quella nuova
Al termine della clonazione, puoi sostituire la vecchia unità con una nuova senza preoccuparti di perdere dati. In generale, sarebbe meglio fare riferimento al manuale utente del portatile o ad un video tutorial pertinente. Puoi anche seguire i passaggi seguenti:
Passaggio 1. Rimuovi le viti per aprire la custodia del laptop.
Passaggio 2. Trova la vecchia unità e rimuovi i cavi di alimentazione del disco e tutti i cavi dati.
Passaggio 3. Estrai il vecchio disco rigido dopo aver rimosso le viti.
Passaggio 4. Inverti la procedura per installare la nuova unità. Inserisci l'unità nella sua posizione originale, collega i cavi dati e di alimentazione, fissa la nuova unità con le viti e chiudi la custodia del laptop.
Questo è tutto! Il tuo laptop si avvierà dalla nuova unità. Sul nuovo disco rigido, il tuo sistema operativo Windows e tutti i tuoi programmi funzioneranno in modo fluido e senza errori, esattamente come sul vecchio disco rigido. Senza perdere un singolo file, tutti i tuoi dati sono ancora lì.
Se trovi utile questo post e puoi risolvere il tuo problema, puoi condividerlo sulla tua piattaforma social.
Conclusioni
Ecco come sostituire il disco rigido senza perdere dati. Nel complesso. La clonazione è l'unico modo per aiutarti a sostituire un disco rigido senza alcuna perdita di dati. Può aiutarti a trasferire facilmente e rapidamente tutti i tuoi dati da una vecchia unità a una nuova.
EaseUS Disk Copy è la scelta migliore per clonare il tuo disco rigido o eseguire altre attività di clonazione. Puoi utilizzarlo per installare Windows 7 su un SSD NVMe o correggere il disco rigido clonato che mostra un errore di dimensione errata. Allora, cosa stai aspettando? Basta scaricarlo e installarlo sul tuo laptop per esplorare le sue funzioni e caratteristiche pratiche.
Domande frequenti su come sostituire il disco rigido del laptop senza perdere dati
1. Possiamo cambiare l'HDD in SSD senza perdere dati?
Sì, puoi passare da un HDD a un SSD senza alcuna perdita di dati. Ma è necessario eseguire il backup dei dati sull'HDD o clonare l'HDD su SSD prima di sostituirlo.
2. Posso reinstallare Windows 10 dopo la sostituzione del disco rigido?
Sì, puoi sostituire il disco rigido del tuo laptop e reinstallare Windows. Ma questo processo è alquanto difficile e contiene molti passaggi. In tali circostanze, puoi provare un altro modo per sostituire il disco rigido del laptop senza reinstallare Windows. Si chiama clonazione.
3. Posso sostituire l'HDD con un SSD senza reinstallare Windows?
Sì, puoi sostituire l'HDD con un SSD senza reinstallare Windows se cloni un HDD su un SSD. La clonazione può aiutarti a clonare un'unità su un'altra senza reinstallare Windows e perdere dati.
Questa pagina è utile? Il tuo supporto è davvero importante per noi!

EaseUS Disk Copy
EaseUS Disk Copy è uno strumento di clonazione e migrazione di HDD/SSD ben progettato e molto facile da usare, uno strumento che dovrebbe essere l'ideale per chiunque desideri migrare rapidamente e facilmente un disco di sistema esistente su un nuovo disco (o un'unità SSD appena installata ) con la configurazione minima richiesta.
Pubblicato da
-
Anna è una delle principali editrici di EaseUS e ha creato diversi post su dispositivi digitali come PC, telefoni cellulari, tablet, Mac, ecc. Ama imparare, risolvere e condividere.…Leggi la biografia completa >
EaseUS Disk Copy

Strumento di clonazione dedicato per soddisfare tutte le esigenze di clonazione di sistema, disco e partizione.
Post Popolari
27/10/2023
![]()
27/10/2023
![]()
27/10/2023
![]()
![]()
![]()
Argomenti Interessanti