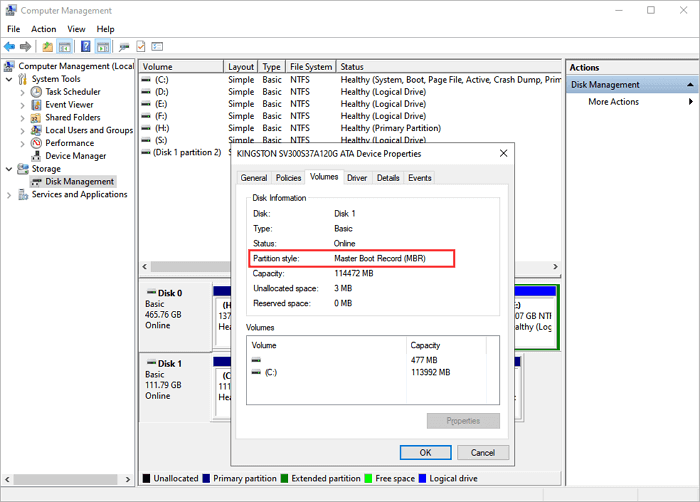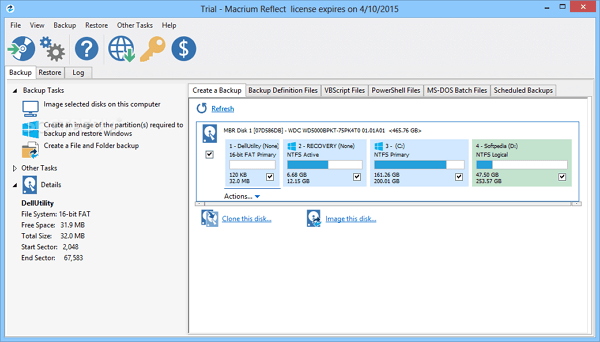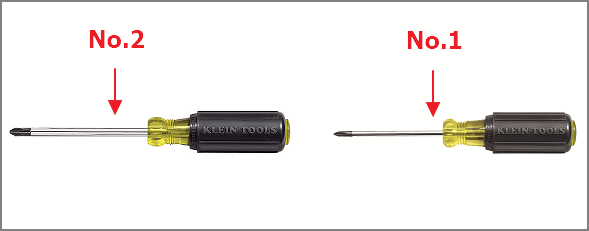Sommario della pagina
La clonazione include il trasferimento dei dati da un dispositivo di archiviazione a un altro su una copia esatta dei dati nell'unità di destinazione. Potrebbe essere utile per molte cose, come il trasferimento di dati, il ripristino, la sostituzione dell'unità o anche solo il backup.
Quando desideri sostituire un disco rigido con il sistema operativo Windows installato o i dati archiviati, puoi clonare Windows e i dati su un'altra unità. Questo articolo di EaseUS descriverà come clonare il disco rigido prima di sostituirlo.
Perché è necessario clonare il disco rigido prima di sostituirlo
La perdita di dati può derivare dal guasto di dischi rigidi e SSD. Pertanto, dovresti prendere in considerazione la possibilità di sostituire il disco rigido o l'SSD se stai già notando segni di guasto del disco o di un imminente guasto dell'SSD.

Molti utenti proveranno a sostituire il disco rigido del laptop e a reinstallare il sistema operativo, ma questo è un po' complicato. Questo perché la clonazione può aiutare a sostituire il disco rigido senza reinstallare Windows. In tali circostanze, puoi clonare il tuo disco rigido prima di sostituirlo.
Il motivo principale per cui è necessario clonare un disco rigido prima di rimuoverlo è che può creare una copia esatta dei dati nell'unità di destinazione poiché il processo di clonazione copierà l'intero contenuto dell'unità di origine.
È necessario formattare un nuovo disco rigido prima della clonazione
Molti utenti tendono a scegliere un SSD quando sostituiscono un disco rigido perché gli SSD hanno velocità di scrittura e lettura più elevate, consumo energetico inferiore e rumore inferiore. Ma ecco una domanda: "Devo formattare un nuovo SSD prima della clonazione?"
È un passaggio necessario da completare prima di iniziare il processo di clonazione. Se non inizializzi, il tuo SSD potrebbe non funzionare. Prima di iniziare il processo di clonazione, se utilizzi un nuovo SSD, dovrai inizializzarlo, il che comporta la formattazione del nuovo SSD. Garantirà che il layout della partizione corrisponda all'SSD utilizzato come origine.
Non è necessario formattare l'SSD di destinazione prima della clonazione se non è nuovo perché i dati, comprese le impostazioni, verranno formattati durante la procedura.
Di seguito è riportato come inizializzare il disco rigido:
- Collega la nuova unità al PC.
- Cerca Gestione disco nella casella di ricerca di Windows e avviala.
- Fare clic con il tasto destro e selezionare Esegui come amministratore > Sì.
- Fare clic con il pulsante destro del mouse sulla nuova unità e selezionare Inizializza disco.
Dopo aver inizializzato il tuo disco rigido, puoi clonarlo su un nuovo SSD/HDD.
Download gratuito del miglior software per clonare disco rigido
Quando si tratta di clonare il tuo disco rigido o di aggiornarlo a un disco rigido più grande, sei mai rimasto bloccato su una domanda: "Windows dispone di un software di clonazione?"
La risposta è no. Windows 11/10 non dispone di uno strumento di clonazione integrato per clonare un disco rigido. Pertanto, se desideri clonare il tuo disco rigido, devi utilizzare un software di clonazione disco professionale per aiutarti. EaseUS Disk Copy è infatti quello che può soddisfare le tue esigenze. Può essere adatto a te se vuoi clonare i tuoi dischi rigidi.
EaseUS Disk Copy è un programma di clonazione pratico e facile da usare per Windows 11/10/8/7. Può aiutarti a clonare il sistema Windows, il disco, la partizione, ecc. e a migrare il tuo sistema operativo da HDD a SSD o da SSD a SSD. Inoltre, ti consente di trasferire l'unità C su un nuovo SSD e clonare SSD M.2 con un solo slot.
Quello che segue è ciò che rende questo software di clonazione così unico.
- Passare a un disco rigido più grande
- Ridimensionare la partizione durante la copia dei dischi
- Creare un disco avviabile WinPE
- Clonare un disco rigido con settori danneggiati
- Velocità di clonazione più elevata, che richiede meno tempo per clonare un'unità
Ecco una guida passo passo per clonare un disco rigido prima di rimuoverlo con EaseUS Disk Copy
Nota bene:
- L'opzione "clona a livello settore" richiede che lo spazio sul disco di destinazione sia almeno uguale, se non maggiore, a quello del disco di partenza. Non spuntare questa opzione se vuoi clonare un disco più grande di quello di destinazione.
- Tutti i dati presenti sul nuovo disco verranno eliminati.
Passo 1. Per avviare la clonazione di un disco su un altro, seleziona la "Modalità del disco" e il disco di sorgente, clicca su "Avanti".
Passo 2. Seleziona il secondo disco come destinazione.
Controlla la configurazione impostata dei due dischi. Ti sarà possibile gestire la configurazione di destinazione selezionando "Adatta al disco", "Copia come sorgente" o "Modifica la disposizione del disco".
- "Adatta al disco" attua delle modifiche per far sì che il disco di destinazione sia configurato da poter operare al meglio.
- "Copia come sorgente" non fa alcuna modifica al disco di partenza, che viene copiato senza modifiche nel disco di destinazione.
- "Modifica la disposizione del disco" ti permette di modificare manualmente la partizione all'interno del disco di destinazione.
Spunta l'opzione "Controlla l'opzione se la destinazione è SSD" per far sì che la nuova SSD operi in modo ottimale.
Passo 3. Apparirà un messaggio con un avvertimento sulla perdita di dati. Clicca su "Continua" per procedere.
Passo 4. Attendi il completamento della clonazione.
Conclusione
Questo è tutto su come clonare il disco rigido prima di sostituirlo. Dopo aver clonato l'unità su una nuova, puoi provare a sostituirla con una nuova per far funzionare rapidamente il tuo nuovo PC.
Vale la pena notare che EaseUS Disk Copy è uno strumento eccellente per aiutarti a clonare un disco rigido prima di rimuoverlo. Inoltre, può anche aiutarti a risolvere il problema del disco rigido clonato che mostra capacità errata. Funzioni più pratiche e preziose ti aspettano per essere esplorate. Basta scaricarlo e provarlo.
Domande frequenti sulla clonazione del disco rigido prima della sostituzione
1. La clonazione di un disco rigido clonerà il sistema operativo?
Sì, la clonazione di un disco rigido copierà il sistema operativo. Non solo verrà clonato il sistema operativo, ma anche l'intero contenuto del disco di origine verrà trasferito sull'unità di destinazione. Pertanto, devi prestare molta attenzione durante la clonazione poiché se le unità di origine e di destinazione vengono selezionate in modo errato, tutti i tuoi dati importanti verranno distrutti.
2. È dannoso clonare l'HDD su SSD?
Clonare un HDD su un SSD generalmente non è una cattiva idea. E ti sarà davvero utile. Se il tuo SSD contiene file, dovresti prima eseguirne il backup perché la clonazione di un HDD su un SSD cancellerebbe tutti i dati sul dispositivo di destinazione.
3. Quanto tempo occorre per clonare un disco rigido da 1 TB?
Quanto tempo occorre per copiare un disco rigido su un SSD è una domanda frequente. La quantità di file che devi spostare, la velocità con cui opera l'applicazione di clonazione, la velocità di lettura e scrittura, il sistema del computer, il disco rigido, ecc., giocano tutti un ruolo. In generale, il tempo di attesa varia da 10 minuti a 1 ora.
4. Posso copiare l'intero disco rigido su uno nuovo?
Sì, puoi copiare un intero disco rigido su uno nuovo. Creare un'immagine di un disco o copiare fisicamente un disco su un altro sono le due alternative. Quando ti sposti da un'unità all'altra, la clonazione ti consente di avviare il computer da un secondo disco.
Questa pagina è utile? Il tuo supporto è davvero importante per noi!

EaseUS Disk Copy
EaseUS Disk Copy è uno strumento di clonazione e migrazione di HDD/SSD ben progettato e molto facile da usare, uno strumento che dovrebbe essere l'ideale per chiunque desideri migrare rapidamente e facilmente un disco di sistema esistente su un nuovo disco (o un'unità SSD appena installata ) con la configurazione minima richiesta.
Pubblicato da
-
Anna è una delle principali editrici di EaseUS e ha creato diversi post su dispositivi digitali come PC, telefoni cellulari, tablet, Mac, ecc. Ama imparare, risolvere e condividere.…Leggi la biografia completa >
EaseUS Disk Copy

Strumento di clonazione dedicato per soddisfare tutte le esigenze di clonazione di sistema, disco e partizione.
Post Popolari
27/10/2023
![]()
27/10/2023
![]()
27/10/2023
![]()
![]()
![]()
Argomenti Interessanti