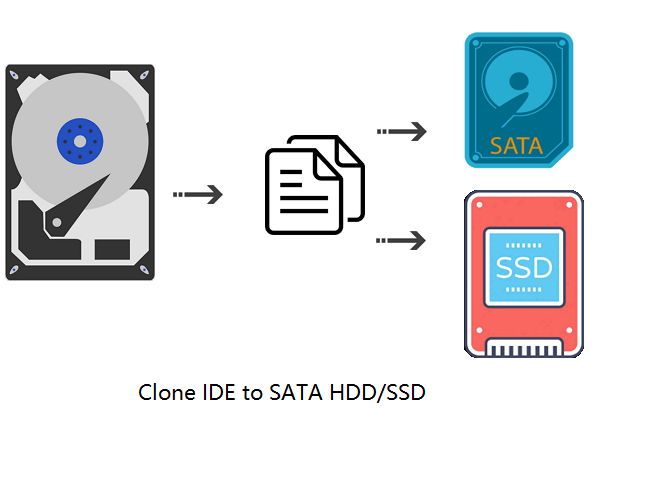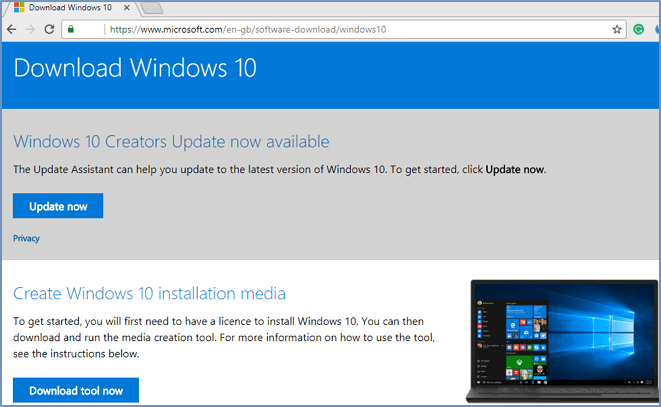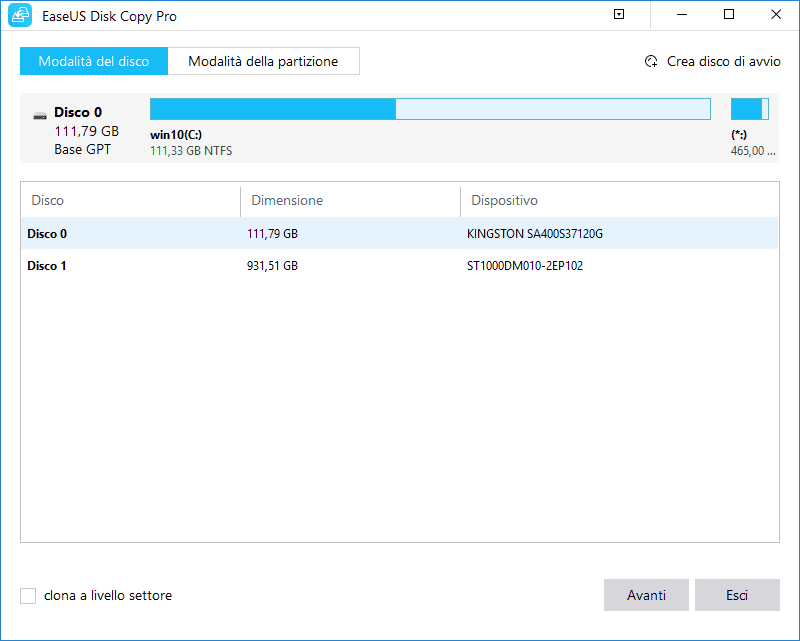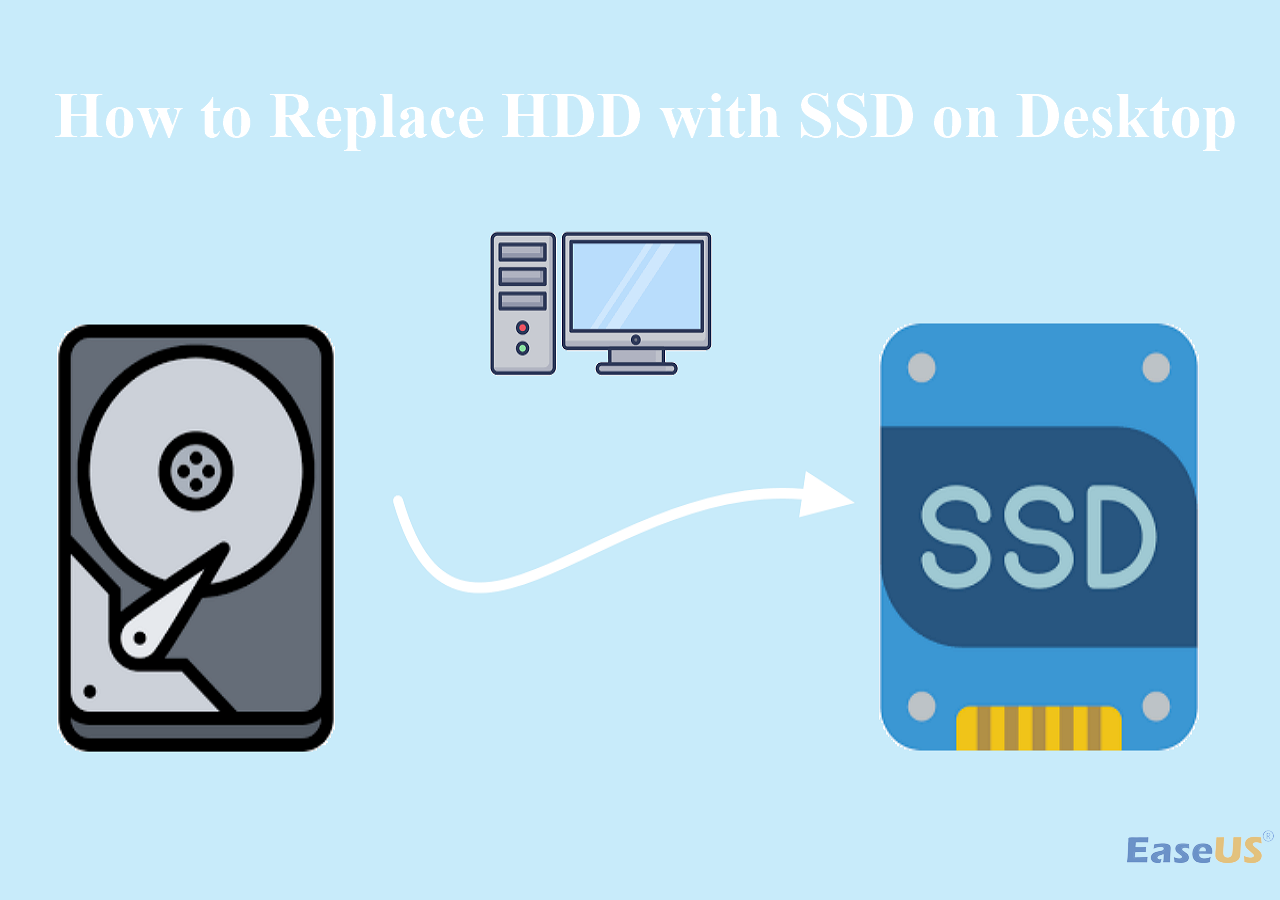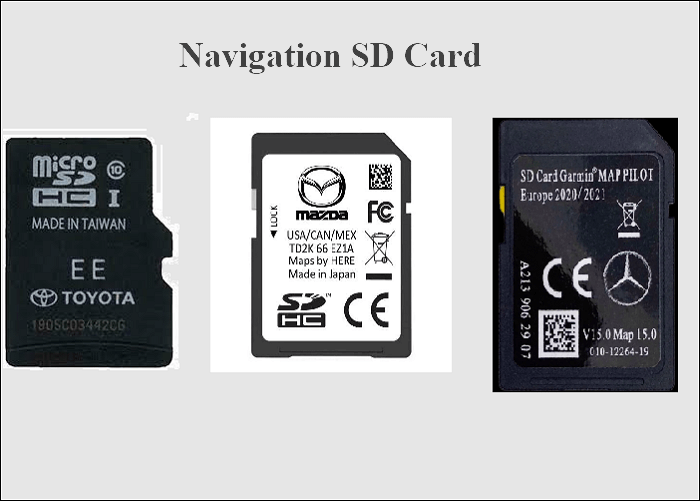Sommario della pagina
CONTENUTO DELLA PAGINA:
Perché sempre più utenti vogliono spostare la propria unità C su un SSD? Questo perché gli SSD hanno vantaggi come unità di avvio rispetto all'HDD, mentre la maggior parte dei computer è solitamente preinstallata con HDD. Molti utenti vorrebbero anche mantenere l'HDD come dispositivo di archiviazione in quanto non ha restrizioni di lettura/scrittura e più spazio di archiviazione allo stesso prezzo. È necessario trasferire l'unità C su un SSD se si desidera sostituire completamente il disco rigido con SSD o utilizzare SSD per il sistema operativo e HDD per l'archiviazione. Questo articolo descriverà come spostare l'unità C sul nuovo SSD. Continua a leggere!
Preparazione per lo spostamento dell'unità C su SSD in Windows
Puoi trasferire l'unità C su un nuovo SSD? Posso clonare solo l'unità C su SSD? Decisamente sì! Tuttavia, fai prima i seguenti preparativi:
- Ricordati di eseguire il backup del sistema e dei dati. La perdita di dati non si verificherà durante il processo di trasferimento, ma è necessario prestare attenzione. Inoltre, se l'SSD di destinazione non è vuoto, eseguire il backup dei dati perché tutto verrà cancellato.
- Prepara un SSD con capacità sufficiente. La posizione in cui i dati dell'unità C verranno salvati quando copi l'unità C su SSD potrebbe essere più piccola del tuo attuale disco rigido, ma va bene finché il disco SSD ha più spazio dell'unità C per future estensioni.
- Collega l'SSD al tuo computer. Installa il tuo computer all'interno se ha due alloggiamenti per dischi. In caso contrario, puoi collegarlo a un adattatore USB.
- Seleziona uno strumento di migrazione specializzato. L'utilizzo di software di clonazione del disco di terze parti è l'approccio più semplice per migrare l'unità C su un nuovo SSD. EaseUS Disk Copy è un software di clonazione del sistema operativo e del disco affidabile e completo in grado di soddisfare le tue esigenze.
Come spostare l'unità C su SSD con il software di clonazione del disco
Come accennato in precedenza, il modo più semplice per migrare l'unità C su un nuovo SSD è clonare l'unità C sull'SSD. Tuttavia, poiché Windows non dispone di uno strumento di clonazione integrato, è necessario rivolgersi a un software di clonazione professionale per assistenza. In tali circostanze, EaseUS Disk Copy, un'utilità di clonazione del disco professionale, può aiutarti.
EaseUS Disk Copy è un'utilità di clonazione multifunzionale per Windows 11/10/8/7. Può aiutarti a clonare un sistema, un disco, una partizione, ecc. Ad esempio, può aiutarti a clonare SSD M.2 con un solo slot. Inoltre, consente di clonare l'unità C su un disco rigido esterno e di eseguire l'aggiornamento a dischi rigidi più grandi senza reinstallare Windows. Di seguito sono riportate alcune preziose funzionalità di questo strumento di clonazione:
- Clonare sistema. Ti consente di clonare l'unità C su SSD su Windows 11/10/8/7 e migrare Windows 10 da un PC a un altro.
- Clonare disco. Ti consente di clonare un intero disco su un altro, come la clonazione di un SSD su un SSD più grande, la clonazione da USB a USB, ecc.
- Clonare partizione. Puoi clonare partizioni/volumi specifici.
- Clonare settore per settore. Ti consente di clonare un disco rigido con settori danneggiati.
- Altro. Supporta il disco GPT e crea un disco di avvio WinPE.
Di seguito sono riportati i passaggi dettagliati per clonare l'unità C su un nuovo SSD.
Nota bene:
- L'opzione "clona a livello settore" richiede che lo spazio sul disco di destinazione sia almeno uguale, se non maggiore, a quello del disco di partenza. Non spuntare questa opzione se vuoi clonare un disco più grande di quello di destinazione.
- Tutti i dati presenti sul nuovo disco verranno eliminati.
Passo 1. Per avviare la clonazione di un disco su un altro, seleziona la "Modalità del disco" e il disco di sorgente, clicca su "Avanti".
Passo 2. Seleziona il secondo disco come destinazione.
Controlla la configurazione impostata dei due dischi. Ti sarà possibile gestire la configurazione di destinazione selezionando "Adatta al disco", "Copia come sorgente" o "Modifica la disposizione del disco".
- "Adatta al disco" attua delle modifiche per far sì che il disco di destinazione sia configurato da poter operare al meglio.
- "Copia come sorgente" non fa alcuna modifica al disco di partenza, che viene copiato senza modifiche nel disco di destinazione.
- "Modifica la disposizione del disco" ti permette di modificare manualmente la partizione all'interno del disco di destinazione.
Spunta l'opzione "Controlla l'opzione se la destinazione è SSD" per far sì che la nuova SSD operi in modo ottimale.
Passo 3. Apparirà un messaggio con un avvertimento sulla perdita di dati. Clicca su "Continua" per procedere.
Passo 4. Attendi il completamento della clonazione.
Come copiare l'unità C su SSD utilizzando l'utilità integrata di Windows
Prova questa soluzione se vuoi operare tutto manualmente. Se preferisci eseguirlo manualmente, questa soluzione è buona. La seconda opzione è la migrazione manuale dell'unità di sistema su un SSD utilizzando gli strumenti integrati di Windows. I passaggi dettagliati sono i seguenti: (Qui, Windows 7 è preso come esempio.)
Passaggio 1. Poiché l'HDD è in genere molto più grande dell'SSD, riduci l'unità C per adattarla all'SSD più piccolo.
Fai clic con il pulsante destro del mouse su Computer > Gestione > Gestione disco e fai clic con il pulsante destro del mouse sull'unità C, quindi seleziona Riduci partizione. Inserisci un numero inferiore di almeno il 10% rispetto alla capacità utilizzabile del tuo SSD nel campo "Inserisci la quantità di spazio da ridurre in MB".

Passaggio 2. Esegui il backup dell'unità C ridotta e della sua partizione riservata dal sistema su un altro disco.
Per creare un'immagine di sistema, vai su Pannello di controllo > Sistema e sicurezza > Backup e ripristino. Ti verrà chiesto di creare un disco di riparazione quando l'immagine di backup è stata creata. Seleziona "No" se hai un disco di installazione di Windows; in caso contrario, crea un CD/DVD e fai clic su "Sì" per procedere con la procedura. Successivamente, spegni il computer.

Passaggio 3. Installa l'SSD e ripristina dall'immagine di backup.
Apri il case del computer e scollega tutte le unità tranne il disco di backup. Inserisci il disco di installazione o riparazione di Windows 7. Seleziona Ripristina il computer > Ripristino immagine di sistema > Usa l'ultima immagine di sistema disponibile dopo l'avvio del computer dal disco ottico.

Assicurati che sia presente un solo disco rigido che desideri ripristinare, poiché verrà cancellato. Altri dischi rigidi dovrebbero essere lasciati fuori se ce ne sono. Fai clic su Avanti > Fine > Non riavviare > Spegni.
Passaggio 4. Ricollega tutte le unità tranne l'unità del sistema operativo originale per garantire l'assenza di problemi al riavvio del computer. Successivamente, fai clic con il pulsante destro del mouse sulla nuova partizione del sistema operativo in Gestione disco dopo aver avviato il computer. Infine, seleziona "Estendi volume" per riempire l'SSD. Sarebbe meglio se non cambiassi il valore predefinito perché Windows lo calcola automaticamente.
Passaggio 5. Utilizzando il prompt dei comandi in modalità amministratore, digita un comando.
Vai su Start > Tutti i programmi > Accessori, quindi Prompt dei comandi e seleziona Esegui come amministratore. Digita il comando: Winsat disk. Questa riga di comando può aiutare Windows a riconoscere la nuova unità come SSD e abilitare tutte le funzionalità uniche.
- Suggerimento
- Dopo esserti assicurato che l'SSD funzioni correttamente, puoi cancellare i dati dal vecchio HDD e utilizzarlo come memoria secondaria per il tuo computer.
Conclusione
Questo è tutto su come trasferire l'unità C sul nuovo SSD. In breve, puoi utilizzare un software di clonazione professionale: EaseUS Disk Copy e lo strumento integrato di Windows per aiutarti a spostare l'unità C sul nuovo SSD.
Considerando la flessibilità, il tempo e la convenienza, EaseUS Disk Copy è altamente raccomandato, in quanto può aiutarti a copiare facilmente e rapidamente l'unità C su un nuovo SSD. Inoltre, EaseUS Disk Copy ha molto da offrirti per quanto riguarda la clonazione. Può anche aiutarti a clonare un disco rigido su SSD SanDisk e clonare SSD 2.5 su SSD M.2.
Domande frequenti
1. Posso installare SSD senza clonare?
Devi installare una nuova copia di Windows sul tuo nuovo disco SSD se decidi di non clonare. Questo perché i dati rimanenti sul vecchio HDD possono essere copiati e incollati sull'SSD, ma il tuo sistema operativo non può farlo. È quindi necessaria una nuova copia dell'installazione di Windows.
2. L'unità C dovrebbe essere SSD o HDD?
Gli SSD sono più efficienti dal punto di vista energetico, più silenziosi, più veloci, robusti e portatili. Gli HDD sono meno costosi e potrebbero semplificare il recupero dei dati in caso di danni. Gli SSD vincono sugli HDD fintanto che il costo non è un fattore decisivo, specialmente ora che i moderni SSD sono affidabili quasi quanto gli HDD.
Questa pagina è utile? Il tuo supporto è davvero importante per noi!

EaseUS Disk Copy
EaseUS Disk Copy è uno strumento di clonazione e migrazione di HDD/SSD ben progettato e molto facile da usare, uno strumento che dovrebbe essere l'ideale per chiunque desideri migrare rapidamente e facilmente un disco di sistema esistente su un nuovo disco (o un'unità SSD appena installata ) con la configurazione minima richiesta.
Pubblicato da
-
Anna è una delle principali editrici di EaseUS e ha creato diversi post su dispositivi digitali come PC, telefoni cellulari, tablet, Mac, ecc. Ama imparare, risolvere e condividere.…Leggi la biografia completa >
EaseUS Disk Copy

Strumento di clonazione dedicato per soddisfare tutte le esigenze di clonazione di sistema, disco e partizione.
Post Popolari
27/10/2023
![]()
27/10/2023
![]()
27/10/2023
![]()
![]()
![]()
Argomenti Interessanti