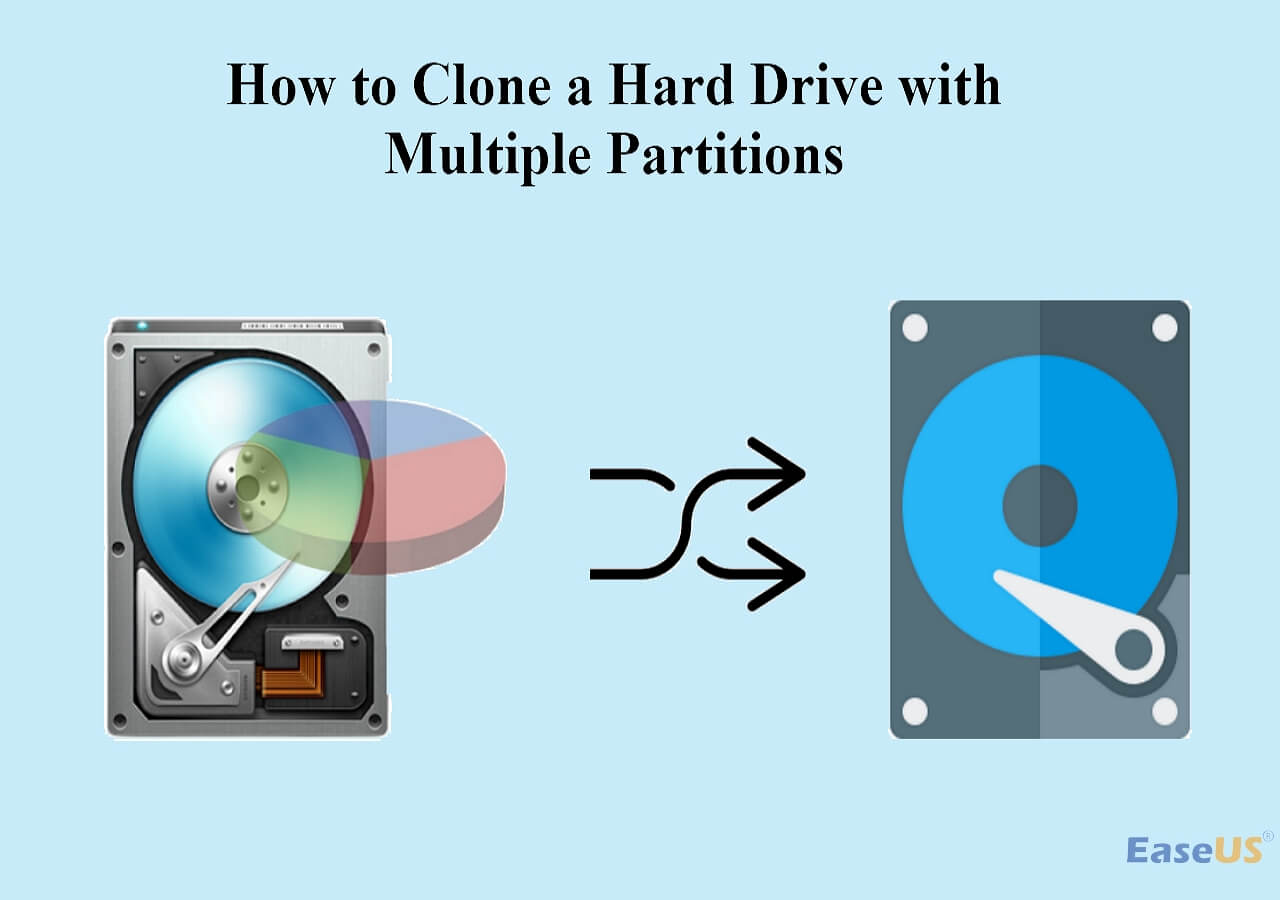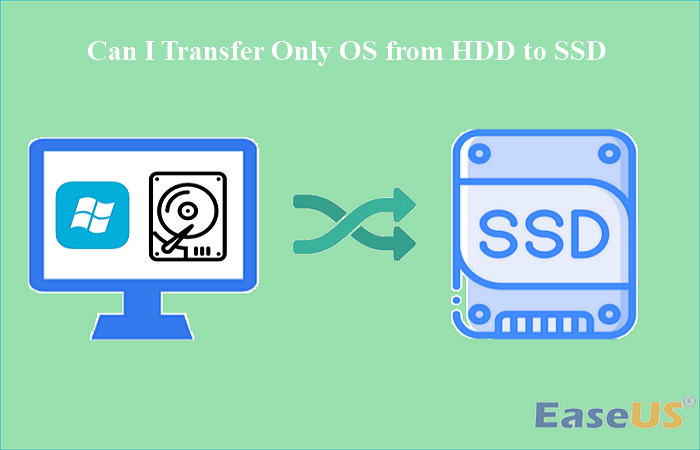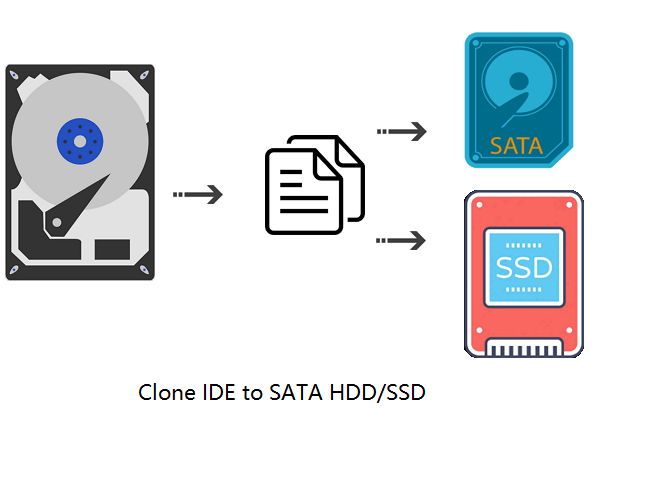Sommario della pagina
Quando il tuo computer inizia a diventare sempre più lento o addirittura si blocca occasionalmente dopo alcuni anni di utilizzo, potresti voler passare a un nuovo computer. Il problema che potresti incontrare è come puoi mantenere Windows 10, programmi e file uguali al vecchio PC. Se sei un impiegato con computer sia a casa che in ufficio, potresti volere che i sistemi mantengano gli stessi. Se desideri semplicemente un semplice backup di tutti i dati e i sistemi nel caso in cui il computer si arresti in modo anomalo o venga colpito da un virus. Se desideri aggiornare il tuo HDD a SSD, una cosa di cui hai bisogno è trasferire il sistema Windows 11/10.
Se hai una qualsiasi delle esigenze di cui sopra, continua a leggere e ti forniremo la soluzione migliore.
Installazione pulita rispetto allo strumento di migrazione di Windows 10
L'installazione pulita rispetto allo strumento di migrazione di Windows 10 è sempre una grande domanda per coloro che hanno intenzione di passare da una versione precedente di Windows a quella più recente. Dovresti eseguire un'installazione pulita o utilizzare lo strumento di migrazione in Windows 10? Ci sono aspetti positivi e negativi in entrambi i casi.
- Installazione pulita
Un'installazione pulita è un processo di formattazione di un'unità e l'installazione di Windows da zero su quell'unità. Si consiglia un'installazione pulita quando si installa Windows su un nuovo disco rigido o quando si desidera rimuovere tutto da un disco rigido esistente e ricominciare con una nuova installazione di Windows.
Nota: è un processo soggetto a errori, in particolare per le mani verdi del computer. Oltre ai complicati progressi, tutte le impostazioni, le applicazioni installate e i profili utente del precedente Windows 10 sono spariti. Devi configurare tutto da zero.
- Strumento di migrazione di Windows 10
La migrazione è il processo di spostamento di file, programmi e impostazioni dalla versione corrente di Windows a Windows 10. Lo strumento di migrazione di Windows 10 gestirà tutto il lavoro pesante per te. Tutto quello che devi fare è scegliere ciò che vuoi conservare e lo strumento si occuperà del resto. La migrazione è l'opzione consigliata per la maggior parte delle persone perché è più veloce e più facile.
Nota : può superare perfettamente le carenze di un'installazione pulita. In pochi clic, puoi trasferire Windows 10 e il suo profilo utente sul disco di destinazione senza reinstallarlo.
Windows 10 ha uno strumento di migrazione?
Sì, Windows 10 viene fornito con uno strumento di migrazione, Windows Easy Transfer, che semplifica la transizione dalle versioni precedenti del sistema operativo. Questo strumento si basa su un potente software che esegue la scansione del dispositivo e identifica i programmi, i file e le impostazioni che devono essere migrati.
Tuttavia, Windows Easy Transfer non è disponibile in Windows 10 e sostituito da Laplink PCmover, non è gratuito e devi pagare circa $ 40.
Il miglior software di clonazione di Windows 10 - EaseUS Disk Copy
EaseUS Disk Copy è stato in grado di clonare al 100% tutti i tipi di unità di archiviazione (HDD, SSD...) sugli altri su desktop e laptop Windows. Può risolvere facilmente il problema della clonazione di Windows 10/11 su un altro PC e può anche aiutarti a migrare/clonare Windows 11 su SSD.

- Caratteristiche
1. Trasferisci i sistemi senza reinstallarli
2. Sistema completo o duplicazione dei dati selezionati, allineamento automatico delle partizioni
3. Supporto per dischi di base e dinamici
4. Supporta solo Windows
Come clonare Windows 10 su un altro PC
Si prega di seguire i passaggi seguenti per completare il clone:
Preavviso:
- La "Copia settore per settore" richiede che la dimensione del disco di destinazione sia almeno uguale o maggiore di quella del disco di origine. Lascia deselezionata questa funzione se desideri clonare un disco rigido più grande su un disco rigido più piccolo.
- Tutti i dati sul disco di destinazione verranno completamente cancellati, quindi fai attenzione.
Nota bene:
- L'opzione "clona a livello settore" richiede che lo spazio sul disco di destinazione sia almeno uguale, se non maggiore, a quello del disco di partenza. Non spuntare questa opzione se vuoi clonare un disco più grande di quello di destinazione.
- Tutti i dati presenti sul nuovo disco verranno eliminati.
Passo 1. Per avviare la clonazione di un disco su un altro, seleziona la "Modalità del disco" e il disco di sorgente, clicca su "Avanti".
Passo 2. Seleziona il secondo disco come destinazione.
Controlla la configurazione impostata dei due dischi. Ti sarà possibile gestire la configurazione di destinazione selezionando "Adatta al disco", "Copia come sorgente" o "Modifica la disposizione del disco".
- "Adatta al disco" attua delle modifiche per far sì che il disco di destinazione sia configurato da poter operare al meglio.
- "Copia come sorgente" non fa alcuna modifica al disco di partenza, che viene copiato senza modifiche nel disco di destinazione.
- "Modifica la disposizione del disco" ti permette di modificare manualmente la partizione all'interno del disco di destinazione.
Spunta l'opzione "Controlla l'opzione se la destinazione è SSD" per far sì che la nuova SSD operi in modo ottimale.
Passo 3. Apparirà un messaggio con un avvertimento sulla perdita di dati. Clicca su "Continua" per procedere.
Passo 4. Attendi il completamento della clonazione.
Conclusione
In questo post, confrontiamo i pro ei contro dell'installazione pulita e dello strumento di migrazione di Windows 10 e ti offriamo anche il miglior software di clonazione: EaseUS Disk Copy e come usarlo. Prima di acquistare, puoi anche scaricarlo gratuitamente per provarlo, quindi cosa aspetti? Muoviti ora.
Anche le persone chiedono
1. Come trasferire la licenza di Windows 10 su un nuovo PC?
Il trasferimento di una chiave di licenza di Windows 10 richiederà due passaggi:
In primo luogo, dovrai scoprire quale tipo di licenza hai attualmente installato e quindi disattiverà la licenza su questo computer.
In secondo luogo, dovrai installare il programma sul tuo dispositivo PC.
Guida completa: come trasferire la licenza di Windows 11/10 su un altro PC
2. Posso trasferire file da PC a PC utilizzando un cavo USB?
Sì. Il collegamento di due computer con un tipo specifico di cavo USB consente di trasferire file o altri dati direttamente da una macchina all'altra. Il cavo di trasferimento dati del PC ha un piccolo circuito elettronico nel mezzo che consente ai due PC di comunicare tra loro.
3. Come posso migrare Windows 11 da un PC a un altro?
La migrazione di Windows 11 su un altro PC è semplice come la migrazione di Windows 10, il passaggio è esattamente lo stesso. Puoi semplicemente leggere il post sopra per raggiungerlo.
Questa pagina è utile? Il tuo supporto è davvero importante per noi!

EaseUS Disk Copy
EaseUS Disk Copy è uno strumento di clonazione e migrazione di HDD/SSD ben progettato e molto facile da usare, uno strumento che dovrebbe essere l'ideale per chiunque desideri migrare rapidamente e facilmente un disco di sistema esistente su un nuovo disco (o un'unità SSD appena installata ) con la configurazione minima richiesta.
Pubblicato da
-
Aria è una fan della tecnologia. È un onore essere in grado di fornire soluzioni per i tuoi problemi con il computer, come il backup dei file, la gestione delle partizioni e problemi più complessi.…Leggi la biografia completa >
EaseUS Disk Copy

Strumento di clonazione dedicato per soddisfare tutte le esigenze di clonazione di sistema, disco e partizione.
Post Popolari
27/10/2023
![]()
27/10/2023
![]()
27/10/2023
![]()
![]()
![]()
Argomenti Interessanti