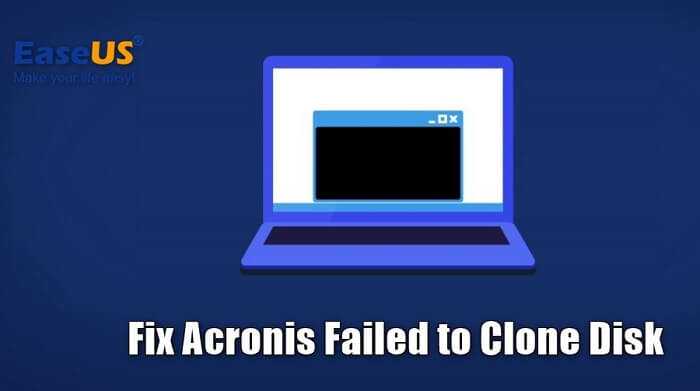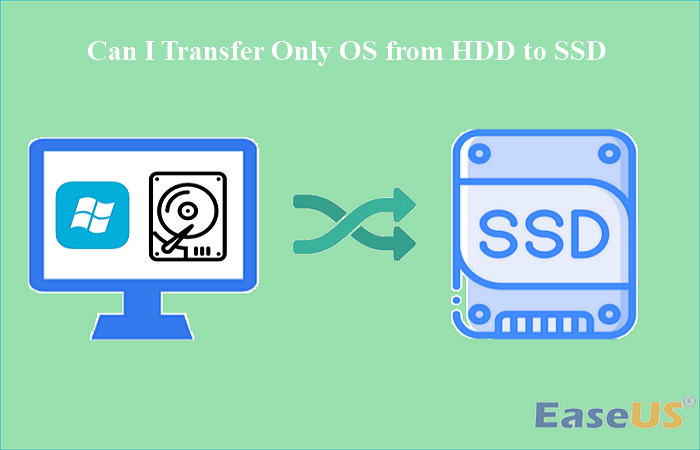Sommario della pagina
Mentre gli SSD nativi sono tre volte più veloci degli HDD SATA in termini di velocità di lettura e scrittura, gli SSD M.2 li hanno portati a un livello completamente nuovo. Se stai cercando di migliorare le prestazioni del tuo sistema passando all'SSD NVMe M.2, questo blog di EaseUS descriverà come trasferire Windows da HDD SATA a SSD NVMe M.2.
Posso trasferire il sistema operativo da HDD SATA a SSD NVMe M.2
Sì, puoi spostare il sistema operativo Windows dall'HDD SATA all'SSD NVMe M.2 per migliorare le prestazioni generali del tuo computer. Non solo puoi migliorare la velocità di accesso ai dati con NVMe, ma migliorano anche la tua affidabilità e consumano meno energia rispetto agli HDD.
Un NVMe M.2 (Non-Volatile Memory Express) è l'unità a stato solido di prossima generazione. Si tratta di una scheda di espansione di memoria montata internamente con un fattore di forma ridotto con velocità di lettura e scrittura elevate. Gli SSD nativi sono tre volte più veloci degli HDD, mentre gli SSD M.2 sono quasi 20-30 volte più veloci.
Inoltre, gli SSD SATA hanno una velocità di lettura fino a 550 Mbps e una velocità di scrittura fino a 530 Mbps. Ma gli SSD NVMe hanno una velocità record di 6200 Mbps in lettura e 2900 Mbps in scrittura.
🔥Leggi anche: Clonare SSD M.2 con un solo slot
Ecco cosa puoi ottenere utilizzando gli SSD NVMe M.2:
- Velocità di lettura e scrittura elevate.
- Bassa generazione di calore.
- Prestazione migliorata.
- Basso consumo energetico.
- Affidabilità migliorata per giochi e PC di fascia alta.
Cosa è necessario preparare prima di trasferire l'HDD SATA sull'SSD NVMe M.2
È necessario soddisfare alcuni requisiti per trasferire Windows 10/11 da HDD SATA a NVMe M.2 senza problemi. Ecco cosa devi fare per prepararti prima di andare avanti:
- Ripristina i tuoi dati: la cosa più importante, poiché cloniamo un disco rigido per trasferire dati, potrebbe esserci una potenziale minaccia di perdita di dati. Conserva un backup del tuo computer o almeno dei file importanti.
- Verifica la compatibilità dell'SSD NVMe: controlla se il tuo sistema supporta l'SSD M.2. I computer di nuova generazione sono compatibili con gli SSD NVMe se non hai aggiornato il BIOS del tuo PC all'ultima versione.
- Custodia SSD: è necessaria una custodia SSD per proteggere l'SSD NVMe. Proteggono il tuo disco da eventuali danni e puoi anche ospitare più unità su di esso.
- Software di clonazione del disco: per clonare da HDD a SSD M.2, è necessario un potente software di clonazione del disco per completare il processo in modo semplice e veloce.
- Controlla l'unità di destinazione: assicurati che l'unità di destinazione disponga di più spazio di archiviazione rispetto all'unità di origine per contenere i dati.
Il miglior software di clonazione da HDD a SSD per trasferire il sistema operativo
Ora, la parte importante è scegliere il miglior software di clonazione da HDD a SSD per trasferire il sistema operativo Windows da HDD SATA a SSD NVMe M.2. Il software dovrebbe essere affidabile e sicuro per trasferire i dati in modo sicuro e semplice. EaseUS Disk Copy è uno strumento di clonazione del disco che può clonare il tuo sistema operativo sul nuovo SSD NVMe in pochissimo tempo.
È necessario selezionare l'HDD (Origine) e NVMe M.2 (Destinazione) per clonare l'intero sistema operativo su di esso. Inoltre, puoi migrare il sistema operativo Windows senza reinstallarlo, creare un supporto avviabile utilizzando un'unità flash USB, clonare il disco settore per settore per evitare settori danneggiati, clonare un'unità con settori danneggiati, ecc.
EaseUS Disk Copy
- Creare un disco avviabile WinPE
- Trasferire il sistema operativo da un SSD a un altro
- Ridimensionare la partizione durante la copia dei dischi
- Clonare un disco rigido per il backup e il ripristino
- Copiare i dati da un disco rigido all'altro
Tutte queste opzioni lo rendono uno strumento ideale per la clonazione e il backup. Scarica lo strumento e prova subito la prova gratuita.
Condividi il post con i tuoi amici e familiari per aiutarli!
Come migrare il sistema operativo da HDD a SSD senza reinstallare
Ora che hai tutto pronto per migrare il sistema operativo Windows su SSD. Vediamo come utilizzare EaseUS Disk Copy per trasferire Windows da HDD SATA a NVMe M.2 senza reinstallare.
- Avviso:
- Prima di trasferire i file, rimuovi i file indesiderati dall'unità di origine e installa correttamente l'SSD M.2. Controlla se l'unità viene visualizzata in Esplora file.
Passaggio 1: in "Modalità disco", seleziona l'HDD che desideri clonare.
Passaggio 2: seleziona l'SSD come destinazione.
Passaggio 3: modifica il layout del disco, quindi fai clic su "Procedi" per continuare.
Poiché la destinazione è un SSD, ti consigliamo di selezionare "Seleziona l'opzione se la destinazione è SSD".
Un messaggio di avviso ti informa che i dati sull'SSD verranno cancellati. Fai clic su "Continua" per continuare se non sono presenti dati importanti sul disco di destinazione.
Passaggio 4: attendi il completamento del processo.
Guarda anche:
Suggerimento professionale: come eseguire l'avvio da SSD dopo la clonazione
Ora, come avviare il tuo computer con l'SSD clonato su Windows. Per questo, dobbiamo modificare l'ordine di avvio affinché il sistema operativo legga i file di avvio dal nostro SSD NVMe. Scopri come accedere al BIOS e modificare l'ordine di avvio.
Passaggio 1. Spegni il PC e riavvialo. Durante il riavvio, premere a lungo il tasto BIOS (il produttore specifica un tasto BIOS per richiamare la configurazione del BIOS su un computer Windows).
Ricorda: per la maggior parte dei PC Windows, la chiave del BIOS potrebbe essere "F2", "F10", "F12", "Canc", ecc. Cerca online se sei confuso al riguardo.
Passaggio 2. Passa alla sezione "Avvio" nella configurazione del BIOS e seleziona "NVMe M.2 SSD" come prima priorità nell'ordine di avvio.
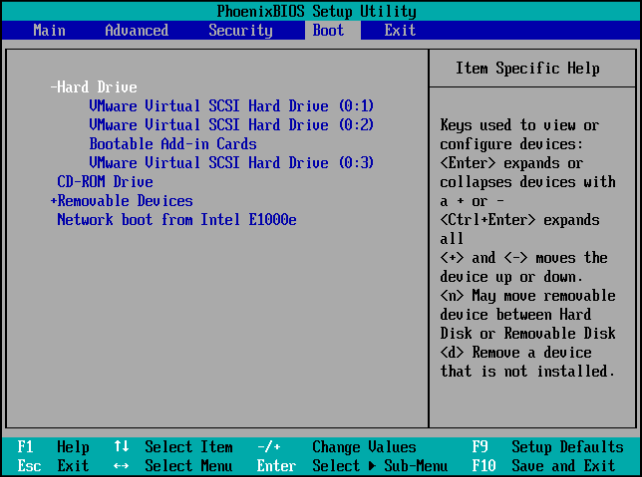
Passaggio 3. Fai clic su "F10" per salvare le modifiche ed uscire, ora dovrebbe essere possibile avviarsi dall'SSD clonato.
Se riscontri problemi nell'avvio di Windows dall'SSD clonato, consulta questo articolo. Potrebbe risolvere il tuo problema.

Il disco rigido clonato non si avvia? Rendi avviabile l'unità clonata con 3 soluzioni
Qui sono disponibili suggerimenti utili su come rendere avviabile l'unità clonata. Provalo per evitare o risolvere il problema di mancato avvio del disco rigido clonato in Windows 10/8/7 quando si clona un disco rigido su un nuovo HDD o SSD. Leggi di più >>
Conclusione
Il trasferimento dai vecchi HDD agli SSD NVMe è un buon modo per migliorare le prestazioni del tuo PC. Se disponi di SSD M.2, questo post mostra come trasferire il sistema Windows da HDD SATA a SSD NVMe M.2. Per trasferire Windows 10 su SSD M.2 da HDD, hai bisogno di uno strumento di clonazione affidabile.
EaseUS Disk Copy è uno strumento di clonazione professionale ed è uno strumento di clonazione e backup di prima scelta per molti utenti. Puoi trasferire file, aggiornare OC e creare backup locali con facilità.
Domande frequenti su come trasferire Windows da HDD SATA a SSD NVMe M.2
Ecco alcune delle domande frequenti più frequenti su come trasferire Windows da HDD SATA a SSD NVMe M.2. Spero che queste domande ti siano utili.
1. Vale la pena spostare Windows da SSD SATA a NVMe?
Sì, NVMe è molto più veloce in lettura e scrittura rispetto agli SSD SATA. Mentre la velocità di lettura dell'SSD SATA è di 520 Mbps, gli SSD NVMe possono leggere a 6200 Mbps. Questo ti aiuta a migliorare le prestazioni del tuo sistema.
2. È facile spostare Windows su M.2 dall'HDD?
Sì, se utilizzi uno strumento professionale come EaseUS Disk Copy per spostare il sistema operativo. Windows dispone di un'utilità integrata chiamata "Crea un'immagine di sistema" per trasferire Windows su M.2 dall'HDD. Tuttavia, il processo è complesso e richiede competenze tecniche per essere eseguito senza errori.
3. Devo installare Windows su SSD SATA o M2?
Gli SSD M.2, che seguono il protocollo NVMe, si avviano più velocemente e hanno una bassa latenza rispetto agli SSD SATA. Mentre gli SSD SATA sono quelli convenzionali utilizzati con Windows, gli M.2 sono più veloci.
4. Come trasferisco il sistema operativo da SATA SSD a NVMe?
- Collega il tuo SSD NVMe M.2 al computer.
- Scarica EaseUS Disk Copy e avvia lo strumento.
- Seleziona Clona e specifica l'unità di origine (unità C) e l'unità di destinazione (SSD NVMe M.2).
- Fai clic su Procedi per trasferire il sistema operativo da SATA SSD a NVMe.
Questa pagina è utile? Il tuo supporto è davvero importante per noi!

EaseUS Disk Copy
EaseUS Disk Copy è uno strumento di clonazione e migrazione di HDD/SSD ben progettato e molto facile da usare, uno strumento che dovrebbe essere l'ideale per chiunque desideri migrare rapidamente e facilmente un disco di sistema esistente su un nuovo disco (o un'unità SSD appena installata ) con la configurazione minima richiesta.
Pubblicato da
-
Anna è una delle principali editrici di EaseUS e ha creato diversi post su dispositivi digitali come PC, telefoni cellulari, tablet, Mac, ecc. Ama imparare, risolvere e condividere.…Leggi la biografia completa >
EaseUS Disk Copy

Strumento di clonazione dedicato per soddisfare tutte le esigenze di clonazione di sistema, disco e partizione.
Post Popolari
27/10/2023
![]()
27/10/2023
![]()
27/10/2023
![]()
![]()
![]()
Argomenti Interessanti