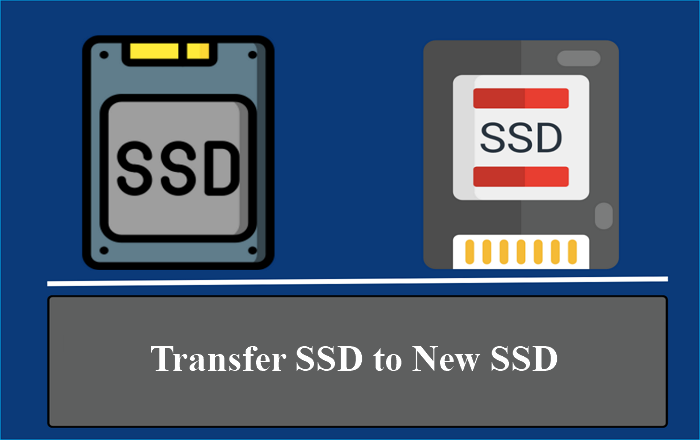Sommario della pagina
- Il disco rigido clonato non si avvia: come renderlo avviabile
- Preparativi per risolvere questo problema
- Come risolvere il problema con il disco rigido clonato che non si avvia
- Suggerimenti: evitare il problema dell'avvio del disco rigido clonato
- Le domande frequenti sul disco rigido clonato non si avviano
Questa pagina spiega perché il tuo disco rigido o SSD clonato non si avvia e offre soluzioni pratiche per aiutarti a rendere avviabile facilmente un'unità clonata su Windows 10/8/7, ecc.
Questi metodi funzionano anche per correggere che il disco rigido clonato non si avvia su Windows 10, l'SSD clonato non si avvia, l'SSD m.2 clonato non si avvia, la clonazione SSD Samsung non si avvia, Windows 7 non si avvia dopo aver clonato un problemi del disco rigido, ecc. Segui per verificare i motivi e sbarazzarti facilmente di questo problema dal tuo PC.
| Metodi | Efficacia | Difficoltà |
|---|---|---|
| Riavviare la clonazione del disco | 👍Alta: risolve il problema di mancato avvio dell'SSD clonato a causa di settori danneggiati esistenti sul disco o clonazione del disco incompleta. | ⭐ |
| Convertire disco in MBR/GPT | Media: risolve il problema di mancato avvio dell'unità clonata a causa di un conflitto tra MBR e GPT. | ⭐⭐ |
| Eseguire i driver di installazione DISM | Media: risolve il problema di mancato avvio dell'SSD clonato a causa di un problema del driver del disco sul computer di origine. | ⭐⭐ |
Usare EaseUS Disk Copy per riavviare la procedura di clonazione del disco è il modo più efficace e semplice per aiutarti a risolvere questo problema.
Scarica questo fantastico software di clonazione qui
Il disco rigido clonato non si avvia, come renderlo avviabile?
"Ho clonato il mio disco da 250 GB su un disco rigido Seagate da 520 GB, pensando che aggiornando a un disco con maggiore capacità di archiviazione, il mio laptop Windows 10 sarà più reattivo. La clonazione è riuscita e ho potuto vedere tutti i miei file sul disco rigido clonato al termine. Ma quando inserisco il disco nel mio laptop, Windows non si avvia da esso. Non riesco a capire perché l'SSD clonato non si avvia e come rendere avviabile l'unità clonata. C'è qualcuno che può aiutarmi?"
Il problema dell'avvio dell'unità clonata è un problema comune che ha disturbato numerosi utenti. In questo caso, come rendere avviabile l'unità clonata diventa un argomento scottante. Per risolvere il problema, dovresti prima trovare i possibili motivi che potrebbero causare l'errore.
Ecco un elenco delle cause che impediscono o impediscono l'avvio del disco rigido o dell'SSD clonato:
- 1. Il disco di origine contiene settori danneggiati, che rendono il disco clonato non avviabile.
- 2. Una clonazione incompleta (è stata clonata solo l'unità di sistema, l'unità di avvio non è clonata).
- 3. Conflitto di stile della partizione del disco, ad esempio disco originale - MBR, disco di destinazione - GPT.
- 4. Se non si riesce a modificare l'unità di avvio nel BIOS, il sistema si avvia comunque dalla vecchia unità di avvio.
- 5. La scheda madre del computer non supporta l'avvio UEFI con il disco GPT clonato.
- 6. Al computer mancano i driver necessari per avviare l'SSD clonato, come M.2.
Non importa se non sai quale motivo rende impossibile l'avvio del tuo disco clonato. Prova le seguenti soluzioni fornite e riavvierai nuovamente il disco clonato sul tuo PC.
Preparativi per risolvere questo problema
Prima di iniziare, ecco alcuni suggerimenti di preparazione da seguire:
#1. Preparare un nuovo disco uguale o più grande
Se il nuovo disco è più piccolo dello spazio utilizzato sul vecchio disco, la clonazione potrebbe non essere completata o solo i dati parziali verranno clonati sul nuovo disco.
Per creare un lavoro completo di clonazione del disco, assicurati che il tuo nuovo disco abbia le stesse dimensioni o addirittura più grandi del vecchio disco originale.
#2. Acquistare un software affidabile per la clonazione del disco
La cosa più importante per clonare un disco rigido su un nuovo HDD o SSD senza problemi di avvio è procurarsi un software completo di clonazione del disco per chiedere aiuto. In questo caso, si consiglia EaseUS Disk Copy con la sua funzionalità di clonazione avanzata e flessibile con supporto tecnico 7*24.
Può aiutarti a clonare il disco e rendere avviabili le unità clonate su tutti i sistemi operativi Windows. Inoltre, può aiutarti a clonare un disco rigido con settori danneggiati e migrare il tuo sistema operativo da HDD a SSD o da SSD a SSD. Soprattutto, puoi usarlo anche per sostituire il disco rigido di un computer senza perdere dati.
Quando sei pronto, segui i metodi seguenti per risolvere da solo il problema del "disco clonato non avviabile".
Nota: quanto prima sono le correzioni, tanto più efficiente sarà correggere l'errore "Il disco clonato non si avvia".
🚩 Lettura correlata: Come clonare il disco rigido con USB avviabile
Come risolvere il problema con il disco rigido clonato che non si avvia
Qui ti verranno presentati i metodi comunemente utilizzati per aiutarti a risolvere i problemi di SSD clonato non si avvia. Veniamo ai dettagli.
Metodo 1. Riavviare la clonazione del disco, rendendo avviabile il disco clonato
Si applica a: Correzione del problema di mancato avvio del disco clonato a causa di settori danneggiati esistenti sul disco o clonazione del disco incompleta.
Quando il vecchio disco contiene settori danneggiati o il programma di clonazione ha eseguito una clonazione incompleta (ha clonato solo l'unità di sistema, mentre l'unità di avvio non è clonata), non sarà possibile eseguire Windows dal disco clonato.
Il modo migliore per risolvere questo problema è riavviare il lavoro di clonazione con un software di clonazione del disco affidabile. EaseUS Disk Copy offre una risoluzione diretta per aiutarti a clonare in modo efficace il disco su un altro con facilità.
Per garantire un processo di clonazione del disco fluido, attivare prima questo software. Basta fare clic sul pulsante qui per ottenere immediatamente una chiave di attivazione:
#1. Riavviare il disco di clonazione su un nuovo disco
Innanzitutto, devi pulire il disco, lasciando l'intero disco vuoto. Quindi collega o inserisci il tuo nuovo disco rigido o SSD nel PC di origine come seconda unità e segui questi passaggi:
Passo 1. Scarica, installa e avvia EaseUS Disk Copy.
Clicca su "Modalità del disco" e seleziona quale disco copiare. Clicca su "Avanti" per continuare.
Passo 2. Seleziona il disco di destinazione e poi clicca su "Avanti".
Nota: Il disco di destinazione deve avere pari o superiore capienza rispetto al disco di origine se si vuole clonare tutto l'hard drive.
Passo 3. Verifica e modifica il layout del disco in automatico, in base al disco vecchio o modifica manualmente il layout. Si consiglia di utilizzare la modifica automatica.
- L'opzione Copia come sorgente copierà/clonerà lo stesso layout delle partizioni del vecchio disco sul nuovo.
- L'opzione Modifica il layout del disco ti permette di ridimensionarlo manualmente o di spostare le partizioni sul nuovo disco.
- Se il disco di destinazione è una SSD, ricorda di spuntare l'opzione SSD.
Passo 4. Clicca su "Continua" per confermare la voce del programma che chiede di eliminare i dati già presenti sul disco di destinazione.
Passo 5. Attendi la fine del processo di clonazione.
#2. Rendere avviabile il disco clonato
Una volta completata la clonazione dell'HDD/SSD, ricordarsi di modificare la sequenza di avvio, impostando il computer in modo che si avvii dal disco appena clonato:
Passaggio 1. Mantieni il nuovo disco inserito nel PC.
Passaggio 2. Riavvia il PC e premi contemporaneamente il tasto F2, F12 o Canc per accedere al BIOS.
Passaggio 3. Vai alla sezione Avvio, modifica la priorità di avvio e imposta il computer per l'avvio dal nuovo disco clonato.

Passaggio 4. Salva le modifiche e esci dal BIOS. Quindi riavviare il PC.
Successivamente, il computer si avvierà automaticamente dal nuovo disco.
Se trovi utile questo articolo, puoi condividerlo sulle tue piattaforme social per aiutare gli altri a uscire da questo problema.
Metodo 2. Convertire il disco in MBR/GPT e riavviare la clonazione del disco
Si applica a: Risolvi il problema di mancato avvio del disco rigido clonato a causa di un conflitto tra MBR e GPT.
Quando il disco di origine è un disco MBR, il computer supporta solo la modalità di avvio BIOS Legacy, ma se il nuovo disco è un modello GPT, il disco rigido clonato non si avvierà. Il motivo è che il disco GPT richiede la modalità di avvio UEFI, ma il computer non supporta questa modalità di avvio.
Inoltre, se il disco del sistema operativo di origine è con GPT, ma il disco di destinazione è con MBR, non è possibile rendere avviabile l'SSD clonato.
La soluzione migliore per questi due casi è convertire il disco di destinazione in MBR o GPT, mantenendo la nuova condivisione del disco con lo stesso stile di partizione del disco originale: MBR di GPT.
Ecco come iniziare:
#1. Controlla lo stile della partizione dei dischi di origine e di destinazione
Passaggio 1. Inserisci il nuovo disco nel computer come seconda unità tramite un cavo SATA e un cavo di alimentazione.
Passaggio 2. Apri Gestione disco, fai clic con il pulsante destro del mouse sul disco di origine e seleziona "Proprietà".
Passaggio 3. Controlla lo stile della partizione del disco selezionato.

Passaggio 4. Ripeti i passaggi 2 e 3 per verificare lo stile della partizione del nuovo disco.
#2. Convertire il nuovo disco in MBR o GPT
Se il tuo vecchio disco è con MBR ma il nuovo disco è con GPT, dovrai convertire il disco GPT in MBR.
Se il disco di origine è con GPT ma la destinazione è con MBR, converti l'MBR in GPT.
Qui puoi provare EaseUS Partition Master Free Edition che ti consente di convertire in modo flessibile un disco in MBR o GPT. Quello che segue è un processo di conversione da MBR a GPT:
Se devi convertire GPT in MBR, ripeti la procedura sopra elencata, fai clic con il pulsante destro del mouse sul nuovo disco e seleziona "Converti in MBR" come modalità di conversione.
#3. Svuotare il nuovo disco
Ora devi eliminare tutto, comprese le partizioni, dal nuovo disco di destinazione. Se hai bisogno di una guida rapida, puoi applicare EaseUS Partition Master con la sua funzione Elimina tutte le partizioni per assistenza.
Assicurati che l'intero disco sia vuoto e venga visualizzato non allocato in Gestione disco come mostrato di seguito:
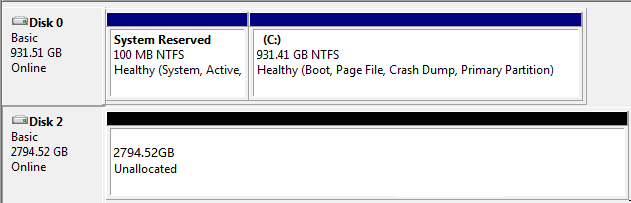
#4. Ripetere il processo di clonazione del disco, rendendo avviabile l'SSD clonato
Ora puoi ripetere il processo di clonazione del disco facendo riferimento al Metodo 1 e applicando l'affidabile EaseUS Disk Copy per assistenza.
Metodo 3. Eseguire i driver di installazione DISM, effettuando l'avvio dell'unità clonata
Si applica a: Risolve il problema di mancato avvio dell'SSD/HDD clonato a causa di un problema del driver del disco sul computer di origine.
Quando cloni un disco su un nuovo disco speciale, ad esempio per clonare un HDD su un SSD M.2, e il tuo computer non contiene un driver SSD M.2, il disco rigido clonato non sarà in grado di avviarsi. È possibile utilizzare il prompt dei comandi per
Passaggio 1. Inserisci e collega correttamente l'SSD/HDD clonato al tuo computer.
Passaggio 2. Apri Gestione dispositivi, espandi controller IDE ATA/ATAPI, fai clic con il pulsante destro del mouse sul controller elencato e seleziona "Proprietà".
Passaggio 3. Controlla il tipo di controller del tuo dispositivo e quindi scarica un driver del disco per il tuo disco clonato.
Passaggio 4. Salva il driver scaricato in una posizione sicura sul tuo dispositivo e ricorda la sua posizione.
Passaggio 5. Cerca cmd e fai clic con il pulsante destro del mouse per aprirlo, quindi seleziona "Esegui CMD come amministratore" sul tuo computer.
Passaggio 6. Digita il seguente comando e premi Invio:
Dism /Image:E: /Add-Driver /Driver:"Y:\Z.inf"
- Sostituisci E: con la lettera dell'unità della partizione di avvio di Windows.
- Sostituisci Y: con la posizione dell'unità disco scaricata.
Passaggio 7. Al termine del processo, uscire dal prompt dei comandi.
Successivamente, puoi riavviare il PC, impostando il computer per l'avvio dall'HDD/SSD appena clonato. Attendi pazientemente, a quel punto il sistema operativo Windows si avvierà e funzionerà sul nuovo disco.
Suggerimenti: evitare il problema dell'avvio del disco rigido clonato
Per risparmiare tempo ed evitare che l'SSD clonato non si ripeta, abbiamo raccolto alcuni suggerimenti utili. Puoi seguire e imparare come rendere avviabile l'unità clonata in Windows 10/8/7 dopo aver analizzato le cause di tutti questi problemi.
Questi suggerimenti possono essere applicati per clonare il disco e trasferire il sistema operativo sulla nuova unità su Windows 10/8/7:
- 1. Trova un software affidabile per clonare il disco. (Scegli EaseUSDisk Copy come prima scelta.)
- 2. Assicurati che sia il disco di origine che quello di destinazione siano lo stesso disco MBR o disco GPT. In caso contrario, converti MBR in disco GPT o viceversa.
- 3. Assicurati che il tuo computer supporti la modalità di avvio UEFI se il disco rigido clonato è partizionato GPT.
- 4. Assicurati di aver clonato la partizione riservata del sistema accanto alla partizione di sistema (unità C:).
- 5. Assicurati di aver impostato il disco rigido clonato come prima unità di avvio.
- 6. Controlla se la clonazione utilizza una partizione di sistema MBR. Se questo è vero, devi abilitare CSM nel tuo BIOS che ti consente di eseguire l'avvio sia da dispositivi UEFI che Legacy OPROM.
- 7. Distribuiscilo sul disco di origine e sostituiscilo con il disco clonato.
Conclusione
In questa pagina abbiamo spiegato i motivi per cui non sei riuscito ad avviare un disco clonato e abbiamo offerto tre metodi pratici per aiutarti a risolvere il problema "il disco rigido clonato non si avvia".
Per quanto riguarda i principianti, vorremmo consigliarti di provare il Metodo 1, rieseguendo il processo di clonazione del disco utilizzando un software di clonazione del disco affidabile come EaseUS Disk Copy.
Se è il conflitto di stile della partizione del disco che ti impedisce di avviare computer come Windows 10 dall'unità clonata, segui prima il Metodo 2 per convertire il disco di destinazione in MBR o GPT. Quindi puoi tornare al Metodo 1 e ripetere il processo di clonazione del disco, configurando Windows per l'avvio dal nuovo disco.
Domande frequenti sul problema di avvio dell'SSD clonato
1. Come posso rendere avviabile il mio disco rigido dopo la clonazione?
Assicurati che l'ordine di avvio nella modalità di avvio del BIOS sia impostato in modo appropriato se desideri che un SSD si avvii correttamente dopo la clonazione. Nell'ordine di avvio, l'SSD USB dovrebbe precedere il disco rigido. Un'altra opzione è copiare solo il sistema operativo sull'SSD lasciando il resto dei dati sul disco rigido.
2. Perché il mio PC non si avvia da un SSD clonato?
Se il tuo PC non si avvia da un SSD clonato, il problema potrebbe essere uno dei seguenti:
- L'SSD viene utilizzato come disco esterno quando collegato al PC.
- Non configurato come disco di avvio è l'SSD copiato.
- Incompatibilità SSD con la modalità di avvio legacy del BIOS.
- La procedura di copia del disco è stata incasinata o interrotta.
3. La clonazione può danneggiare il disco rigido?
La clonazione è estremamente sicura e cruciale per il mantenimento e la salvaguardia dei dati. Utilizzando il software di clonazione, puoi clonare un disco rigido su un SSD nel miglior modo possibile.
Questa pagina è utile? Il tuo supporto è davvero importante per noi!

EaseUS Disk Copy
EaseUS Disk Copy è uno strumento di clonazione e migrazione di HDD/SSD ben progettato e molto facile da usare, uno strumento che dovrebbe essere l'ideale per chiunque desideri migrare rapidamente e facilmente un disco di sistema esistente su un nuovo disco (o un'unità SSD appena installata ) con la configurazione minima richiesta.
Pubblicato da
-
Aria è una fan della tecnologia. È un onore essere in grado di fornire soluzioni per i tuoi problemi con il computer, come il backup dei file, la gestione delle partizioni e problemi più complessi.…Leggi la biografia completa >
EaseUS Disk Copy

Strumento di clonazione dedicato per soddisfare tutte le esigenze di clonazione di sistema, disco e partizione.
Post Popolari
27/10/2023
![]()
27/10/2023
![]()
27/10/2023
![]()
![]()
![]()
Argomenti Interessanti