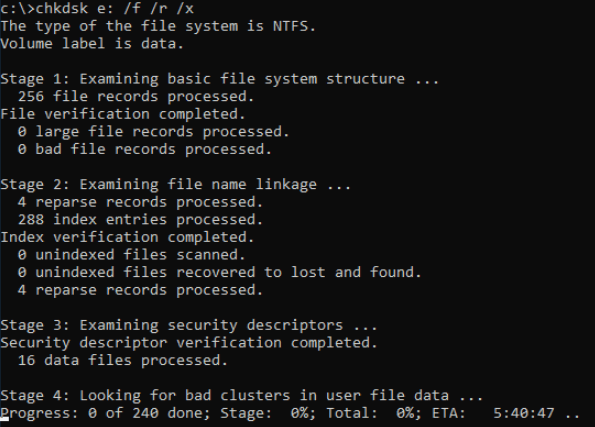Sommario della pagina
Con le app GUI, puoi clonare rapidamente dischi rigidi, CD, dischi e interi sistemi. Ma, con i comandi Robocopy, puoi affidarti al prompt dei comandi per clonare un disco su un altro. In questo post di EaseUS , vedremo come usare i comandi Robocopy clone disk e un modo più semplice per clonare il disco con un solo clic.
Una panoramica di Robocopy
Robocopy è un'utilità integrata di Windows che consente di copiare e spostare file da un posto all'altro sul PC. I comandi Robocopy consentono agli utenti di copiare file da un percorso all'altro tramite CMD. È possibile copiare cartelle, dizionari e sottocartelle e persino sincronizzare i file di cartelle diverse.

Sebbene Robocopy offra delle funzionalità eccellenti, la sintassi è complessa. Devi essere scrupoloso con molti comandi per eseguire semplici attività. Digita robocopy /? nel prompt dei comandi per controllare il numero di comandi Robocopy. Può essere impegnativo per gli utenti e gli errori durante l'esecuzione dei comandi possono causare ambiguità nei dati. La guida di seguito ti aiuta a imparare la funzionalità del disco clone di Robocopy.
Come clonare il disco in modo più semplice
Robocopy clone disk è una grande funzionalità, ma può gestire solo copie a livello di file o cartella. Non puoi eseguire la clonazione di più partizioni contemporaneamente su un singolo disco o copiare il file system. Richiede molto tempo e può essere complesso. Un modo molto più semplice per clonare un disco o un hard drive è usare un software di clonazione del disco robusto come EaseUS Disk Copy .
Ti consente di clonare HDD su SSD con dimensioni diverse e di clonare un disco rigido con un settore danneggiato, cosa che non può essere fatta con Robocopy o altre linee di comando. Inoltre, ti consente di migrare i dati da un disco rigido a un altro computer e di trasferire i dati da HDD a SSD senza perdita di dati o reinstallazione del sistema operativo.
Puoi clonare l'intero disco in soli 3 passaggi. Che si tratti di trasferire dati, clonare il disco, aggiornare i dischi rigidi o creare backup, Disk Copy fa il lavoro per te senza comandi complessi o preoccupazioni sulla perdita di dati. Scarica lo strumento ora e clona il tuo disco.
Preavviso:
- La "copia settore per settore" chiede che la dimensione del disco di destinazione sia almeno uguale o maggiore di quella del disco di origine. Lascia questa funzione deselezionata se desideri clonare un disco rigido più grande su un disco rigido più piccolo.
- Tutti i dati presenti sul disco di destinazione verranno completamente cancellati, quindi fate attenzione.
Fase 1. Per iniziare a copiare/clonare un intero disco su un altro, seleziona questo disco come disco di origine in "Modalità disco" e clicca su "Avanti".
Passaggio 2. Selezionare l'altro disco come disco di destinazione.
Passaggio 3. Controlla il layout del disco dei due dischi. Puoi gestire il layout del disco di destinazione selezionando "Adatta automaticamente il disco", "Copia come origine" o "Modifica layout del disco".
- "Adatta automaticamente il disco" apporta alcune modifiche predefinite al layout del disco di destinazione, in modo che possa funzionare al meglio.
- "Copia come sorgente" non modifica nulla sul disco di destinazione e il layout è lo stesso del disco di origine.
- "Modifica layout disco" consente di ridimensionare/spostare manualmente il layout delle partizioni su questo disco di destinazione.
Seleziona l'opzione "Controlla l'opzione se la destinazione è SSD" per sfruttare al meglio le prestazioni del tuo SSD.
Apparirà ora un messaggio che ti avverte che i dati andranno persi. Conferma questo messaggio cliccando su "OK" e poi su "Avanti".
Passaggio 4. Fare clic su "Procedi" per eseguire ufficialmente l'attività.
Questo post è utile? Condividilo sui tuoi social media per aiutare gli altri a trovare un modo semplice per clonare un disco rigido!
Come copiare un'unità su un'altra utilizzando Robocopy
Se vuoi copiare da un'unità all'altra con Robocopy, puoi farlo in due modi: Robocopy copyall e Robocopy move.
Caso 1. robocopy C:\src D:\dst /E /COPYALL
Il primo modo è COPYALL . Con questo comando, puoi copiare tutti gli ACL NTFS, le sottocartelle, i proprietari dei file e tutti gli attributi dei file dall'origine alla destinazione. /E ti consente di copiare le cartelle e le sottocartelle vuote durante la clonazione del disco. Sostituisci C:\src con il percorso dell'unità di origine e D:\dst con il percorso dell'unità di destinazione. Per eseguire la sintassi COPYALL, segui i passaggi sottostanti:
Passaggio 1. Avviare il prompt dei comandi con privilegi di amministratore.
Passaggio 2. Ora, copia il comando in CMD. Modifica i dettagli dell'unità sorgente e di destinazione in base alle tue esigenze ed esegui il comando.

Nota: se si esegue il comando COPYALL, potrebbero verificarsi errori come parametri non validi, come mostrato nell'immagine sottostante.
Caso 2. robocopy C:\src D:\dst /MOVE
Il comando MOVE sposta tutti i file nell'unità di origine all'unità di destinazione. Funziona in modo simile al comando COPYALL, ma non è necessario usare esplicitamente altri comandi. Con il comando MOVE, elimini tutti i file nella directory di origine dopo averli spostati nella destinazione. Funziona come CUT e PASTE, poiché il comando /MOVE specifica che i file devono essere eliminati dopo il completamento della copia.
Puoi eseguire questo comando nel prompt dei comandi come amministratore. Non dimenticare di cambiare l'unità di origine e di destinazione in base alle tue esigenze.

Nota: se esegui il comando Robocopy MOVE, potresti ricevere un errore che indica parametri non validi, come il comando COPYALL.
Altri articoli su come clonare un disco rigido tramite righe di comando:
Per riassumere
Puoi usare il disco clone Robocopy in 2 modi. Sia i comandi COPYALL che MOVE cloneranno il tuo disco su un altro. Ricorda, il comando MOVE rimuoverà tutti i file nel disco di origine dopo aver spostato i file. Ma, se il clone del disco Robocopy genera errori o lo trovi complesso da eseguire, usa EaseUS Disk Copy per clonare il disco con un solo clic.
Può essere la tua soluzione completa di backup e ripristino oltre a clonare il tuo disco. Puoi clonare in modo sicuro i dischi, migrare i dati sulle unità e creare backup locali. Metti le mani sullo strumento e clona il tuo disco.
Domande frequenti su Robocopy Clone Drive
Ecco alcune domande frequenti sull'unità/disco clone di Robocopy.
1. Come puoi usare Robocopy per copiare file e directory?
La sintassi di base per copiare i file su robocopy è robocopy origine destinazione [file [file]...] [opzioni]. È possibile sostituire origine e destinazione e aggiungere opzioni per copiare file e directory.
2. Robocopy può clonare un'unità?
Sì, Robocopy offre i comandi COPYALL e MOVE per clonare un'unità. Questi comandi creeranno strutture di file simili all'unità di origine nell'unità di destinazione.
3. Robocopy è più veloce di una copia normale?
Sì, Robocopy è molto più veloce del normale comando copy. Robocopy si basa su thread simultanei per copiare i file da un posto all'altro.
4. Come posso clonare completamente un'unità?
Sì. Per clonare completamente un'unità, devi usare la clonazione bit-by-bit. La copia bit-by-bit assicura che ogni bit dell'unità sorgente venga clonato sull'unità di destinazione. Puoi scaricare EaseUS Disk Copy per eseguire una clonazione bit-by-bit dell'unità.
Questa pagina è utile? Il tuo supporto è davvero importante per noi!

EaseUS Disk Copy
EaseUS Disk Copy è uno strumento di clonazione e migrazione di HDD/SSD ben progettato e molto facile da usare, uno strumento che dovrebbe essere l'ideale per chiunque desideri migrare rapidamente e facilmente un disco di sistema esistente su un nuovo disco (o un'unità SSD appena installata ) con la configurazione minima richiesta.
Pubblicato da
-
Aria è una fan della tecnologia. È un onore essere in grado di fornire soluzioni per i tuoi problemi con il computer, come il backup dei file, la gestione delle partizioni e problemi più complessi.…Leggi la biografia completa >
EaseUS Disk Copy

Strumento di clonazione dedicato per soddisfare tutte le esigenze di clonazione di sistema, disco e partizione.
Post Popolari
27/10/2023
![]()
27/10/2023
![]()
27/10/2023
![]()
![]()
![]()
Argomenti Interessanti