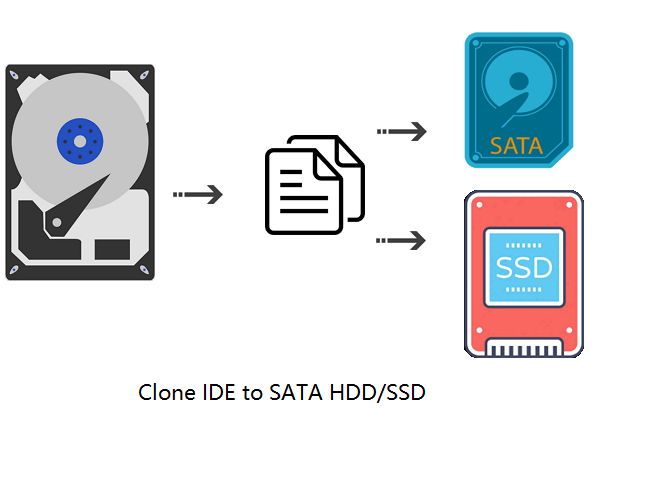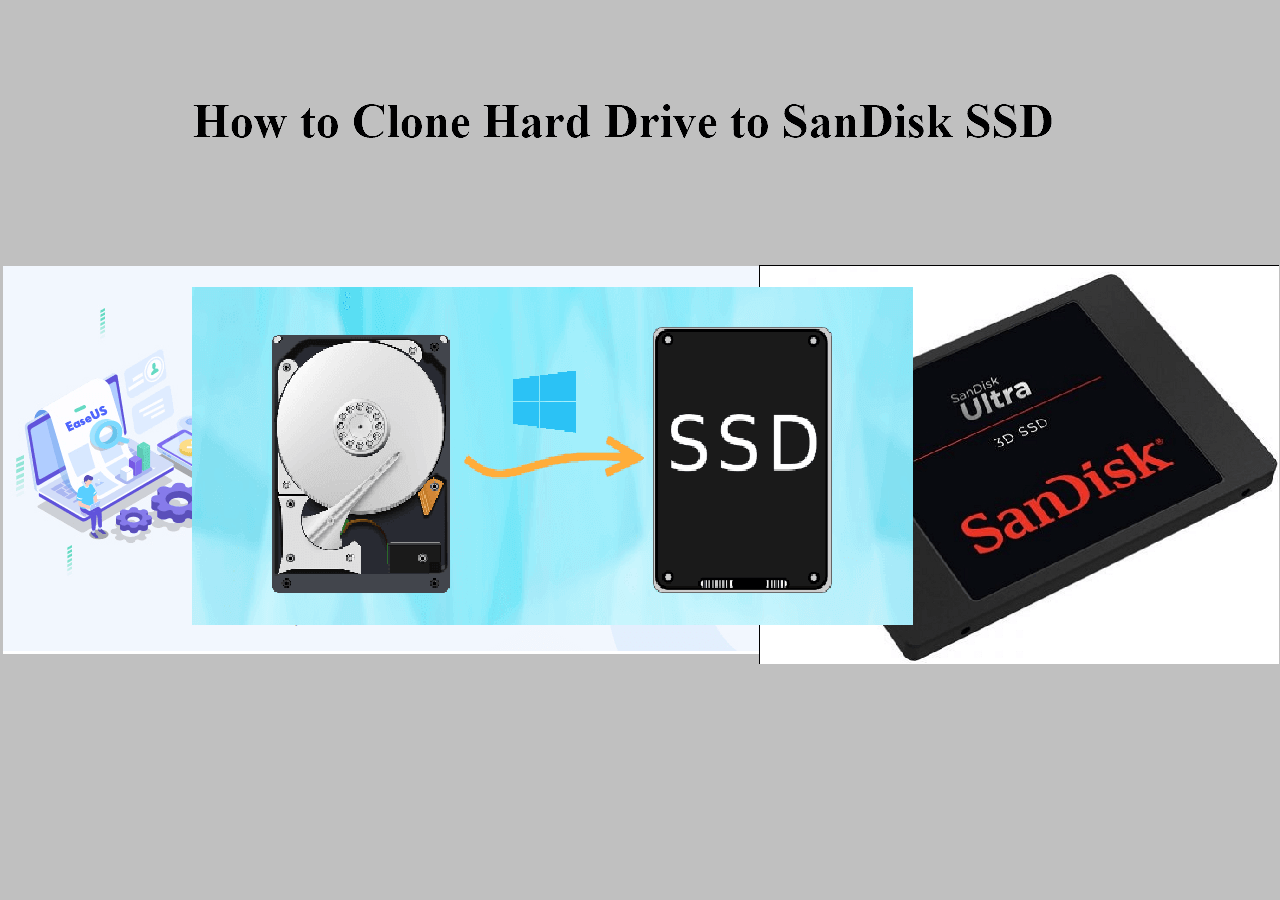Sommario della pagina
La sostituzione di un disco rigido, sia esso HDD o SSD, è un'operazione comune per migliorare le prestazioni generali del computer e si è dimostrata efficace. Ma cosa succede se i 2 dischi rigidi hanno dimensioni diverse? Niente panico! Questo articolo di EaseUS ti spiegherà come clonare disk di diverse dimensioni e offrirà uno strumento di clonazione secondo a nessuno per aiutarti. Iniziamo!
Per clonare hard disk di diverse dimensioni, vediamo cosa è necessario preparare.
| 🧰Strumenti che utilizzerai | EaseUS Disk Copy |
|
📃Preparativi |
|
Scarica questo potente software di clonazione del disco qui
Puoi clonare dischi rigidi di diverse dimensioni
Gli SSD presentano vantaggi significativi rispetto agli HDD in termini di velocità di lettura e scrittura, durata, sicurezza, efficienza di risparmio energetico, riduzione del rumore, ecc. Inoltre, con il recente calo dei prezzi degli SSD, gli utenti di computer vorrebbero sostituire gli HDD dei laptop con SSD per prestazioni più eccellenti.
Il modo migliore per sostituire un HDD con un SSD è clonarlo, il che può aiutarti a conservare il sistema operativo e i dati Windows. Nel settore informatico, la clonazione di un disco rigido viene spesso utilizzata per migliorare le prestazioni di un computer, sostituire un vecchio disco rigido o eseguire il backup di un disco rigido. Ma è possibile clonare due dischi rigidi di dimensioni diverse?
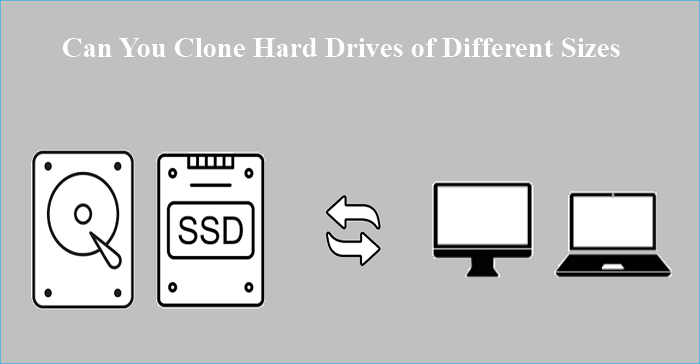
La risposta è sicuramente sì. Puoi clonare dischi rigidi di dimensioni diverse, clonare HDD su SSD di dimensioni diverse o clonare dischi rigidi con dimensioni di settore diverse.
Ad esempio, puoi clonare un HDD più grande su un SSD più piccolo: da 1 TB a 500 GB, oppure clonare un disco rigido più piccolo su uno più grande: da 500 GB a 1 TB, purché provi un software di clonazione del disco affidabile per aiutarti a completare il processo di clonazione.
Download gratuito del miglior software di clonazione del disco rigido
Se desideri clonare un disco rigido più grande su uno più piccolo o clonare un disco rigido più piccolo su uno più grande, devi utilizzare un programma di clonazione di terze parti. Questo perché Windows non fornisce tale strumento di clonazione. Per clonare un HDD su un SSD o un SSD su un HDD di diverse dimensioni, EaseUS Disk Copy può fare al caso tuo.
EaseUS Disk Copy è un'utilità di clonazione versatile e utile per computer Windows. Può aiutarti a trasferire un sistema operativo da un SSD a un altro. Inoltre, può aiutarti a migrare i dati da un computer a un altro e clonare un disco rigido per il backup e il ripristino. Infine, ti consente di trasferire dati da una scheda SD a un'altra e di aggiornare un disco rigido in un laptop specifico.
EaseUS Disk Copy
- Aggiornare HDD a SSD senza reinstallare Windows
- Clonare i tuoi sistemi, dischi e partizioni in modo facile e veloce
- Sostituire il disco rigido di un laptop senza perdere dati e reinstallare il sistema operativo
- Migrare il sistema operativo con un clic e ridimensionamento delle partizioni durante la clonazione
- Clonare un disco rigido con settori danneggiati senza problemi
EaseUS Disk Copy può adattarsi bene a clonare dischi rigidi di diverse dimensioni, non importa se desideri clonare un'unità più grande su una più piccola o clonare un'unità più piccola su una più grande. Puoi scaricarlo sul tuo computer per aiutarti a completare il processo di clonazione.
Se ti piace questo articolo, puoi pubblicarlo sulle tue piattaforme social per aiutare più persone.
Guida passo passo per clonare dischi rigidi di diverse dimensioni
Fatta eccezione per i meriti sopra menzionati, EaseUS Disk Copy ha anche un'interfaccia semplice e intuitiva per aiutarti a passare a un'unità più grande o a clonare dischi rigidi di dimensioni diverse.
📢Nota bene: assicurati che l'unità più piccola possa contenere i dati sul disco più grande se cloni un disco più grande su uno più piccolo.
Passaggi per clonare dischi rigidi di diverse dimensioni tramite EaseUS Disk Copy:
Nota bene:
- L'opzione "clona a livello settore" richiede che lo spazio sul disco di destinazione sia almeno uguale, se non maggiore, a quello del disco di partenza. Non spuntare questa opzione se vuoi clonare un disco più grande di quello di destinazione.
- Tutti i dati presenti sul nuovo disco verranno eliminati.
Passo 1. Per avviare la clonazione di un disco su un altro, seleziona la "Modalità del disco" e il disco di sorgente, clicca su "Avanti".
Passo 2. Seleziona il secondo disco come destinazione.
Controlla la configurazione impostata dei due dischi. Ti sarà possibile gestire la configurazione di destinazione selezionando "Adatta al disco", "Copia come sorgente" o "Modifica la disposizione del disco".
- "Adatta al disco" attua delle modifiche per far sì che il disco di destinazione sia configurato da poter operare al meglio.
- "Copia come sorgente" non fa alcuna modifica al disco di partenza, che viene copiato senza modifiche nel disco di destinazione.
- "Modifica la disposizione del disco" ti permette di modificare manualmente la partizione all'interno del disco di destinazione.
Spunta l'opzione "Controlla l'opzione se la destinazione è SSD" per far sì che la nuova SSD operi in modo ottimale.
Passo 3. Apparirà un messaggio con un avvertimento sulla perdita di dati. Clicca su "Continua" per procedere.
Passo 4. Attendi il completamento della clonazione.
Conclusioni
Questo è tutto su come clonare hard disk di dimensioni diverse. In breve, per clonare dischi rigidi di dimensioni diverse o clonare HDD su SSD di dimensioni diverse, è necessario utilizzare un software di clonazione professionale per aiutarti. Sia che tu voglia clonare su un'unità più grande o su un'unità più piccola, il software di clonazione può soddisfare le tue esigenze.
EaseUS Disk Copy è un programma di clonazione multifunzionale per aiutare a clonare unità di diverse dimensioni. Inoltre, può anche aiutarti a correggere i settori danneggiati su un disco rigido e i problemi di malfunzionamento del clone Acronis True Image WD Edition. Funzioni più preziose ti aspettano per essere esplorate e utilizzate. Basta scaricarlo e provarlo.
Domande frequenti sulla clonazione disk con dimensioni diverse
1. Posso clonare un HDD da 500 GB su un SSD da 480 GB?
Sì, puoi clonare un HDD da 500 GB su un SSD da 480 GB. Ma devi utilizzare un software di clonazione professionale come EaseUS Disk Copy. Uno strumento del genere può aiutarti a clonare un disco rigido più grande su un SSD più piccolo senza perdere dati. Vale la pena notare che dovresti assicurarti che l'SSD più piccolo possa contenere tutti i dati sull'unità più grande e, se quello più grande non è nuovo, dovresti eseguirne il backup in anticipo.
2. Posso clonare dischi rigidi di dimensioni diverse?
Sì, puoi clonare unità di diverse dimensioni o dimensioni di settore. Tutto quello che devi fare è trovare un software di clonazione affidabile che ti aiuti. A tal fine, EaseUS Disk Copy può fare al caso tuo. Puoi provare il metodo nell'articolo.
3. Posso clonare un disco rigido più piccolo su uno più grande?
Decisamente sì. Puoi clonare un'unità più piccola su una più grande con l'aiuto di software di clonazione di terze parti. Ma dovresti ricordarti di formattare l'unità più grande se è nuova perché non funzionerà correttamente se non la formatti. Inoltre, se l'unità più grande è vecchia, ricordati di eseguire il backup dei dati su di essa poiché il processo di clonazione cancellerà tutto ciò che contiene.
4. La clonazione dell'SSD cancella i dati?
La clonazione di un'unità non cancellerà tutto sull'unità di origine, ma cancellerà tutto sull'unità di destinazione. Se desideri clonare un HDD su un SSD, tutto sull'HDD rimarrà sano e salvo, ma i dati dell'SSD verranno rimossi. Pertanto, dovresti eseguire il backup dei dati sull'SSD prima di avviare il processo di clonazione.
Questa pagina è utile? Il tuo supporto è davvero importante per noi!

EaseUS Disk Copy
EaseUS Disk Copy è uno strumento di clonazione e migrazione di HDD/SSD ben progettato e molto facile da usare, uno strumento che dovrebbe essere l'ideale per chiunque desideri migrare rapidamente e facilmente un disco di sistema esistente su un nuovo disco (o un'unità SSD appena installata ) con la configurazione minima richiesta.
Pubblicato da
-
Anna è una delle principali editrici di EaseUS e ha creato diversi post su dispositivi digitali come PC, telefoni cellulari, tablet, Mac, ecc. Ama imparare, risolvere e condividere.…Leggi la biografia completa >
EaseUS Disk Copy

Strumento di clonazione dedicato per soddisfare tutte le esigenze di clonazione di sistema, disco e partizione.
Post Popolari
27/10/2023
![]()
27/10/2023
![]()
27/10/2023
![]()
![]()
![]()
Argomenti Interessanti