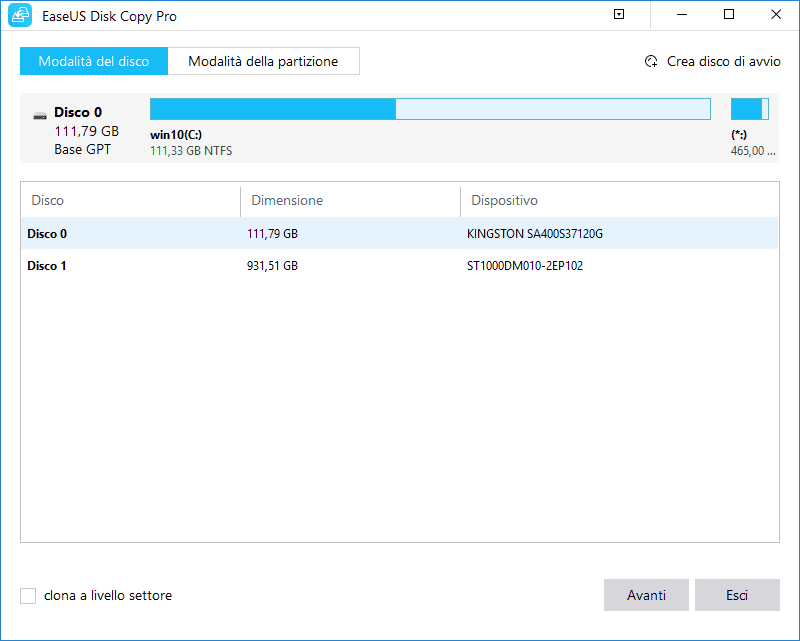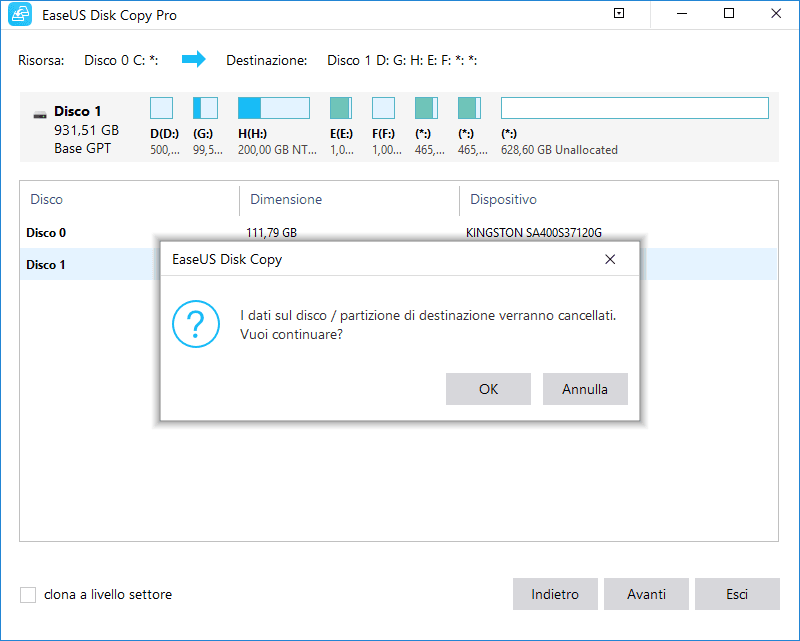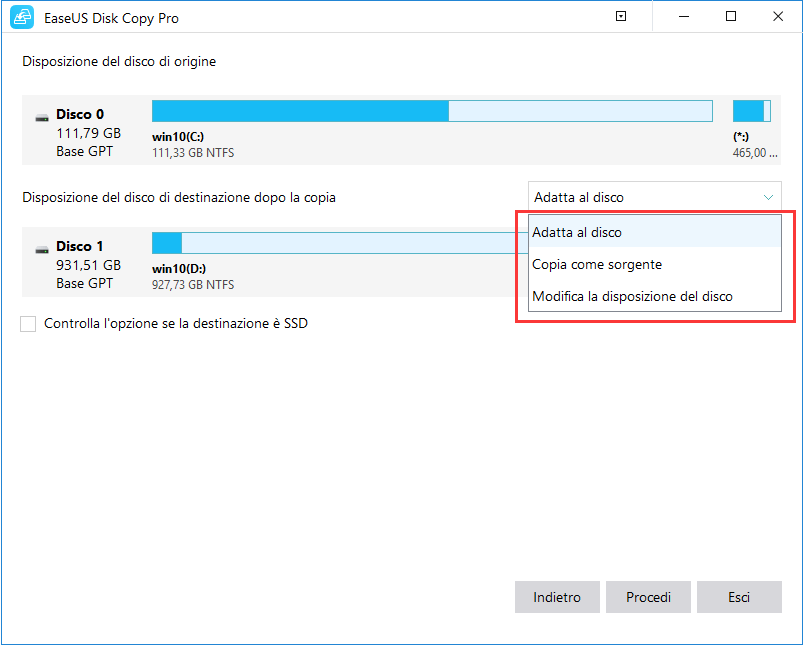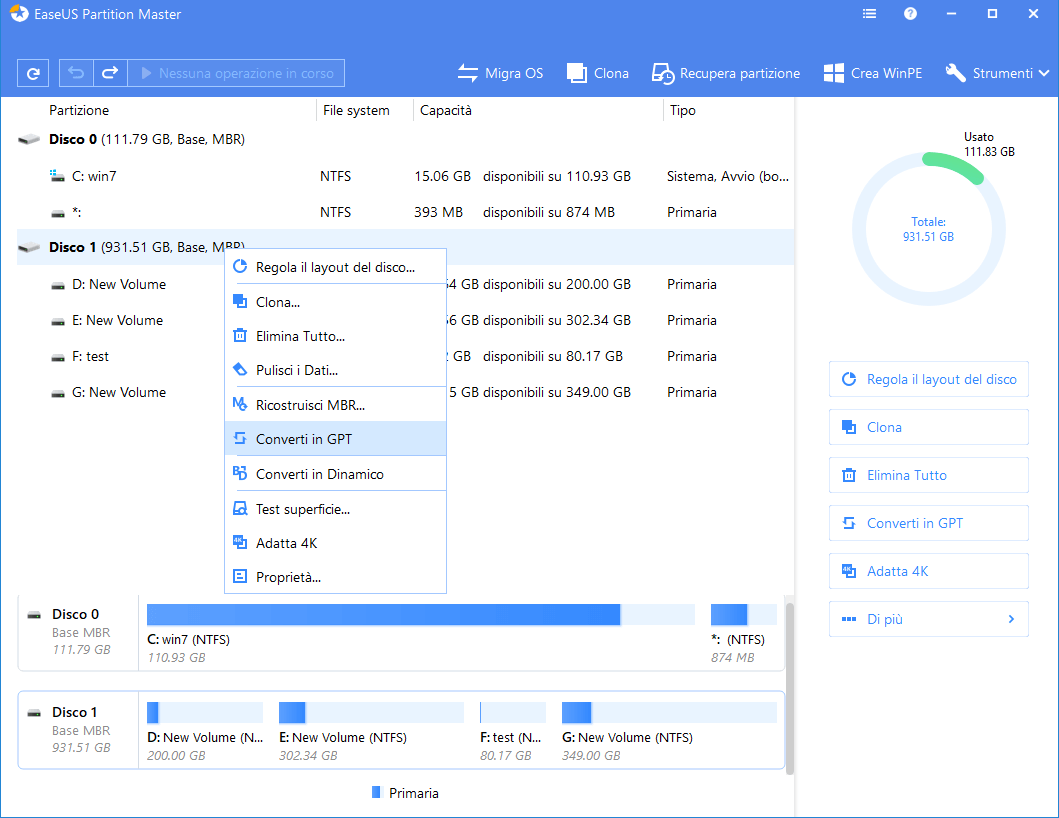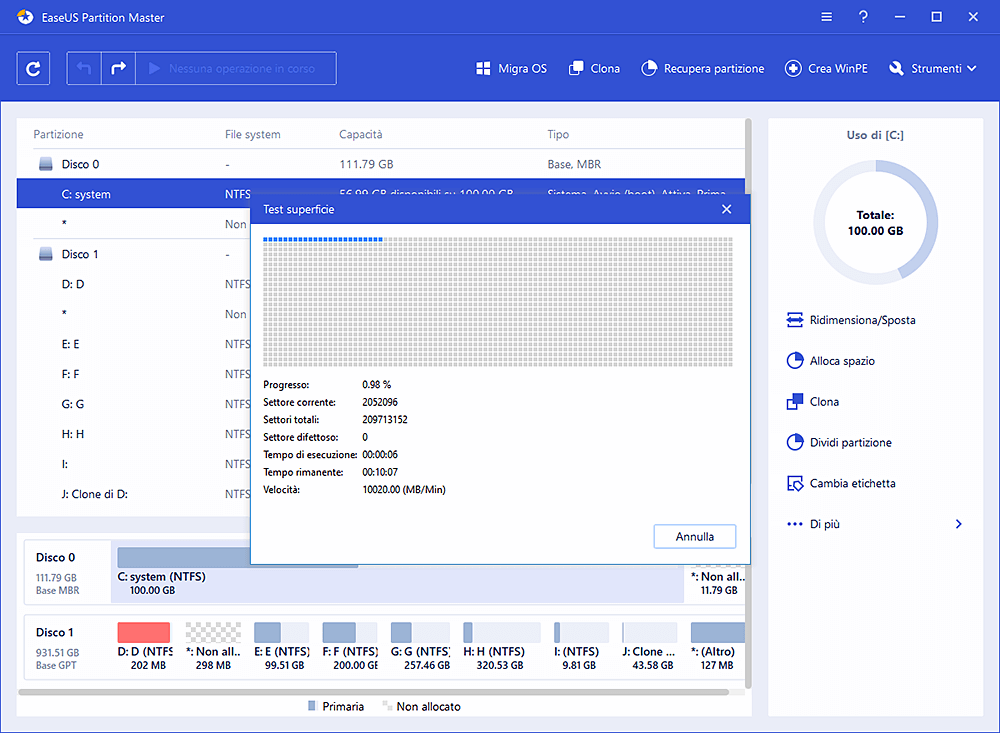Sommario della pagina
Preparazione prima della sostituzione dell’HDD con SSD di laptop
L’aggiornamento da un’HDD ad uno SSD è davvero facile, vediamo subito cose ci servono per questo lavoro.
Strumenti adeguati:
Sarebbe facile se il laptop possiede un accesso facile tramite un pannello rimovibile su retro. Se invece il laptop non ha questo tipo di acceso facile, è necessario utilizzare un kit di strumenti includono il cacciavite, ventose, pinzette, ecc.
Un'unità SSD:
È importante anche a sapere che tipo di interfaccia dell’unità nel notebook, di solito sono SATA o PCIe. Poi da sapere anche la forma del disco, per i laptop spesso usano i 2,5 pollici oppure M.2 che è più sottile. Dopo di questo, tocca a valutare il prezzo, la prestazione e la capacità dello SSD, scegliere quello più adatto.

Tutorial video: come clonare un disco rigido con EaseUS Disk Copy
Un software di clonazione disco super veloce:
Perché serve un software di clonazione? È consigliabile effettuare un backup del sistema e clonare il disco prima di sostituirlo, per evitare una perdita di dati che potrebbe succedere ogni secondo.
Guida dettagliate per la sostituzione dell’HDD con SSD di un laptop.
1. Collegare il nuovo SSD al computer
Mettere l’unità SSD in un adattatore USB to SATA, poi collegare al laptop con il cavo USB.

2. Clonare il disco
Per semplificare il processo di clonazione del disco, risparmiando il tempo ed energia, scaricare questo software per la clonazione di disco - EaseUS Disk Copy.
Il software è compatibile con tutti i sistemi operativi Windows, significa che è possibile installarlo su qualsiasi Windows computer o laptop per creare un immagine del disco.
Notare che:
- La colona a livello settore chiede che la capacità del disco di destinazione sia almeno uguale o superiore alla sorgente. Non selezionare questa opzione se il disco di destinazione è più piccolo.
- Tutti i dati sul disco di destinazione saranno cancellati in modio definitivo.
1) Per iniziare a copiare/clonare l’intero disco sul nuovo SSD, scegliere la Modalità del disco e selezionare il disco sorgente, fare un clic su Avanti.
2) Scegliere il nuovo SSD come disco di destinazione.
Viene visualizzare un messaggio che avvisa tutti i dati sulla destinazione verranno cancellati. Dare OK per continuare l’operazione.
3) Controllare i layout dei dischi. È possibile gestire il layout del disco tra Adatto al disco, Copia come sorgente, Modifica la disposizione del disco.
Adatta al disco ridimensiona il layout sul disco di destinazione secondo la dimensiona del disco .
Copia come Sorgente non cambia la disposizione di partizione, copia tutti come la sorgente..
Modifica la disposizione ti permette di ridimensionare / muovere la disposizione di partizione sul disco di destinazione.
4) Fare un click sul Procedi per eseguire il task.
3. Sostituire fisicamente l’HDD con l’unità SSD di laptop
Spegnere il notebook e rimuovere il panello del disco.
Spegnere il computer e scollegare l’alimentazione e tutti gli altri cavi collegati. Aprire il pannello sul retro per accedere all’HDD.
Rimuovere il disco dal laptop
Utilizzare gli strumenti per svitare della vite, rimuovere il disco con attenzione.

Inserire lo SSD nella slot
Posizionare lo SSD nella slot, stringere la vite e chiudere il panello.
4. Avviare il computer con SSD
Accendere il computer portatile, se il vostro computer si avvia come al solito, vedrete che le impostazioni e i programmi sono propri come prima(tranne che sono molto più veloci).
Questa pagina è utile? Il tuo supporto è davvero importante per noi!

EaseUS Disk Copy
EaseUS Disk Copy è uno strumento di clonazione e migrazione di HDD/SSD ben progettato e molto facile da usare, uno strumento che dovrebbe essere l'ideale per chiunque desideri migrare rapidamente e facilmente un disco di sistema esistente su un nuovo disco (o un'unità SSD appena installata ) con la configurazione minima richiesta.
Pubblicato da
-
Aria è una fan della tecnologia. È un onore essere in grado di fornire soluzioni per i tuoi problemi con il computer, come il backup dei file, la gestione delle partizioni e problemi più complessi.…Leggi la biografia completa >
EaseUS Disk Copy

Strumento di clonazione dedicato per soddisfare tutte le esigenze di clonazione di sistema, disco e partizione.
Post Popolari
27/10/2023
![]()
27/10/2023
![]()
27/10/2023
![]()
![]()
![]()
Argomenti Interessanti