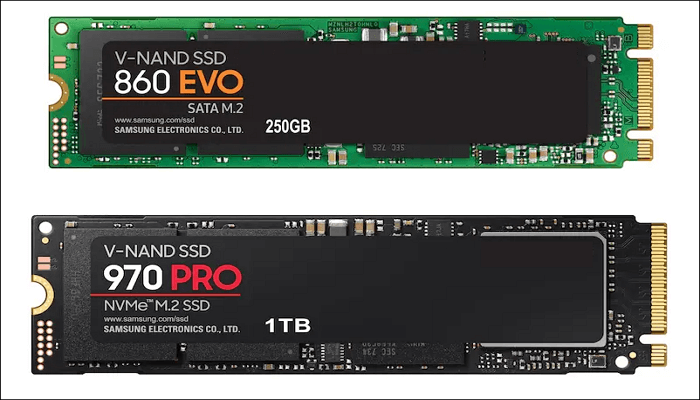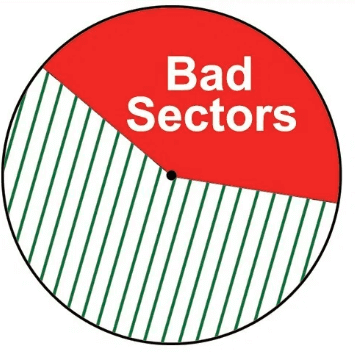Sommario della pagina
Creare un'immagine della tua unità flash USB può aiutarti a copiare l'immagine della tua unità USB su un'altra USB o anche sulla stessa. Questo è utile per copiare un'unità USB o eseguire il backup del contenuto di un'unità prima di sovrascriverla. Ma non è così semplice come copiare semplicemente i file. In questo articolo di EaseUS ti spiegheremo come creare un'immagine di chiavetta USB. Sbrigati e impara.
Perché non puoi semplicemente copiare i file sull'unità USB
Un'unità USB è un dispositivo di archiviazione. Grazie alle sue dimensioni ridotte e alla portabilità, molte persone lo utilizzano per archiviare dati come file personali, musica, documenti, foto, ecc. In caso di perdita di dati, potresti voler duplicare i dati sull'unità USB e semplicemente copiarli il contenuto dell'unità USB sul computer sarebbe sufficiente.

Tuttavia, copiare i file non è sufficiente se l'unità USB è avviabile e dispone di più partizioni. In tali circostanze, il modo migliore è creare un'immagine dell'unità USB avviabile.
La creazione di un'immagine USB consente di creare copie precise delle unità USB, anche se dispongono di più partizioni e di un record di avvio principale (MBR). L'immagine creata può essere copiata su un'altra unità flash USB, semplificando la duplicazione di un'unità o la produzione di una replica di un'unità avviabile per un utilizzo successivo. Di conseguenza è possibile utilizzare la nuova chiavetta USB con i dati copiati senza ripristino.
Cosa ti serve per creare un'immagine di un'unità USB
La clonazione potrebbe essere la soluzione migliore e più rapida per creare un'immagine di un'unità USB se è necessario copiare file da un'unità USB avviabile su più unità con la stessa capacità. Questo perché la clonazione può aiutarti a trasferire tutto da un'unità all'altra senza problemi di avvio. Ma prima di iniziare il processo di clonazione, dovrai preparare qualcosa.
- Un'unità USB. L'USB di destinazione dovrebbe essere sufficientemente grande da archiviare i dati sull'unità USB di origine. Se intendi duplicare ogni byte della tua vecchia USB, l'unità USB di destinazione dovrebbe essere grande almeno quanto l'unità di origine.
- Eseguire il backup dei dati sull'unità USB. Il processo di clonazione cancellerà i dati sull'unità di destinazione, quindi è meglio eseguire il backup dell'unità USB se sono presenti dati importanti.
- Uno strumento affidabile per clonare USB. È necessario utilizzare un software di clonazione professionale per clonare un'unità USB poiché Windows non offre strumenti di clonazione integrati. A tal fine, EaseUS Disk Copy può fare al caso tuo.
- Adattatore USB. Hai anche bisogno di un adattatore USB per collegare 2 unità USB al tuo computer per clonare tutto da un'unità all'altra.
Come creare un'immagine da un'unità flash USB🔥
Come accennato in precedenza, la clonazione è il modo migliore per creare un'immagine di un'unità USB. Ma devi usare un software di clonazione professionale. Fortunatamente, sul mercato sono disponibili molti software di clonazione del disco. EaseUS Disk Copy si distingue per la sua praticità e facilità d'uso.
EaseUS Disk Copy è un'utilità di clonazione affidabile e pratica per computer Windows. Può aiutarti a clonare sistemi, dischi, partizioni, ecc. e a clonare dischi rigidi di dimensioni diverse per il backup e il ripristino. Inoltre, può aiutarti a migrare il tuo sistema operativo da HDD a SSD e da SSD a SSD e sostituire un disco rigido senza perdere dati in modo semplice e rapido.
Ecco alcuni punti salienti di questo strumento di clonazione:
EaseUS Disk Copy
- Clonare un disco rigido con settori danneggiati
- Ridimensionare la partizione del disco durante la copia dei dischi
- Trasferire dati da una scheda SD all'altra
- Creare un disco avviabile WinPE per la risoluzione dei problemi
- Aggiornare HDD a SSD senza reinstallare Windows
Non importa quali dischi desideri clonare, che si tratti di HDD, SSD, scheda SD o unità USB, EaseUS Disk Copy può soddisfare le tue esigenze. Ti senti sicuro e libero di scaricarlo e utilizzarlo sul tuo computer. Ecco come utilizzare EaseUS Disk Copy.
Passo 1. Scarica, installa e avvia EaseUS Disk Copy.
Clicca su "Modalità del disco" e seleziona quale disco copiare. Clicca su "Avanti" per continuare.
Passo 2. Seleziona il disco di destinazione e poi clicca su "Avanti".
Nota: Il disco di destinazione deve avere pari o superiore capienza rispetto al disco di origine se si vuole clonare tutto l'hard drive.
Passo 3. Verifica e modifica il layout del disco in automatico, in base al disco vecchio o modifica manualmente il layout. Si consiglia di utilizzare la modifica automatica.
- L'opzione Copia come sorgente copierà/clonerà lo stesso layout delle partizioni del vecchio disco sul nuovo.
- L'opzione Modifica il layout del disco ti permette di ridimensionarlo manualmente o di spostare le partizioni sul nuovo disco.
- Se il disco di destinazione è una SSD, ricorda di spuntare l'opzione SSD.
Passo 4. Clicca su "Continua" per confermare la voce del programma che chiede di eliminare i dati già presenti sul disco di destinazione.
Passo 5. Attendi la fine del processo di clonazione.
Conclusioni
Questo è tutto su come creare un'immagine di un'unità USB. Per creare un'immagine di un'unità USB avviabile, il modo migliore e più rapido è clonare l'unità. Vale la pena notare che se desideri creare un'immagine di una normale unità USB, puoi semplicemente copiare o eseguire il backup dell'unità USB. Ma per creare un'immagine di un USB avviabile, la clonazione è il modo migliore.
Con l'aiuto di EaseUS Disk Copy, un ottimo strumento per creare immagini USB, creare un'immagine di un'unità USB o di un'unità USB avviabile è un caso semplice. Ti consente di clonare diversi tipi di unità e ti aiuta anche a riparare il disco rigido clonato che mostra un errore di dimensione errata. Funzionalità più preziose ti aspettano per essere esplorate. Scaricalo e provalo!
Domande frequenti su come creare un'immagine di un'unità USB
1. Clonare un'unità è uguale a copiare?
Clonare, copiare e clonare un disco rigido non sono la stessa cosa. Ma la clonazione dovrebbe sempre essere la tua prima scelta. Clonare un disco rigido significa creare un duplicato settore per settore del disco originale, non solo una copia dei dati. Può spostare i file di avvio su un'altra unità se la vecchia unità viene utilizzata per avviare il PC.
2. Qual è il miglior software per clonare un'unità USB?
EaseUS Disk Copy è un software di clonazione USB affidabile compatibile con Windows 11, 10, 8 e 7. Puoi clonare o creare un'immagine di un dispositivo flash USB. Puoi usarlo per clonare un'unità USB su un'altra USB o un'altra destinazione, come un computer.
3. Cos'è il file immagine dell'unità USB?
Un'immagine USB è un'immagine avviabile di un sistema operativo (SO) o altro software in cui il boot loader è archiviato su un'unità flash USB o su un altro dispositivo USB (con memoria) anziché su CD o DVD tradizionali.
Questa pagina è utile? Il tuo supporto è davvero importante per noi!

EaseUS Disk Copy
EaseUS Disk Copy è uno strumento di clonazione e migrazione di HDD/SSD ben progettato e molto facile da usare, uno strumento che dovrebbe essere l'ideale per chiunque desideri migrare rapidamente e facilmente un disco di sistema esistente su un nuovo disco (o un'unità SSD appena installata ) con la configurazione minima richiesta.
Pubblicato da
-
Anna è una delle principali editrici di EaseUS e ha creato diversi post su dispositivi digitali come PC, telefoni cellulari, tablet, Mac, ecc. Ama imparare, risolvere e condividere.…Leggi la biografia completa >
EaseUS Disk Copy

Strumento di clonazione dedicato per soddisfare tutte le esigenze di clonazione di sistema, disco e partizione.
Post Popolari
27/10/2023
![]()
27/10/2023
![]()
27/10/2023
![]()
![]()
![]()
Argomenti Interessanti