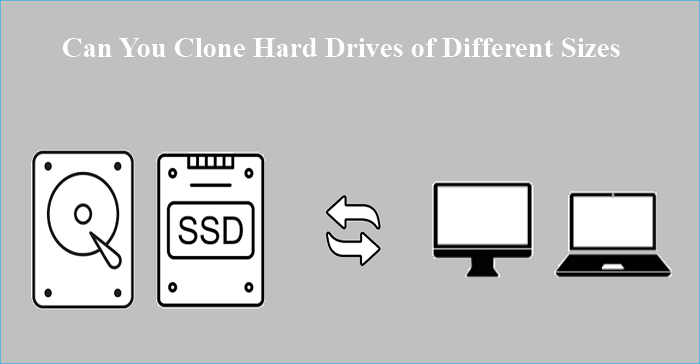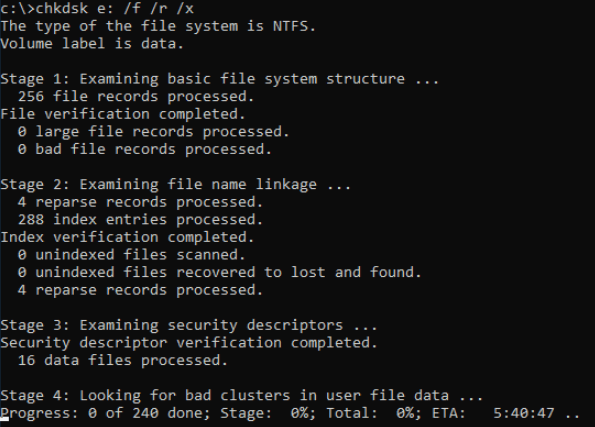Sommario della pagina
Molti utenti di computer si sono lamentati del fatto che il disco rigido mostra capacità errata dopo la clonazione. Allora perché un'unità clonata mostra la dimensione sbagliata? E come risolvere questo problema?
Questo articolo offerto da EaseUS spiegherà i motivi comuni che possono far sì che il disco rigido clonato mostri la capacità errata e come risolverlo. Veniamo ai dettagli.
Perché il disco rigido clonato mostra capacità errata
Per capire perché il disco rigido clonato mostra la dimensione sbagliata, è necessario prima conoscere il principio della clonazione. La clonazione consente di duplicare sia la struttura originale del disco che i suoi dati. In altre parole, il vecchio disco rigido e il disco rigido clonato sono identici.
Quando esegui l'aggiornamento a un disco rigido più grande, potresti scoprire che la dimensione della partizione sul disco di destinazione rimarrà invariata. In altre parole, l'unità clonata non mostra la piena capacità.
Questo perché quando si clona un disco rigido, non si clonano solo i dati nell'unità ma anche la dimensione della partizione. Pertanto, se il disco di destinazione è più grande del disco di origine, la maggior parte dei software di clonazione lascerà lo spazio aggiuntivo sulla destinazione come spazio non allocato. Di conseguenza, incontrerai il problema che un disco rigido mostra la capacità errata.
Tuttavia, non è possibile accedere ai dati memorizzati o aggiungere nuovi dati allo spazio non allocato poiché è invisibile in Esplora file di Windows. Questo è il motivo per cui il disco rigido clonato mostra la dimensione errata in Esplora file anziché in Gestione disco.
Come risolvere il problema del disco rigido clonato che mostra capacità errata
È necessario ridurre, estendere o trasferire la partizione corrente sul disco nello spazio non allocato affinché Esplora file visualizzi l'intera capacità del disco rigido clonato. Ma come spostare o ridimensionare la partizione sul tuo computer?
Fortunatamente, puoi utilizzare i programmi integrati di Windows, come Gestione disco o Diskpart, per aiutarti. Veniamo a vedere come possono aiutarti a risolvere questo problema.
Soluzione 1. Utilizzare Gestione disco
Puoi provare a ridurre la partizione corrente utilizzando Gestione disco per identificare lo spazio su disco "non mostrato" ed estenderlo all'intera dimensione se il disco rigido clonato mostra la dimensione sbagliata in Esplora file. Ecco come utilizzare Gestione disco di Windows 10 o 11 per ridimensionare o espandere le partizioni.
Come ridurre la partizione del disco
Passaggio 1. Premi Windows + R per avviare la casella Esegui. Quindi, digita diskmgmt.msc e premi Invio.

Passaggio 2. Fai clic con il tasto destro sulla partizione di destinazione e scegli Riduci volume.

Passaggio 3. Inserisci la quantità di spazio, ad esempio 200, nella finestra pop-up e fai clic su Riduci.

Come estendere la partizione del disco
Passaggio 1. Fai clic con il tasto destro sulla partizione e scegli Estendi volume.

Passaggio 2. Tocca Avanti e scegli il disco clonato.
Passaggio 3. Regola lo spazio in cui desideri estendere il volume di destinazione. Fai clic su Avanti > Fine.

Tuttavia, alcuni utenti sostengono di non poter estendere il volume della partizione perché l'opzione di estensione del volume è disattivata. In tali circostanze, puoi passare alla seguente soluzione.
Soluzione 2. Utilizzare Diskpart
L'utilità integrata di Windows Diskpart può anche ridurre/estendere le partizioni. È un'utilità da riga di comando che consente di gestire volumi, dischi rigidi virtuali, partizioni e dischi. Ecco come utilizzare Diskpart per risolvere il problema "il disco rigido mostra la dimensione errata dopo la clonazione".
Passaggio 1. Avvia nuovamente la finestra di dialogo Esegui, quindi digita diskpart e premi Invio.

Passaggio 2. Digita le seguenti righe di comando nella finestra pop-up e premi Invio ogni volta.
- list disk
- select disk X ("x" si riferisce al disco rigido clonato di destinazione, ad esempio seleziona il disco 2.)
- select partition X (sostituisci "x" con il numero del disco di cui vuoi ridurne il volume, ad esempio seleziona la partizione 2)
- shrink desired=X (sostituisci "x" con la quantità di spazio che devi ridurre in MB, ad esempio, riduci desiderato = 100)

Passaggio 3. È possibile estendere la partizione dopo averla ridotta. Digita il seguente comando:
- select partition 2
- extend size=X (immetti lo spazio massimo disponibile dello spazio non allocato in MB)

Passaggio 4. Digita exit per terminare e chiudi Diskpart.
Come prevenire che il disco rigido clonato mostri capacità errata
Per quanto riguarda come evitare che il disco rigido clonato mostri capacità errata, puoi utilizzare un software di clonazione più efficace e potente per aiutarti. EaseUS Disk Copy è esattamente quello che può soddisfare le tue esigenze. Può aiutare a clonare un disco rigido di dimensioni diverse senza mostrare la dimensione sbagliata.
EaseUS Disk Copy è un software di clonazione del disco pratico e versatile compatibile con Windows 7/8/10/11. Può aiutarti a clonare il tuo sistema, disco e partizione. Se desideri sostituire il disco rigido di un laptop e reinstallare i sistemi operativi, può aiutarti molto.
E ti consente di clonare tipi di schede SD, come una scheda SD di navigazione, e clonare HDD su SSD. Inoltre, ti consente di aggiornare un disco rigido senza perdere dati e di trasferire l'unità C su un nuovo SSD.
Cosa rende questo software di clonazione così raccomandabile?
- Migrazione del sistema operativo da HDD a SSD o da SSD a SSD
- Clonare SSD M.2 con un solo slot
- Clonare un disco rigido per il backup e il ripristino
- Clonare un disco rigido con settori danneggiati
- Maggiore velocità di clonazione e supporto tecnico premium
Ecco come clonare un disco rigido con EaseUS Disk Copy
Nota bene:
- L'opzione "clona a livello settore" richiede che lo spazio sul disco di destinazione sia almeno uguale, se non maggiore, a quello del disco di partenza. Non spuntare questa opzione se vuoi clonare un disco più grande di quello di destinazione.
- Tutti i dati presenti sul nuovo disco verranno eliminati.
Passo 1. Per avviare la clonazione di un disco su un altro, seleziona la "Modalità del disco" e il disco di sorgente, clicca su "Avanti".
Passo 2. Seleziona il secondo disco come destinazione.
Controlla la configurazione impostata dei due dischi. Ti sarà possibile gestire la configurazione di destinazione selezionando "Adatta al disco", "Copia come sorgente" o "Modifica la disposizione del disco".
- "Adatta al disco" attua delle modifiche per far sì che il disco di destinazione sia configurato da poter operare al meglio.
- "Copia come sorgente" non fa alcuna modifica al disco di partenza, che viene copiato senza modifiche nel disco di destinazione.
- "Modifica la disposizione del disco" ti permette di modificare manualmente la partizione all'interno del disco di destinazione.
Spunta l'opzione "Controlla l'opzione se la destinazione è SSD" per far sì che la nuova SSD operi in modo ottimale.
Passo 3. Apparirà un messaggio con un avvertimento sulla perdita di dati. Clicca su "Continua" per procedere.
Passo 4. Attendi il completamento della clonazione.
Conclusione
Come riparare il disco rigido clonato che mostra capacità errata? Puoi trovare la tua risposta in questo articolo. Tutto sommato, puoi utilizzare lo strumento integrato di Windows, inclusi Gestione disco e Diskpart, per aiutarti a ridurre ed estendere il volume della partizione.
Tuttavia, a volte questi due strumenti non funzioneranno come previsto. Pertanto, puoi utilizzare altri software di clonazione, come EaseUS Disk Copy , per aiutarti a eseguire l'aggiornamento a un disco rigido più grande o clonare un disco rigido. Questo strumento di clonazione potente e facile da usare può aiutarti a installare Windows 7 su SSD NVMe e clonare l'unità C su un'unità esterna. Funzionalità più pratiche ti aspettano per essere esplorate e utilizzate.
Domande frequenti sul disco rigido clonato che mostra capacità errata
1. Perché la mia unità clonata è più piccola?
Questo perché quando si clona un disco rigido, non si clonano solo i dati nell'unità ma anche la dimensione della partizione. Pertanto, se il disco di destinazione è più grande del disco di origine, la maggior parte dei software di clonazione lascerà lo spazio aggiuntivo sulla destinazione come spazio non allocato.
2. Un'unità clonata deve avere le stesse dimensioni?
No, non deve essere della stessa dimensione. Puoi clonare un disco rigido su un SSD/HDD più piccolo. È necessario assicurarsi che il disco rigido di destinazione possa contenere tutti i dati sul disco di origine.
3. Perché il mio SSD non si avvia dopo la clonazione?
L'SSD clonato che non si avvia ha molti fattori da considerare. I seguenti sono alcuni di essi:
- L'SSD clonato non è configurato come disco di avvio.
- Incompatibilità SSD con la modalità di avvio del BIOS.
- Il processo di copia del disco è stato incasinato o interrotto.
- Partizioni di avvio o componenti di avvio mancanti, cloni incompleti.
Questa pagina è utile? Il tuo supporto è davvero importante per noi!

EaseUS Disk Copy
EaseUS Disk Copy è uno strumento di clonazione e migrazione di HDD/SSD ben progettato e molto facile da usare, uno strumento che dovrebbe essere l'ideale per chiunque desideri migrare rapidamente e facilmente un disco di sistema esistente su un nuovo disco (o un'unità SSD appena installata ) con la configurazione minima richiesta.
Pubblicato da
-
Anna è una delle principali editrici di EaseUS e ha creato diversi post su dispositivi digitali come PC, telefoni cellulari, tablet, Mac, ecc. Ama imparare, risolvere e condividere.…Leggi la biografia completa >
EaseUS Disk Copy

Strumento di clonazione dedicato per soddisfare tutte le esigenze di clonazione di sistema, disco e partizione.
Post Popolari
27/10/2023
![]()
27/10/2023
![]()
27/10/2023
![]()
![]()
![]()
Argomenti Interessanti