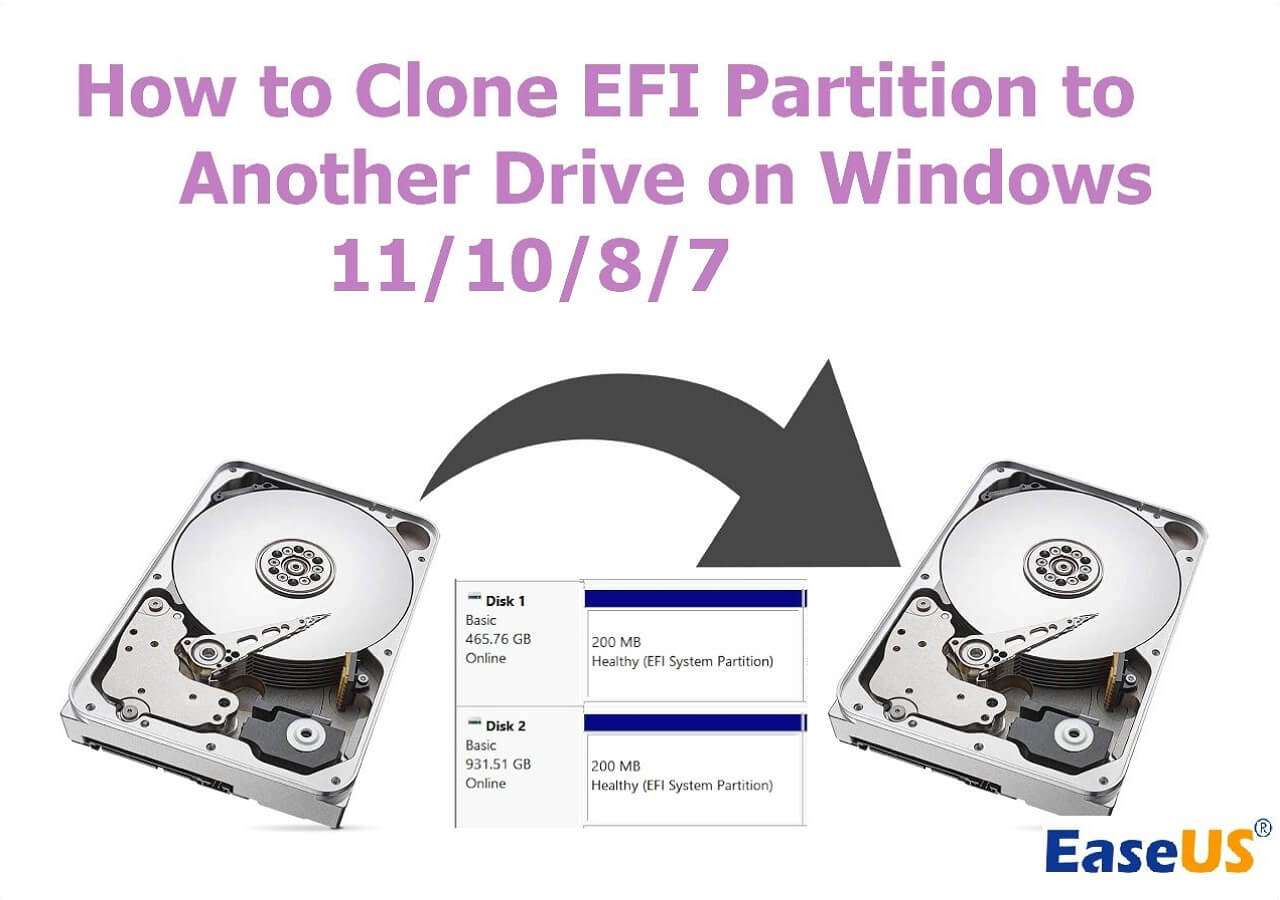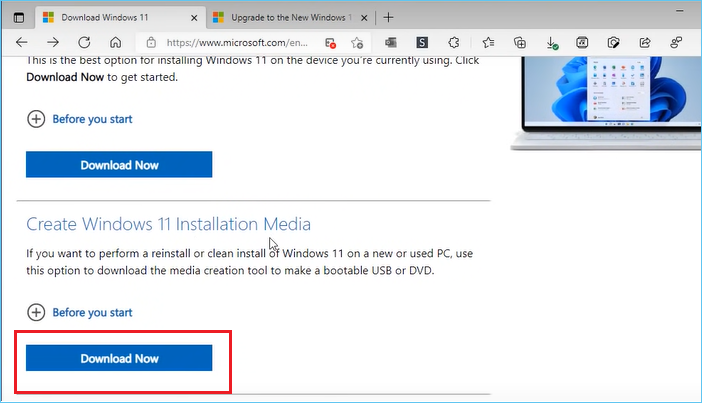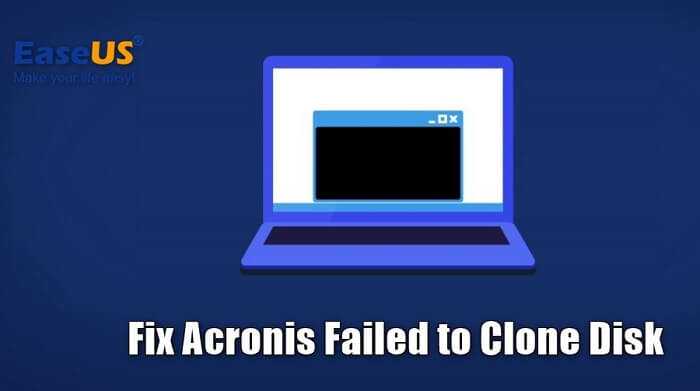Sommario della pagina
In alcuni casi potresti voler sostituire il disco rigido del tuo laptop. Ad esempio, dovresti sostituire il vecchio disco rigido quando noti sintomi di guasto del disco rigido per evitare di perdere i dati esistenti. Ma il sistema operativo rimane un problema.
Questo post offerto da EaseUS spiegherà come sostituire il disco rigido del laptop e reinstallare il sistema operativo. Inoltre, verrà introdotto anche un altro modo semplice per sostituire il disco rigido del laptop senza reinstallare Windows.
Perché è necessario sostituire il disco rigido del laptop
Potrebbe essere necessario sostituire il disco rigido sia che utilizzi un computer desktop o un laptop. Quando ti trovi in una delle situazioni seguenti, è il momento di sostituire il tuo disco rigido.
- Desideri migliorare le prestazioni del tuo computer sostituendo l'HDD con un SSD perché il sistema funziona lentamente.
- È necessario passare a un disco rigido più grande perché quello attuale sta esaurendo lo spazio.
- Se il tuo computer presenta segni di guasto del disco rigido, sarebbe meglio sostituirlo prima che si rompa completamente.
Dopo aver sostituito il vecchio disco rigido con uno nuovo, il sistema operativo ha la massima priorità. Questo perché il tuo laptop non funzionerà senza un sistema operativo.
Non preoccuparti. Nella parte seguente imparerai come sostituire il disco rigido del laptop e reinstallare il sistema operativo. Continua a leggere!
Come sostituire il disco rigido del laptop e reinstallare Windows
Questa parte descriverà come installare Windows dopo aver sostituito il disco rigido. Ci sono diversi passaggi per raggiungere questo obiettivo. Pertanto, dovresti seguire attentamente le istruzioni seguenti nel caso in cui qualcosa vada storto durante il processo. Veniamo ai dettagli.
Parte 1. Effettuare un backup dei dati
Prima di sostituire il disco rigido del laptop, una delle cose più importanti da fare è eseguire il backup dei file, inclusi documenti, foto, musica, video, file di installazione dei programmi e altro ancora.
Parte 2. Creare un'unità o un disco USB di installazione
Dovresti creare un disco di installazione o un'unità flash USB per consentire l'esecuzione del tuo laptop e reinstallare Windows.

Visitare il sito Web di Windows per ottenere il file ISO a seconda delle diverse versioni. Dopo aver sostituito il disco rigido, puoi utilizzare lo strumento di creazione di Windows Media o uno strumento professionale per creare un'unità USB avviabile da ISO per reinstallare Windows 10. Assicurati che lo spazio su disco sul dispositivo USB sia adeguato.
Parte 3. Rimuovere il vecchio disco e installare la nuova unità
È giunto il momento di rimuovere la vecchia unità e sostituirla con una nuova dopo aver completato i preparativi necessari. Prima di iniziare, assicurati che il tuo laptop sia spento e disconnesso. Quindi, eseguire i seguenti passaggi:
- Rimuovere le viti per aprire la custodia del laptop.
- Trovare il disco rigido e rimuovi i cavi di alimentazione e i cavi dati del disco.
- Estrarre il vecchio disco rigido dopo aver rimosso le viti.
- È sufficiente invertire la procedura per installare la nuova unità. Inserisci il disco nella sua posizione originale, collega i collegamenti dati e di alimentazione, fissa il nuovo disco rigido con le viti e chiudi il case.
- Avviso:
- Le operazioni variano a seconda del produttore. Puoi cercare il manuale dell'utente o istruzioni approfondite per un marchio specifico online.
Parte 4. Reinstallare il sistema operativo
Dopo aver sostituito la vecchia unità, è necessario reinstallare prima il sistema operativo sulla nuova unità. I passaggi seguenti mostrano come installare Windows dopo aver sostituito un disco rigido. Prendiamo come esempio Windows 10:
Passaggio 1. Inserisci il disco di installazione di Windows 10 nel tuo laptop ed esegui l'avvio da esso. Per questo, puoi premere un tasto specifico per accedere al menu del BIOS e quindi modificare l'ordine di avvio per eseguire il computer dal supporto di installazione.

Passo 2. Seleziona la lingua, l'ora e la tastiera e fai clic su Avanti.

Passaggio 3. Fai clic su Installa ora.

Passaggio 4. Il programma di installazione di Windows ti chiederà di inserire il codice Product Key di Windows 10. Fai clic su Non ho un codice Product Key e Windows verrà attivato in seguito da solo.

Passaggio 5. Il programma di installazione ti chiederà inoltre di scegliere l'edizione per la quale disponi di una licenza. Fai attenzione a selezionare l'edizione corretta. Quindi, accetta i termini della licenza e fai clic su Avanti.

Passaggio 6. Fai clic su Personalizzato: installa solo Windows (avanzato) per procedere con l'installazione.

Passo 7. Scegli l'unità non allocata, fai clic su Nuovo, Applica, quindi su Avanti.

- Suggerimento
- Invece di vedere un disco non allocato, se vengono visualizzate numerose partizioni, puoi selezionarle ciascuna (iniziando dal basso) e fare clic su Elimina per convertirle in spazio non allocato.
Passaggio 8. Avrai nuove partizioni. Scegli la partizione primaria e fai clic su Avanti.

Passaggio 9. Lo strumento di installazione inizierà a installare il sistema operativo. L'operazione potrebbe richiedere del tempo.
Dopo l'installazione, andrai alla pagina Impatto fuori-scatola, dove potrai personalizzare impostazioni specifiche di Windows, come la configurazione di un account utente, la definizione delle preferenze sulla privacy, l'installazione di applicazioni, ecc.
Ecco anche un tutorial video sulla sostituzione del disco rigido e sulla reinstallazione di Windows sul tuo laptop.
Se ti piace questo post e lo trovi utile, puoi condividerlo sulle piattaforme social.
Scelta migliore: sostituisci il disco rigido del laptop senza reinstallare Windows
Come accennato, è necessario reinstallare le app richieste e il sistema operativo Windows per utilizzare normalmente il laptop. Questo è problematico perché richiede molto tempo. Quindi, esiste un modo per sostituire il disco rigido di un laptop con un SSD senza reinstallare Windows e i suoi programmi?
La risposta è affermativa. Puoi clonare il tuo vecchio disco rigido su uno nuovo per evitare di reinstallare Windows e le applicazioni. La clonazione consente di spostare tutti i dati dal vecchio disco rigido a quello nuovo, inclusi file di Windows, impostazioni di sistema, programmi, documenti, ecc.
Per clonare il tuo vecchio disco rigido su uno nuovo, devi utilizzare un software di clonazione professionale perché Windows non dispone di uno strumento integrato con funzionalità di clonazione. In tal caso, EaseUS Disk Copy, uno strumento professionale per la clonazione del disco, viene in aiuto.
EaseUS Disk Copy è un programma di clonazione multifunzionale per Windows 11/10/8/7. Ti consente di clonare il tuo sistema, disco e partizione. E ti consente di clonare un disco rigido con settori danneggiati grazie alla sua tecnologia di clonazione settore per settore. Inoltre, ti consente di migrare il sistema operativo da HDD a SSD e da SSD a SSD e trasferire l'unità C su un nuovo SSD senza reinstallare Windows e le applicazioni.
È possibile eseguire i seguenti passaggi per clonare il vecchio disco rigido su uno nuovo.
Nota: attiva EaseUS Disk Copy per copiare o clonare il disco senza intoppi.
Passaggio 1. Scarica, installa ed esegui EaseUS Disk Copy sul tuo PC.
Fai clic su "Modalità del disco" e seleziona il disco di origine che desideri copiare o clonare. Fai clic su "Avanti" per continuare.
Nota: se vuoi copiare o clonare settore per settore il disco di origine, lo spazio sul disco di destinazione deve essere pari o superiore a quello di origine.
Passaggio 2. Controlla e modifica il layout del disco come "Adatta al disco", "Copia come sorgente" o "Modifica la disposizione del disco".
Noi consigliamo "Adatta al disco".
L'opzione "Copia come sorgente" copierà/clonerà lo stesso layout di partizioni del disco di origine su quello di destinazione.
"Edit disk layout" consente di ridimensionare o spostare manualmente il layout della partizione sul disco di destinazione.
Se il tuo disco di destinazione è un'unità SSD, ricordati di spuntare "Controlla l'opzione se la destinazione è SSD".
Dopodiché fai clic su "Procedi" per continuare.
Passaggio 3. Se il programma chiede di cancellare i dati sul disco di destinazione, fai clic su "Continua" per confermare.
Per concludere
Comprendi perfettamente come sostituire il disco rigido del laptop e reinstallare il sistema operativo. Questo post ha introdotto alcuni passaggi di base per sostituire il disco rigido di un laptop e reinstallare il sistema. La clonazione è un'opzione se non desideri reinstallare il sistema operativo o i programmi installati e ripristinare i dati di backup dopo aver sostituito un vecchio disco rigido.
Puoi utilizzare EaseUS Disk Copy per clonare la vecchia unità su quella nuova per evitare l'arduo processo di reinstallazione del sistema operativo e delle applicazioni. Questo software di clonazione ti consente di installare Windows 7 su SSD NVMe ed eseguire altre attività. Sono disponibili ulteriori funzioni da esplorare e utilizzare. Basta scaricarlo e provarlo.
Domande frequenti
1. È possibile aggiornare il BIOS se il sistema operativo del laptop è danneggiato?
Puoi avviare il BIOS di backup e eseguire nuovamente il flashing del BIOS danneggiato se la tua scheda madre ne ha uno. Potrebbe essere possibile modificare il chip del BIOS se la scheda madre non dispone di un BIOS di backup. Ma, in alcune circostanze, la sostituzione della scheda madre può essere l’unica scelta.
2. Puoi trasferire il tuo sistema operativo su un nuovo disco rigido?
Sì, puoi trasferire il tuo sistema operativo su un nuovo disco rigido. La clonazione dell'intero disco di sistema sulla nuova unità è un'opzione all-in-one per spostare il sistema operativo Windows, le app installate e i dati del disco su un disco rigido più grande. Avrai bisogno di un software professionale per la clonazione del disco, come EaseUS Disk Copy, che ti assista.
Questa pagina è utile? Il tuo supporto è davvero importante per noi!

EaseUS Disk Copy
EaseUS Disk Copy è uno strumento di clonazione e migrazione di HDD/SSD ben progettato e molto facile da usare, uno strumento che dovrebbe essere l'ideale per chiunque desideri migrare rapidamente e facilmente un disco di sistema esistente su un nuovo disco (o un'unità SSD appena installata ) con la configurazione minima richiesta.
Pubblicato da
-
Elsa è appassionata alla tecnologia, vuole rendere la vita tecnologica facile e divertente. Ama esplorare nuove tecnologie e scrivere consigli tecnici su come fare.…Leggi la biografia completa >
EaseUS Disk Copy

Strumento di clonazione dedicato per soddisfare tutte le esigenze di clonazione di sistema, disco e partizione.
Post Popolari
27/10/2023
![]()
27/10/2023
![]()
27/10/2023
![]()
![]()
![]()
Argomenti Interessanti