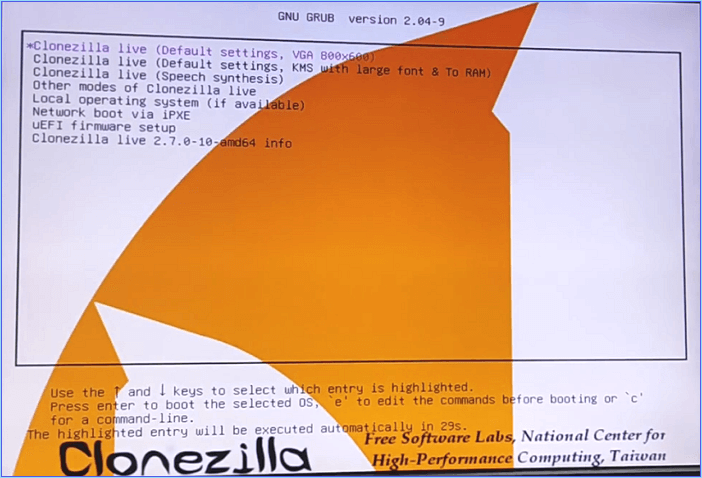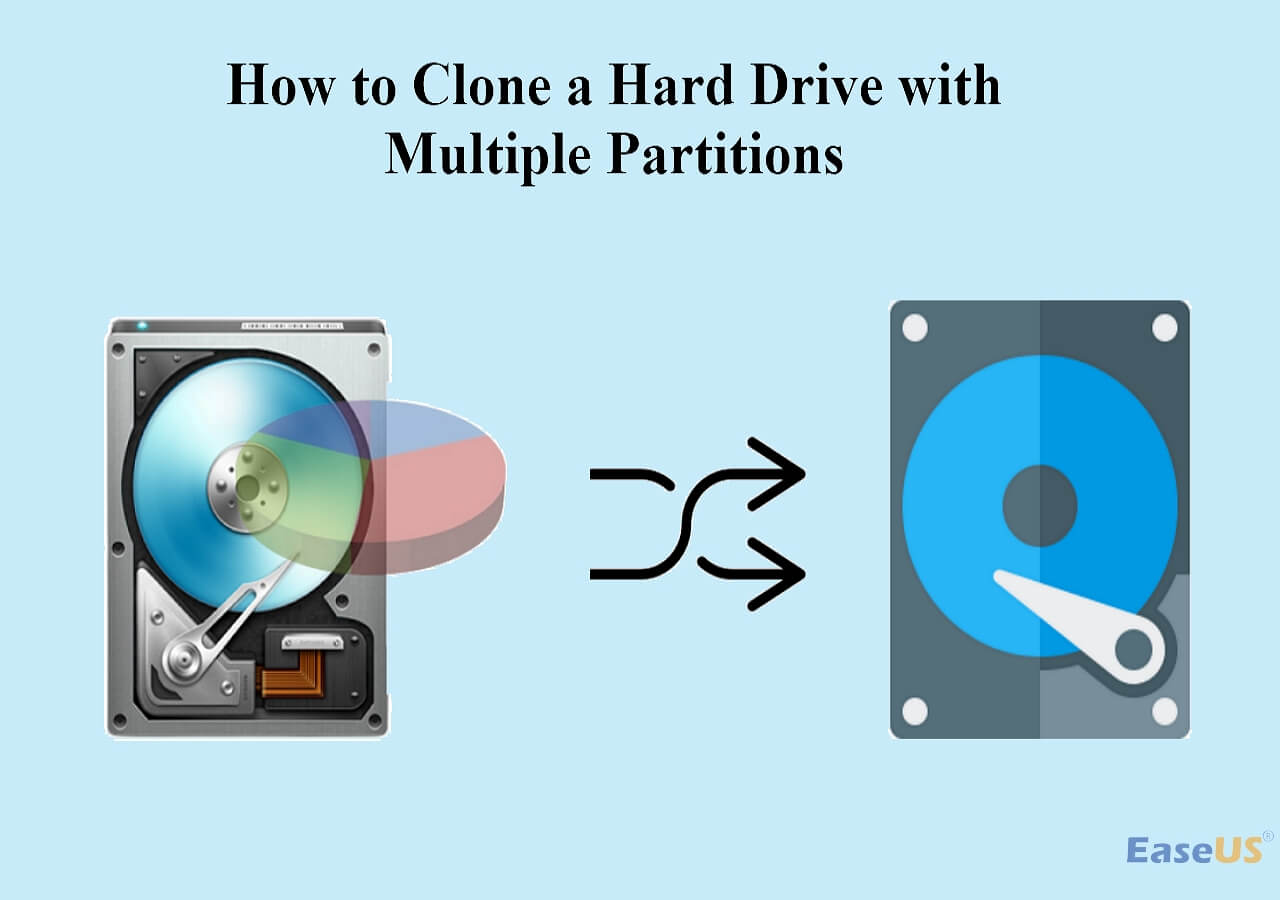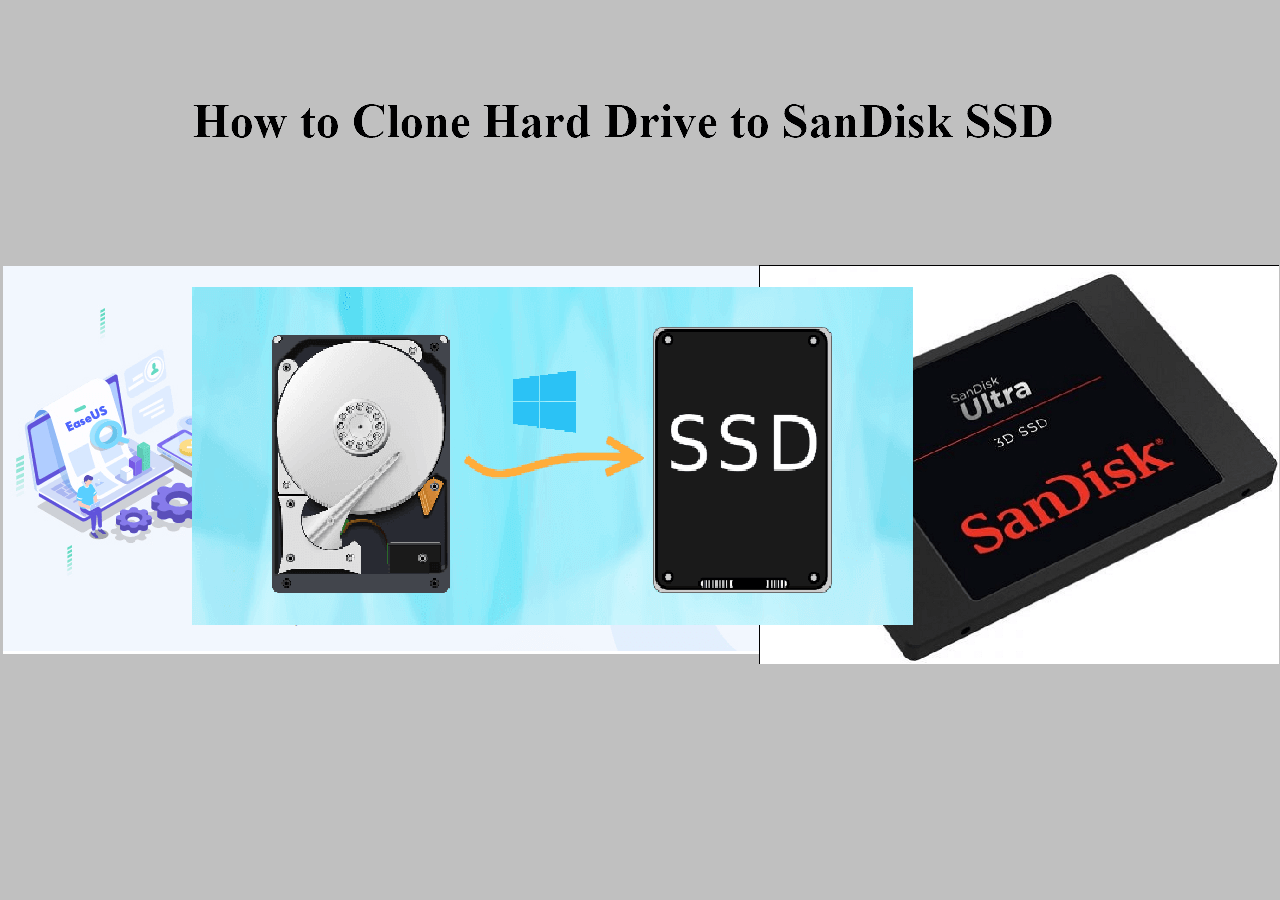Sommario della pagina
SSD (Solid State Drive) è sempre più popolare tra gli utenti di computer grazie alle sue elevate prestazioni rispetto all'HDD. Man mano che il suo prezzo diventa sempre più basso, occuperà una posizione più ampia nel mercato e più utenti aggiorneranno l'HDD originale a SSD.

Perché dovresti scegliere SSD non HDD?
Sia che tu stia cercando di aumentare le prestazioni del tuo computer o semplicemente di migliorarne l'affidabilità, il passaggio da un disco rigido tradizionale a un SSD può offrire numerosi vantaggi.
- Vantaggi dell'SSD rispetto all'HDD
1. Maggiore velocità di lettura e scrittura
2. Maggiore affidabilità e durata
3. Ripristino dei dati più sicuro
- Vantaggi dopo la sostituzione dell'HDD con SSD
1. SSD è molto più veloce dell'HDD, il che porta a tempi di avvio più brevi e tempi di caricamento più rapidi per giochi e programmi.
2. L'SSD è più durevole e affidabile, poiché non ha parti mobili che possono rompersi o guastarsi.
Devo reinstallare Windows se voglio eseguire l'aggiornamento a SSD?
Se stai cercando di aggiornare il tuo disco rigido, ti starai chiedendo se è necessario reinstallare Windows. La risposta è no! Con pochi semplici passaggi, puoi clonare il tuo disco rigido e sostituirlo con un SSD senza perdere nessuno dei tuoi dati o dover reinstallare Windows.
EaseUS Disk Copy si adatta perfettamente a tutte le tue esigenze e ti aiuta a completare l'intero processo facilmente senza commettere errori. È uno strumento professionale per clonare dischi, sistemi o altri dati. Con esso, puoi aggiornare facilmente i dischi e migrare i sistemi su altri computer.

Come clonare disco rigido su SSD
- Preparativi prima della sostituzione
Prima di essere pronti per iniziare, è necessario preparare alcune cose e prestare attenzione ad alcuni punti importanti, in modo da garantire che tutto sia al sicuro.
1. Esegui il backup dell'SSD in anticipo se sono presenti file.
* La clonazione di un HDD sull'SSD cancellerà tutti i dati sul dispositivo di destinazione.
2. Assicurati che la capacità dell'SSD sia maggiore dello spazio utilizzato sull'HDD.
* Se la capacità di archiviazione dell'SSD non è sufficientemente grande, i dati potrebbero andare persi o distrutti.
3. Assicurati che lo stile della partizione del disco di destinazione sia conforme al disco di origine.
- Guida passo a passo
Quando tutto è pronto, puoi iniziare seguendo le istruzioni seguenti:
Passaggio 1. In "Modalità del Disco", seleziona l'HDD da clonare.
Passaggio 2. Seleziona l'SSD come destinazione.
Modifica il layout del disco e poi clicca su "Procedi" per continuare.
Poiché la destinazione è un SSD, clicca su "Controlla l'opzione se la destinazione è un SSD".
Passaggio 3. Apparirà un avvertimento con su scritto che i dati dell'SSD verranno eliminati. Clicca su "Continua" se non possiedi dati importanti su quel disco.
Passaggio 4. Attendi il completamento della clonazione.
Come avviare da SSD?
Caso 1. Se vuoi solo mantenere il nuovo SSD
1. Scollega il vecchio disco rigido o formattarlo come unità di archiviazione.
2. Collega l'SSD al tuo computer e assicurati che possa essere rilevato dal computer.
3. Riavvia il computer.
Caso 2. Se vuoi conservare sia il vecchio disco che quello nuovo
1. Riavvia il PC e premere F2 (F8, F10, DEL...) per accedere alle impostazioni del BIOS.
2. Nell'opzione Boot, selezionare nuovo HDD/SSD come nuova unità di avvio.
3. Uscire dal BIOS e riavviare il computer.
Se l'SSD clonato non si avvia, puoi riprovare.
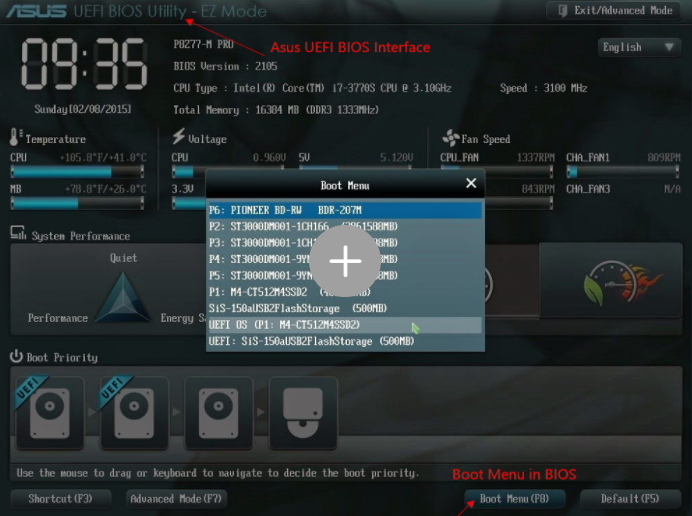
Conclusione
Questo post ti mostra come sostituire il tuo HDD con un SSD e avviarlo sul tuo computer. Con l'aiuto di uno strumento professionale e utile, come EaseUS Disk Copy, non è necessario ripristinare file e dati, né reinstallare il sistema, basta scaricarlo e provare.
Questa pagina è utile? Il tuo supporto è davvero importante per noi!

EaseUS Disk Copy
EaseUS Disk Copy è uno strumento di clonazione e migrazione di HDD/SSD ben progettato e molto facile da usare, uno strumento che dovrebbe essere l'ideale per chiunque desideri migrare rapidamente e facilmente un disco di sistema esistente su un nuovo disco (o un'unità SSD appena installata ) con la configurazione minima richiesta.
Pubblicato da
-
Aria è una fan della tecnologia. È un onore essere in grado di fornire soluzioni per i tuoi problemi con il computer, come il backup dei file, la gestione delle partizioni e problemi più complessi.…Leggi la biografia completa >
EaseUS Disk Copy

Strumento di clonazione dedicato per soddisfare tutte le esigenze di clonazione di sistema, disco e partizione.
Post Popolari
27/10/2023
![]()
27/10/2023
![]()
27/10/2023
![]()
![]()
![]()
Argomenti Interessanti