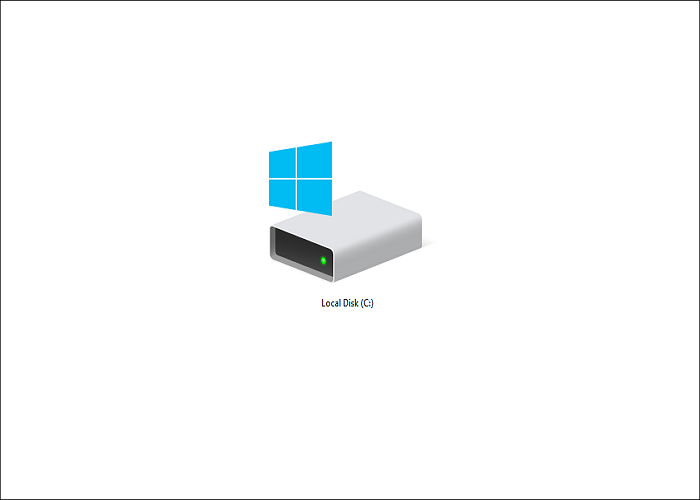Sommario della pagina
- È necessario reinstallare Windows dopo aver sostituito il disco rigido
- Come installare il sistema operativo dopo aver sostituito il disco rigido
- Suggerimento professionale: sostituire il disco rigido senza reinstallare Windows
- Domande frequenti su come installare Windows dopo aver sostituito il disco rigido
Il modo migliore per velocizzare un computer è sostituire un vecchio disco rigido, ma reinstallare Windows è una pessima idea. Nell'articolo precedente abbiamo discusso di come sostituire il disco rigido di un laptop e reinstallare il sistema operativo.
Questo articolo di EaseUS ti spiegherà come installare Windows dopo aver sostituito il disco rigido. Soprattutto, seguendo le istruzioni seguenti, è possibile cambiare il disco senza reinstallare il sistema operativo. Sbrigati e scopri come.
È necessario reinstallare Windows dopo aver sostituito il disco rigido
La sostituzione del disco rigido di un laptop sta diventando sempre più popolare per la sua comodità ed efficienza nella risoluzione dei problemi del disco o del computer. Di seguito sono riportati alcuni scenari comuni in cui è necessario modificare il disco rigido:
- Quando si esaurisce lo spazio su disco, potrebbe essere necessario eseguire l'aggiornamento a un disco rigido più grande.
- Quando il tuo disco rigido presenta qualche guasto, puoi risolverlo sostituendo il disco con una nuova unità.
- Quando il tuo PC diventa più lento, sostituire un vecchio HDD con un SSD è uno dei modi migliori e più semplici per ottenere una maggiore velocità di scrittura e lettura.
Ma è necessario reinstallare Windows dopo la sostituzione del disco rigido?

La risposta è affermativa. Non importa cosa ti spinge a sostituire il tuo disco rigido, una preoccupazione comune che dovrai affrontare è come installare Windows dopo averlo fatto. Il computer può essere utilizzato in generale solo dopo la reinstallazione del sistema.
Nella parte successiva, impareremo come installare Windows dopo aver cambiato il disco rigido. Continuate ad avanzare!
Come installare il sistema operativo dopo aver sostituito il disco rigido
Dopo aver sostituito il disco rigido, l'installazione di Windows dovrebbe essere la massima priorità. Il processo di installazione solitamente comprende tre parti. Veniamo ai dettagli. Prendiamo come esempio Windows 10.
- Parte 1. Creare il supporto di installazione di Windows 10
- Parte 2. Avviare il sistema dal supporto di installazione di Windows 10
- Parte 3. Installare Windows sul nuovo disco rigido
Parte 1. Creare il supporto di installazione di Windows 10
Per installare il sistema operativo Windows 10, è necessario creare un supporto di installazione di Windows 10. Inoltre, il modo più semplice e comune è utilizzare un'unità USB avviabile. È necessario crearne uno per facilitare la reinstallazione o l'installazione pulita di Windows 10 sulla nuova unità.
Parte 2. Avviare il sistema dal supporto di installazione di Windows 10
È possibile eseguire i passaggi seguenti per avviare il computer dall'unità USB avviabile di Windows 10.
Passaggio 1. Inserisci l'unità USB avviabile nel computer con un nuovo disco rigido installato.

Passaggio 2. Dopo aver avviato il computer, tenere premuto il tasto BIOS (F2, Canc, F10 o F12, a seconda del modello) finché non viene visualizzata la schermata BIOS.
Passaggio 3. Passa a Boot Manager per impostare l'USB avviabile come primo dispositivo di avvio nelle impostazioni del BIOS.
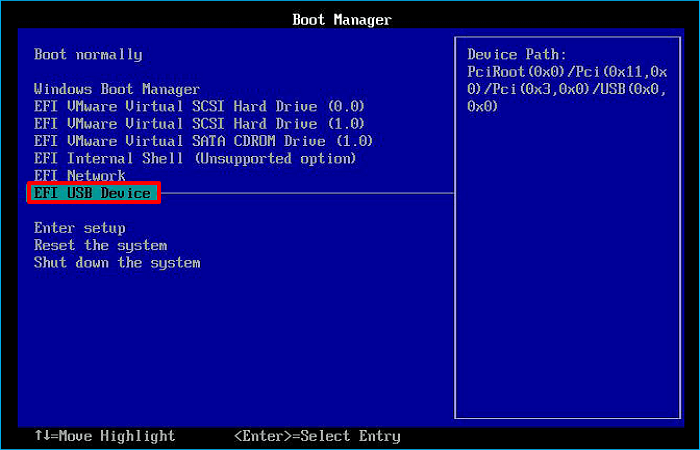
Passaggio 4. Salva le modifiche e esci dal BIOS. Il computer verrà quindi avviato dall'USB avviabile.
Parte 3. Installare Windows sul nuovo disco rigido
I passaggi per installare Windows su una nuova unità sono i seguenti:
Passaggio 1. Entrerai automaticamente nell'Installazione di Windows quando il computer si riavvierà. Seleziona la lingua e altre impostazioni delle preferenze e fai clic su Avanti.

Passaggio 2. Tocca Installa ora.

Passaggio 3. Fai clic su Non ho un codice Product Key. (Ti verrà richiesto il codice Product Key di Windows 10 durante il processo di installazione di Windows. Quando selezioni l'opzione Non ho un codice Product Key, Windows alla fine si attiverà da solo.)

Passaggio 4. Fai clic sulla casella Accetto i termini della licenza e poi su Avanti.

Passaggio 5. Seleziona Personalizzato: Installa solo Windows (avanzato).

Passaggio 6. Seleziona un'unità non allocata, tocca Nuovo, Applica, quindi Avanti.

Passaggio 7. Otterrai nuove partizioni. Seleziona la partizione primaria e tocca Avanti.

Passaggio 8. Attendi il completamento del processo di installazione.

Tutti i passaggi per l'installazione di Windows dopo la sostituzione del disco rigido sono elencati sopra. Dopo aver reinstallato il sistema operativo, puoi ricaricare le applicazioni e ripristinare i file personali dal backup sul nuovo disco rigido. Sembra difficile, vero? Inoltre, richiede molto tempo ed è laborioso.
Ma non preoccuparti. Hai altre vie d'uscita. Ecco un modo per aiutarti a sostituire un disco rigido senza reinstallare Windows. Impariamo come di seguito.
Suggerimento professionale: sostituire il disco rigido senza reinstallare Windows
Per utilizzare normalmente il laptop, è necessario reinstallare il software necessario e il sistema operativo Windows dopo aver sostituito il disco rigido. Questo è problematico poiché richiede molto tempo. È possibile sostituire il disco rigido di un laptop con un SSD senza reinstallare Windows?
La risposta è si. È possibile sostituire un disco rigido senza reinstallare Windows. Si chiama clonazione. Puoi clonare il tuo disco rigido su un'altra unità senza reinstallare Windows.
Per questo, è necessario utilizzare un software di clonazione del disco professionale perché Windows non dispone di software di clonazione integrato. In tali circostanze, EaseUS Disk Copy è quello giusto per soddisfare le tue esigenze.
EaseUS Disk Copy è un'utilità di clonazione del disco professionale per Windows 11/10/8/7. Può aiutarti a clonare il sistema, il disco, la partizione, ecc. e trasferire il tuo Windows 10 da HDD a SSD senza perdere dati. Inoltre, può aiutarti a clonare SSD M.2 con un solo slot e clonare un disco rigido con settori danneggiati.
Dopo aver installato EaseUS Disk Copy sul tuo computer, puoi eseguire i passaggi seguenti per clonare il tuo disco rigido su un altro senza reinstallare Windows.
Nota bene:
- L'opzione "clona a livello settore" richiede che lo spazio sul disco di destinazione sia almeno uguale, se non maggiore, a quello del disco di partenza. Non spuntare questa opzione se vuoi clonare un disco più grande di quello di destinazione.
- Tutti i dati presenti sul nuovo disco verranno eliminati.
Passo 1. Per avviare la clonazione di un disco su un altro, seleziona la "Modalità del disco" e il disco di sorgente, clicca su "Avanti".
Passo 2. Seleziona il secondo disco come destinazione.
Controlla la configurazione impostata dei due dischi. Ti sarà possibile gestire la configurazione di destinazione selezionando "Adatta al disco", "Copia come sorgente" o "Modifica la disposizione del disco".
- "Adatta al disco" attua delle modifiche per far sì che il disco di destinazione sia configurato da poter operare al meglio.
- "Copia come sorgente" non fa alcuna modifica al disco di partenza, che viene copiato senza modifiche nel disco di destinazione.
- "Modifica la disposizione del disco" ti permette di modificare manualmente la partizione all'interno del disco di destinazione.
Spunta l'opzione "Controlla l'opzione se la destinazione è SSD" per far sì che la nuova SSD operi in modo ottimale.
Passo 3. Apparirà un messaggio con un avvertimento sulla perdita di dati. Clicca su "Continua" per procedere.
Passo 4. Attendi il completamento della clonazione.
Conclusioni
Come installare Windows dopo aver sostituito il disco rigido? Hai la risposta adesso? In questo articolo imparerai, dopo aver sostituito il disco rigido, come installare Windows in una guida passo passo. Come puoi vedere nell'articolo, reinstallare Windows è un po' complicato dopo aver cambiato un disco rigido.
Fortunatamente, in questo articolo puoi anche imparare come sostituire un disco rigido senza reinstallare Windows con l'aiuto di EaseUS Disk Copy . È una pratica utility di clonazione che può aiutarti a eseguire varie attività di clonazione. Può anche aiutarti a risolvere problemi come il disco rigido clonato che mostra dimensioni errate. Funzionalità più preziose ti aspettano per essere esplorate!
Domande frequenti su come installare Windows dopo aver sostituito il disco rigido
1. Devo installare Windows dopo aver sostituito il disco rigido?
Sì, dovrai installare Windows se sostituisci il disco rigido. Ma se cloni il tuo disco rigido su un'altra unità, non è necessario reinstallare Windows. Questo perché la clonazione consente di sostituire un disco rigido senza reinstallare Windows.
2. La sostituzione di un disco rigido rimuove il sistema operativo?
Sì, la sostituzione del disco rigido rimuoverà il sistema operativo (OS). Se il sistema operativo è archiviato sul disco rigido, quando si sostituisce il disco rigido è necessario reinstallare il sistema operativo per far funzionare normalmente il computer.
3. Come trasferire il sistema operativo da HDD a SSD senza reinstallare Windows?
Se desideri trasferire il tuo sistema operativo da un HDD a un SSD senza reinstallare Windows, puoi utilizzare un metodo chiamato clonazione. La clonazione ti consente di migrare il tuo sistema operativo da HDD a SSD senza reinstallare Windows.
Questa pagina è utile? Il tuo supporto è davvero importante per noi!

EaseUS Disk Copy
EaseUS Disk Copy è uno strumento di clonazione e migrazione di HDD/SSD ben progettato e molto facile da usare, uno strumento che dovrebbe essere l'ideale per chiunque desideri migrare rapidamente e facilmente un disco di sistema esistente su un nuovo disco (o un'unità SSD appena installata ) con la configurazione minima richiesta.
Pubblicato da
-
Anna è una delle principali editrici di EaseUS e ha creato diversi post su dispositivi digitali come PC, telefoni cellulari, tablet, Mac, ecc. Ama imparare, risolvere e condividere.…Leggi la biografia completa >
EaseUS Disk Copy

Strumento di clonazione dedicato per soddisfare tutte le esigenze di clonazione di sistema, disco e partizione.
Post Popolari
27/10/2023
![]()
27/10/2023
![]()
27/10/2023
![]()
![]()
![]()
Argomenti Interessanti